Когато инсталирате приложение в Windows 10, то автоматично се добавя към списъка с приложения в менюто „Старт“. Някои приложения може да попитат дали искате да бъдат добавени към списъка с приложения, но повечето просто предполагат, че го правите и се добавят автоматично. Приложенията се добавят със собствените си имена, например, ако инсталирате Chrome, ще видите приложението, посочено като Chrome в списъка с приложения. Всички имена са удобни за потребителя, но можете да преименувате елементи от списъка с приложения в менюто „Старт“, ако желаете.
ПРЕДУПРЕЖДЕНИЕ ЗА СПОЙЛЕР: Превъртете надолу и гледайте видеоурока в края на тази статия.
Има два типа елементи в списъка с приложения; папки и приложения. Преименуването на папки с приложения изобщо не е лесно. Името на папката се задава, когато е инсталирано приложение и не можете да го преименувате в движение. Ако искате да преименувате папка в списъка с приложения, ще трябва да деинсталирате и инсталирате приложението отново. По време на инсталацията инсталаторът ще попита в коя папка искате да инсталирате приложението и там можете да промените името на папката. За приложения или за други потребителски папки, преименуването им в списъка с приложения е много по-лесно.
Преименувайте елементи от списъка с приложения
Отворете менюто „Старт“ и превключете към списъка с приложения. Потърсете приложението, което искате да преименувате. Това ще работи дори ако иконата на приложението е вложена под папка. Щракнете с десния бутон върху него и изберете Още>Отвори местоположение на файла.
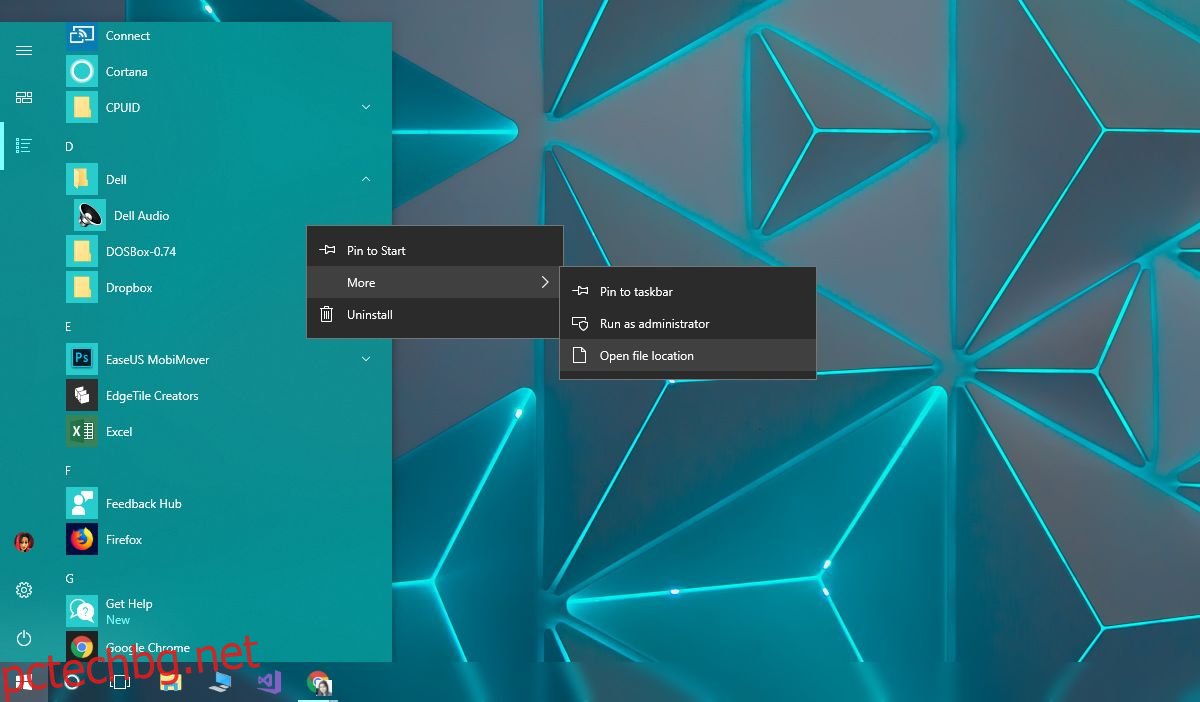
Това ще отвори File Explorer на мястото, където се намира пряк път на приложението Start Menu. Преименувайте файла на каквото искате. В някои случаи, в зависимост от естеството на приложението, може да се нуждаете от администраторски права, за да го преименувате, но в повечето случаи можете да преименувате елементи от списъка с приложения без администраторски права.
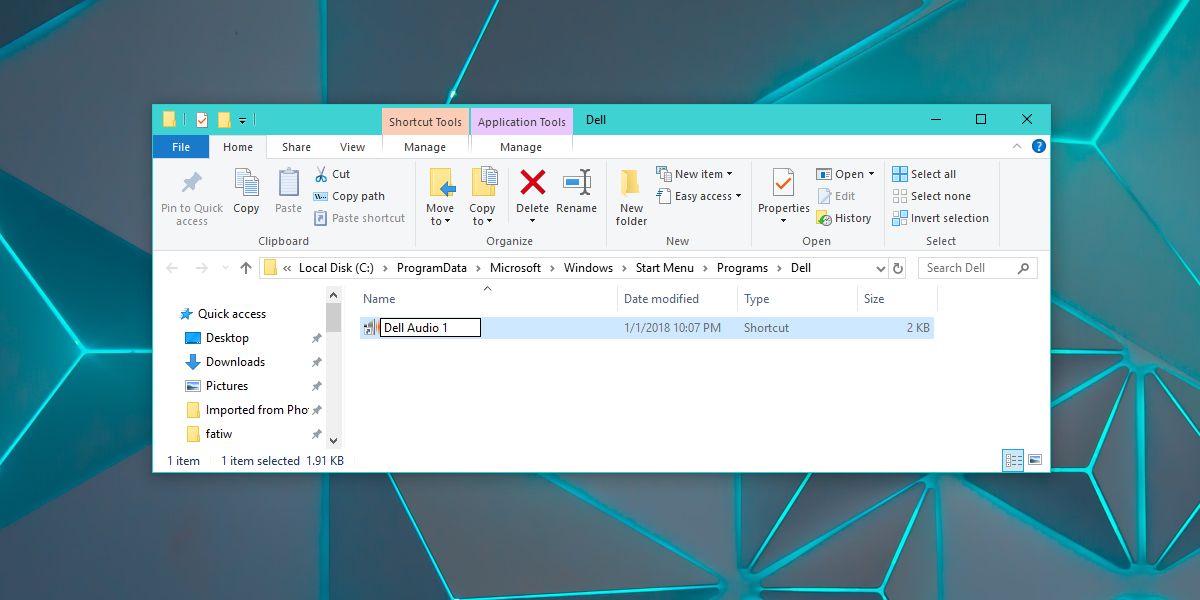
След като преименувате прекия път на приложението, отворете списъка с приложения в менюто „Старт“ и той ще отрази промяната, която сте направили. Приложенията в списъка с приложения са сортирани по азбучен ред, така че промяната на името ще промени реда му в сортирания по азбучен ред списък. Ако приложението също е фиксирано към менюто „Старт“, промяната ще бъде отразена и там. Тази промяна няма да наруши нищо.
Ограничения
По-рано споменахме, че не можете да преименувате папки в списъка с приложения. Горното работи за настолни приложения и папки, които сте добавили към менюто „Старт“, но не и за UWP приложения. С UWP приложенията вие сте повече или по-малко останали с каквото и име да се инсталира. Това не е нещо, което можете да промените дори като го инсталирате прясно, което е меко казано досадно.
