Принтерите обикновено са plug & play устройства. Преди години всеки принтер идваше със собствен инсталационен диск с драйвери, предназначени за конкретен модел или серия принтери. Оттогава са разработени общи драйвери за принтери, позволяващи на повечето устройства да работят с драйверите, които Windows 10 инсталира.

Съдържание
Fix принтерът има проблем с конфигурацията
Принтерите вече не изискват обширна настройка. Потребителят трябва да се увери, че няма хардуерни проблеми с принтера, т.е. хартията е заредена, няма отворени врати, хартията не е заседнала и т.н., но софтуерът обикновено се настройва от Windows 10 и приложението, което се използва за печат .
Ако се опитвате да отпечатате нещо и видите грешката „принтерът има проблем с конфигурацията“, уверете се, че;
В принтера не е заседнала хартия
Включили сте принтера поне веднъж
Кабелът, свързващ принтера, не е повреден
Опитайте да използвате друг порт на вашия компютър, за да свържете принтера
Изключете други периферни устройства и след това опитайте да печатате
Опитайте да печатате от различни приложения
Опитайте корекциите по-долу, за да отстраните грешката.
1. Стартирайте инструмента за отстраняване на неизправности на принтера
Windows 10 има вграден инструмент за отстраняване на неизправности за принтери и е един от първите инструменти, които трябва да използвате, за да разрешите проблеми с конфигурацията с принтер.
Отворете приложението Настройки с клавишната комбинация Win+I.
До за актуализиране и сигурност.
Изберете раздела Отстраняване на неизправности.
Щракнете върху Допълнителни средства за отстраняване на неизправности.
Стартирайте инструмента за отстраняване на неизправности на принтера.
Приложете всички корекции, които препоръчва.
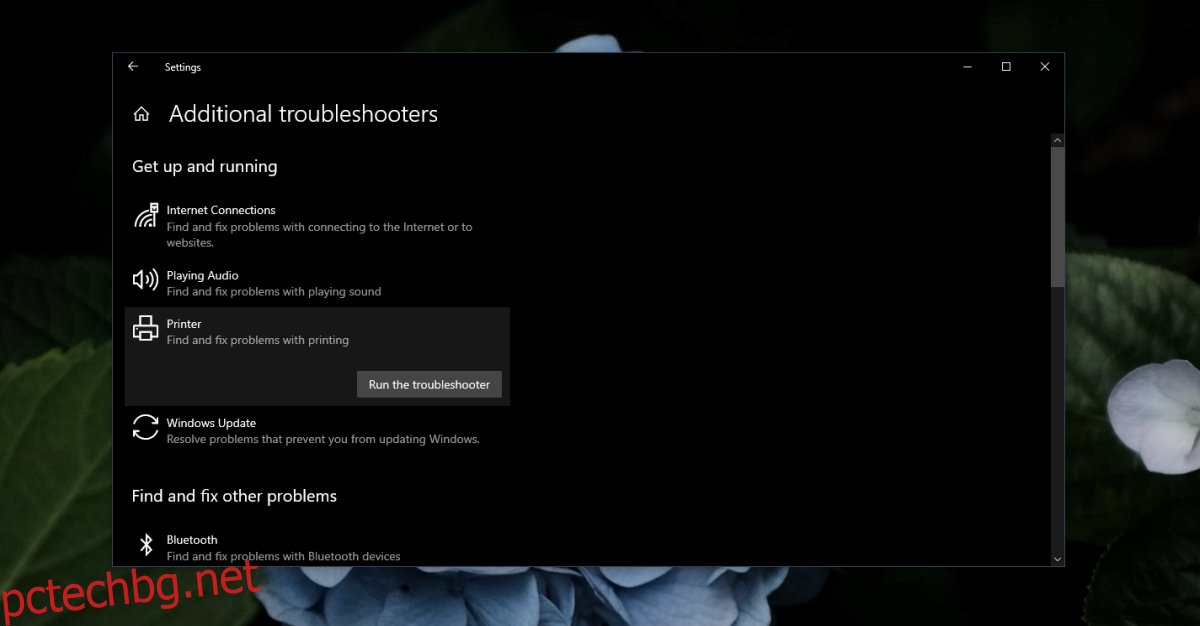
2. Актуализирайте драйверите на принтера
Windows 10 автоматично инсталира драйвери за принтера, но не ги актуализира често. Проверете за актуализации и инсталирайте наличните.
Отворете диспечера на устройства.
Разгънете опашката за печат.
Щракнете с десния бутон върху принтера и изберете Актуализиране на драйвера.
Потърсете онлайн драйвери и инсталирайте наличните.
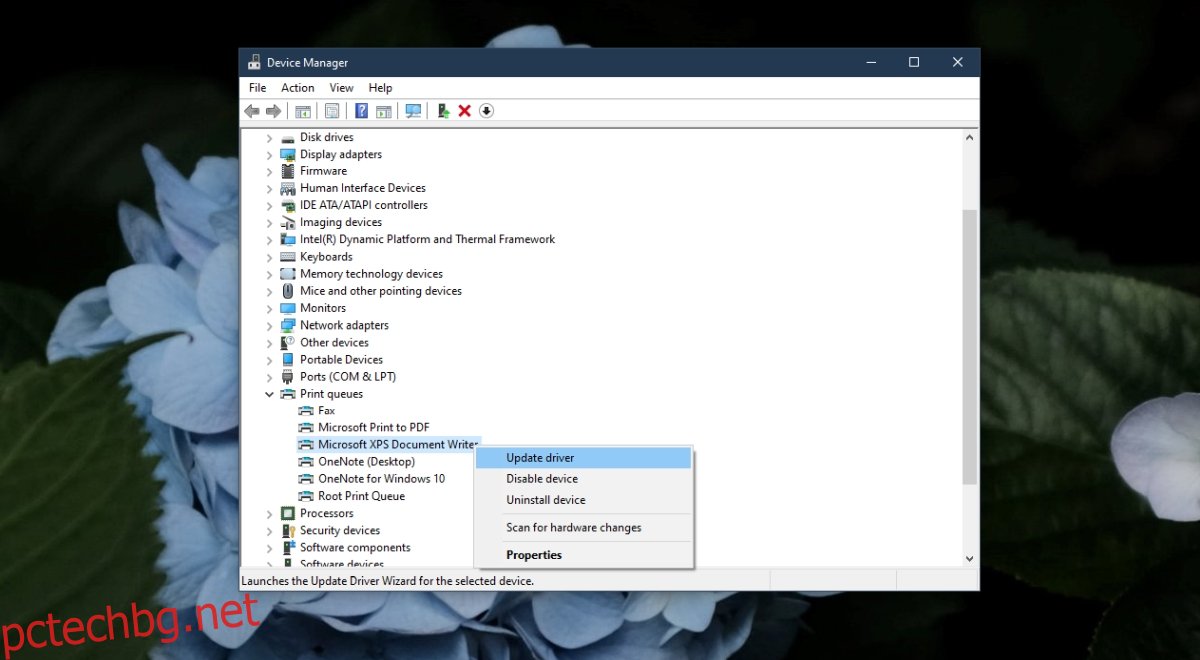
3. Инсталирайте собствен софтуер за принтер
Принтерите обикновено работят с общи драйвери, но много от тях все още имат собствен софтуер за принтер. Проверете дали има такъв за модела на принтера, който използвате, и го инсталирайте.
4. Рестартирайте услугата Print Spooler
Print Spooler е основна услуга, която се изпълнява, когато отпечатате нещо. Тази услуга често може да се сблъска с проблеми за най-простите неща, например, ако сте имали засядане на хартия и сте я изчистили, услугата за спулер няма да работи правилно и ще ви позволи да печатате, освен ако не я рестартирате.
Докоснете клавишната комбинация Win+R, за да отворите полето за изпълнение.
В полето за изпълнение въведете services.msc и докоснете клавиша Enter.
Щракнете с десния бутон върху услугата Print Spooler и изберете Properties.
Щракнете върху бутона Стоп.
Отворете File Explorer и поставете този %WINDIR%system32spoolprinters в лентата за местоположение. Докоснете Enter.
Изтрийте всичко в папката Printer (може да имате нужда от администраторски права за това).
Върнете се в приложението Услуги и щракнете с десния бутон върху Print Spooler.
Изберете Свойства.
Щракнете върху Старт.
Опитайте да отпечатате.
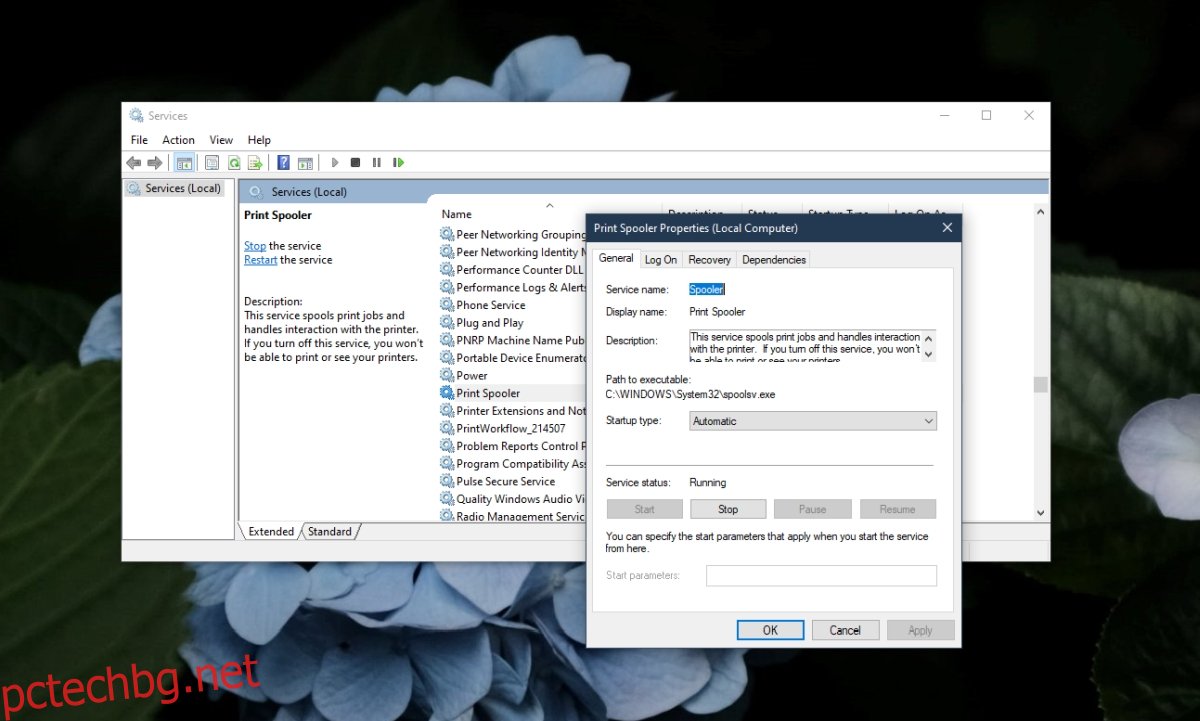
5. Споделете принтера
Това е странно решение, но работи за много потребители, особено за тези, които използват мрежов принтер.
Отворете контролния панел.
Отидете на Хардуер и звук.
Щракнете върху Устройства и принтери.
Щракнете с десния бутон върху принтера и изберете Properties от контекстното меню.
Отидете в раздела Споделяне.
Щракнете върху Споделяне на този принтер.
Приложете промяната и опитайте да отпечатате.
Заключение
Настройването и отпечатването от настолен принтер стана много по-лесно през годините. Проблемите с принтерите обикновено са свързани с хардуера, но проблеми с конфигурацията ще се появяват от време на време. Това трябва да им помогне да се оправят.

