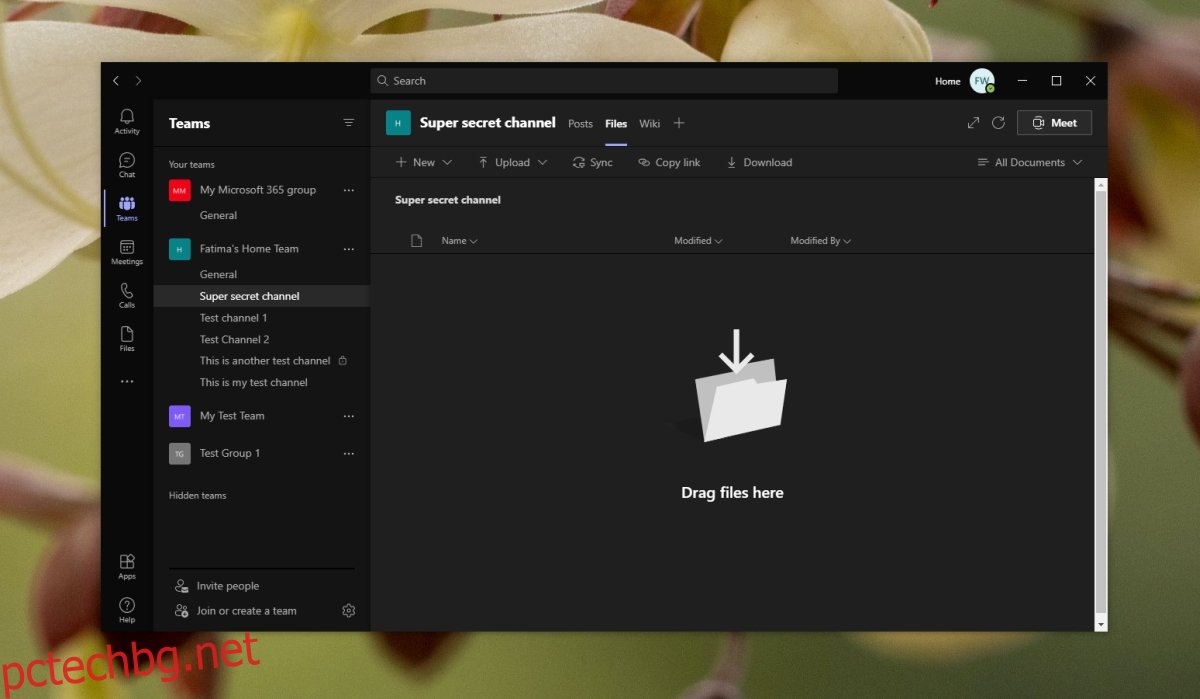Microsoft Teams поддържа споделяне на файлове в чат. Можете да качите всеки тип файл директно в разговор и той ще бъде посочен в раздела Файлове на канала, в който сте го споделили. Достатъчно просто е, но ако някога се наложи да намерите файл по-късно, намирането му в нишка ще бъде невероятно трудно.
На Microsoft Teams не липсват инструменти за управление на файлове, които се споделят, но тези инструменти не могат да бъдат достъпни от раздела „Публикации“ на канал. Инструментите за разговор не включват нищо за управление на файлове. Ако качите няколко изображения, те дори не са групирани заедно в папка. Ако искате да управлявате файлове на Microsoft Teams, трябва да се запознаете с раздела Файлове.
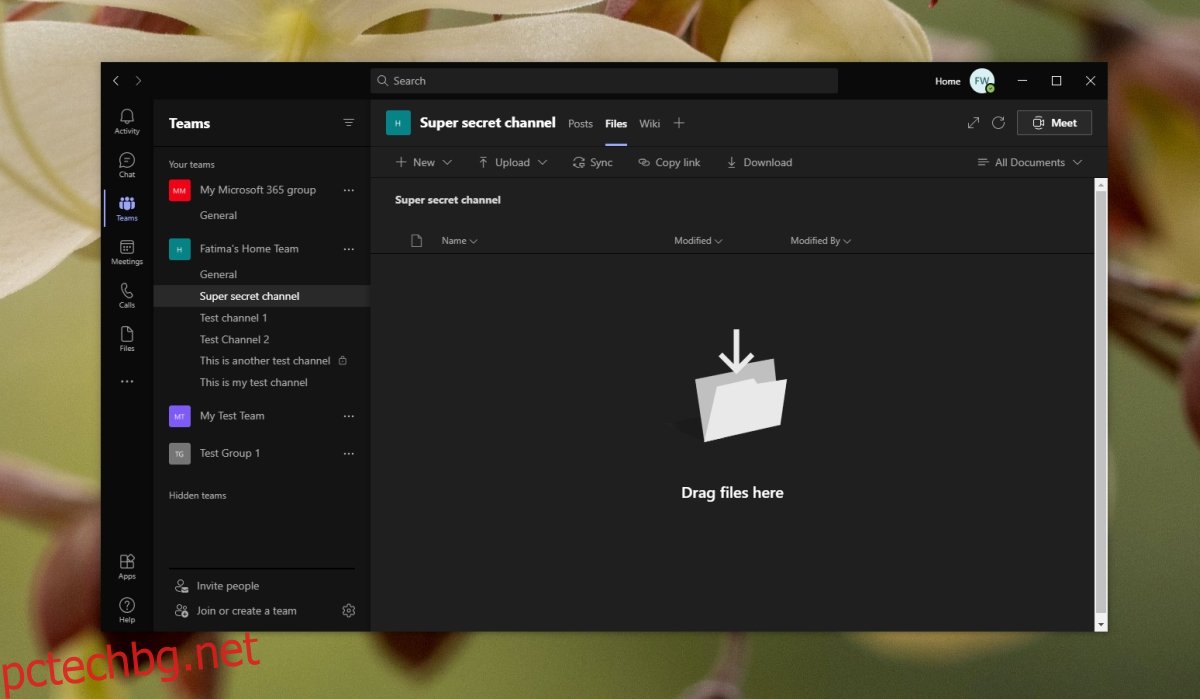
Съдържание
Файлове на Microsoft Teams
Разделът с файлове на Microsoft Teams е раздел, който присъства във всеки отделен канал, създаден под екип. Всеки канал има своя собствена съответна папка, създадена за него в сайта на SharePoint, към който е свързан екип на Microsoft Teams. Файловете, които се качват в канал, могат да бъдат достъпни от папката на SharePoint на канала.
Разделът Файлове на Microsoft Teams позволява на потребителите да;
Качете всеки тип файл от техния локален диск.
Качете папка от техния локален диск.
Създайте нова папка в раздела Файлове.
Създайте нов Microsoft Word, електронна таблица, Powerpoint, тетрадка или формуляр директно в приложението.
1. Създайте папки във файлове на Microsoft Teams
За да създадете папки в раздела файлове на Microsoft Teams, следвайте тези стъпки.
Отворете Microsoft Teams.
Отидете до екипа и канала, за който искате да създадете папка.
Изберете раздела Файлове.
Щракнете върху бутона Нов.
Изберете Папка от менюто.
Дайте име на папката.
Щракнете върху Създаване.
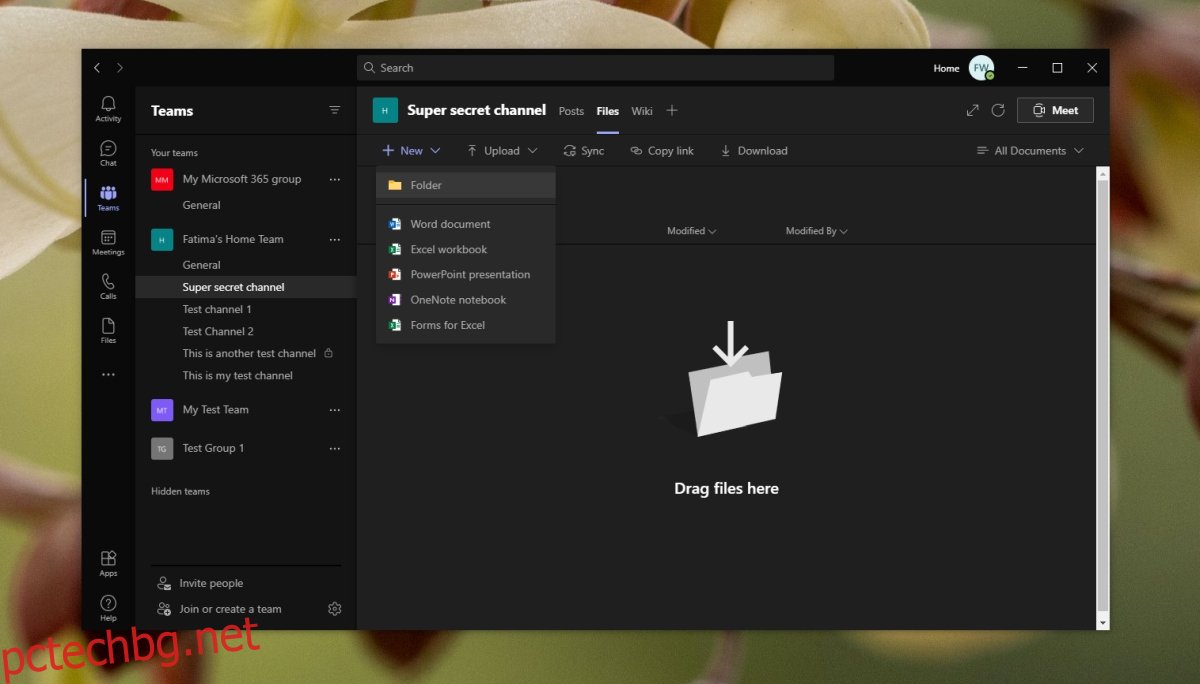
2. Добавете файлове към папка
След като създадете папка, можете да качвате файлове в нея горе-долу по същия начин, както бихте ги качили в главния раздел Файлове,
Отворете Microsoft Teams.
Отидете до екипа и канала, в който сте създали папката.
Отидете в раздела Файлове.
Изберете папката, за да я отворите.
Щракнете върху бутона Качване.
Изберете Файл, за да качите файлове.
Изберете Папка, за да създадете папка/подпапка в текущата папка.
3. Качете папка в Microsoft Teams
Microsoft Teams позволява на потребителите да качват цяла папка с файлове директно в канал. Папката запазва името си и всеки файл в папката се качва в нея.
Отворете Microsoft Teams.
Отидете до екипа и канала, в който искате да качите папката.
Изберете раздела Файлове.
Щракнете върху Качване и изберете Папка от менюто.
Изберете папка от вашия локален диск и щракнете върху Качване.
Разрешете папката и файловете да се качат.
Забележка: Качването ще отнеме време в зависимост от броя на файловете и колко големи са те.
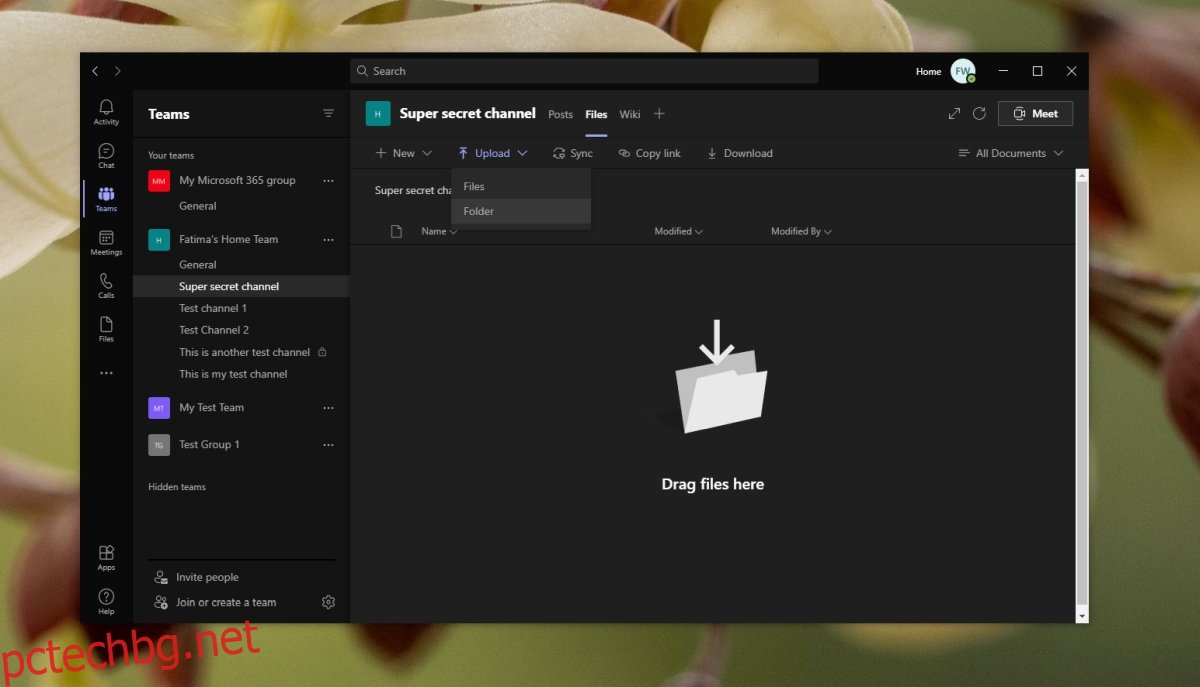
4. Споделете връзка към файлове/папки
Файловете и папките, които се споделят в канал на Microsoft Teams, се качват на уебсайт на SharePoint и имат директна връзка, която можете да използвате, за да ги споделите. Достъпът е ограничен, т.е. не можете да споделяте файл с някой, който не е част от екип, така че това не е публично споделяне. Той е частен и е ограничен до членове на екипа.
Отворете Microsoft Teams и отидете на екипа и канала, от който искате да споделяте файлове.
Отидете в раздела Файлове.
Изберете файл или папка и щракнете върху Копиране на връзката.
Споделете връзката, за да споделите файла или папката.
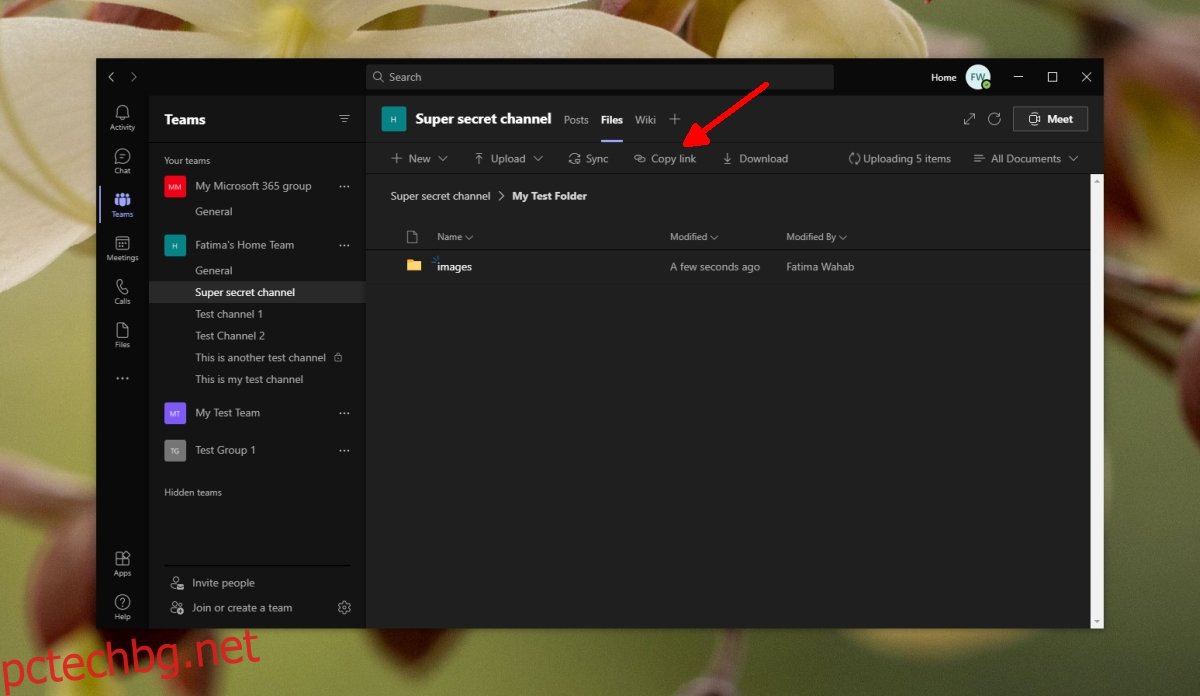
5. Закачете отгоре
Ако имате важен файл или папка, можете да го закачите в горната част на папка или в раздела Файлове. Това ще улесни намирането му.
Отидете в раздела Файлове на канал.
Щракнете върху бутона за повече опции до файл или папка.
Изберете Pin to top.
В горната част ще бъде създадена нова секция и елементът ще се появи там.
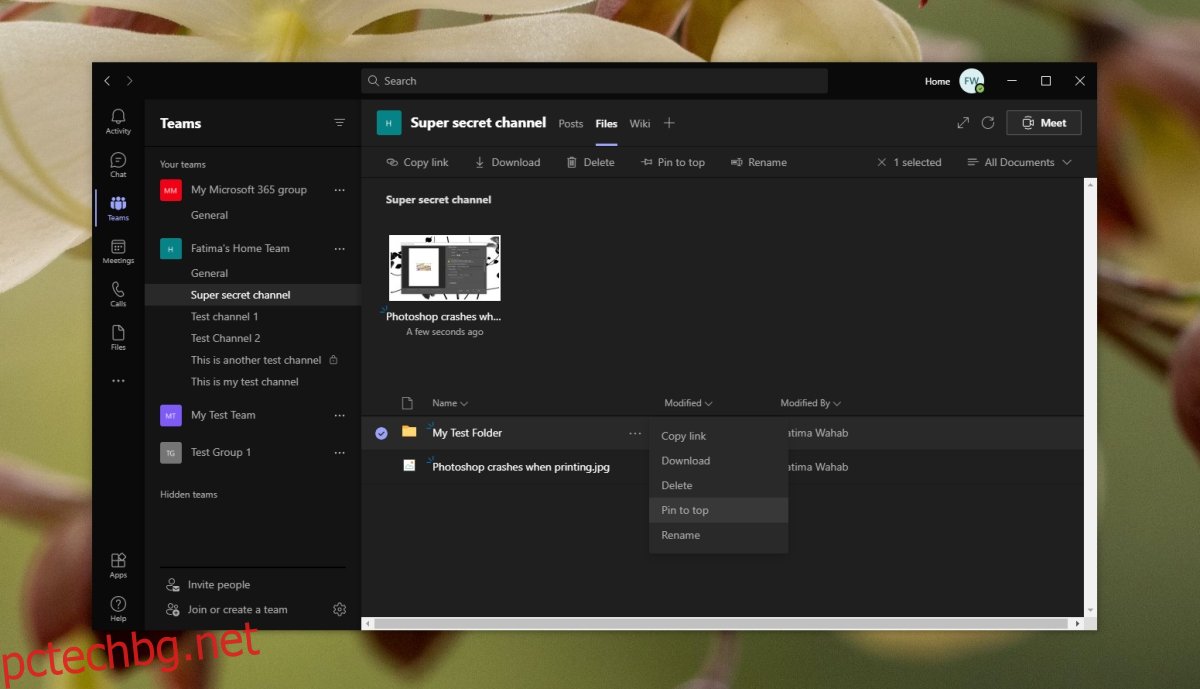
6. Синхронизирайте нови файлове и папки
Новите файлове и папки, качени в канал, се синхронизират автоматично и се появяват в раздела Файлове, но ако не се появят, можете да щракнете върху бутона Синхронизиране сега и да ги принудите да се синхронизират.
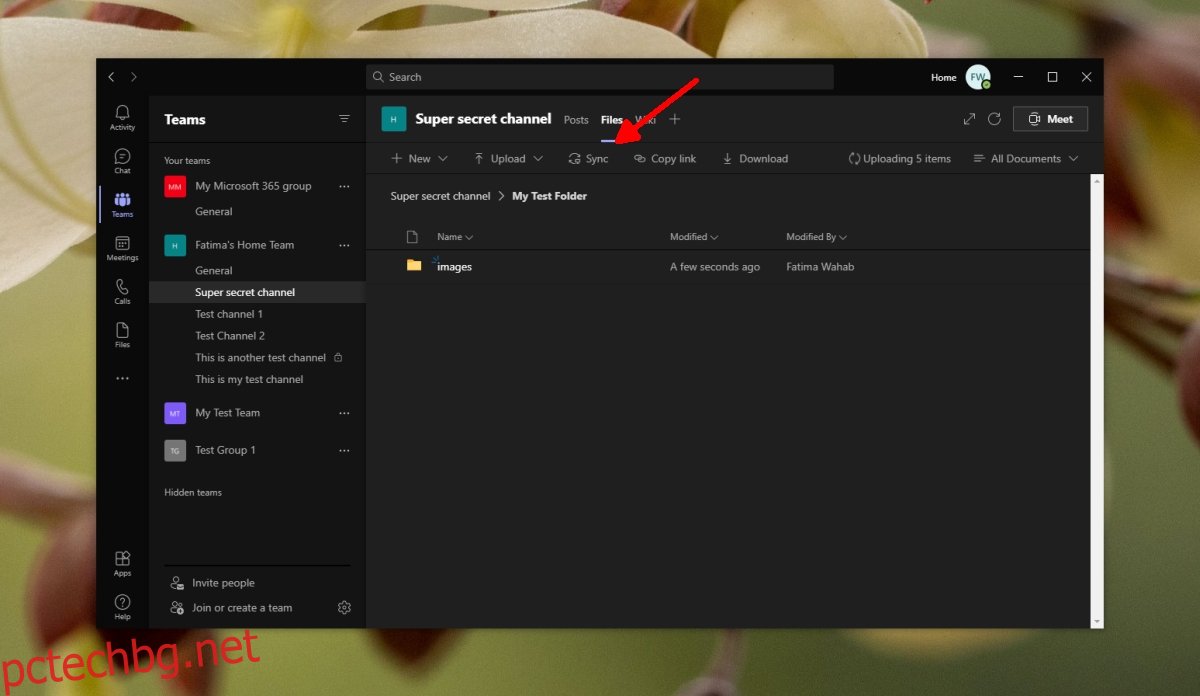
Заключение
Microsoft Teams предлага изчерпателна функция за споделяне на файлове за частно споделяне на файлове. Можете да ограничите аудиторията си въз основа на това кой е и не е част от канал или екип. Файловете могат да се добавят, преместват, фиксират в горната част и премахват всички от Microsoft Teams.