Популярността на видеоигрите непрекъснато нараства от доста дълго време. В момента игрите са по-значима индустрия от филмите и спорта, взети заедно.
Освен това, с хората, които търсят по-добри подходи да се смесят и да останат ангажирани по време на пандемията, игралната индустрия току-що ускори темпото си в областта на развлеченията.
Според Доклади на SuperData, приходите от игри са нараснали с 12% през 2020 г., до 139,9 милиарда долара от 120,1 милиарда долара през 2019 г. Освен това в даден момент четирима от всеки петима души в САЩ са играли компютърна игра през предходните шест месеца. Компютърните игри имат бурна история. Той придоби популярност след провала на видеоиграта през 1983 г.
Видеоигрите са загубили своята популярност поради игри с ниско качество и ниска графика. Друга причина, поради която видеоигрите са загубили популярността си в края на 90-те години, е поради въвеждането на конзолни игри в игралната индустрия, като например Sony PlayStation и Nintendo 64. Компютърните игри ефективно си възвърнаха стабилно място на световния пазар, т.е. се очаква да продължи такъв огромен растеж.
От това можете да разберете значението на качеството на играта в съзнанието на всеки геймър. Качеството нараства неимоверно всяка година.
Нещо повече, с развитието на технологиите различни производители на персонални компютри предлагаха по-висока RAM и графика всяка година, за да привлекат своята клиентска база от геймъри. Черешката на тортата са компании за игри като Sony, Microsoft, Tencent и почти всички са разработили игри, които могат да взривят ума на всеки.
И все пак, за да се насладите на тези игри по най-добрия начин, FPS има най-голямо значение. След като прочетете тази статия, тя ще ви просвети с всички знания за FPS и процеса на включване на дисплея му по време на игра.
Съдържание
Какво означава FPS?
Най-важното е, че трябва да обясним основното значение на FPS за начинаещи в игрите. FPS е съкращение, което представлява кадри в секунда (FPS). По принцип той се отнася до броя кадри, които вашият GPU може да достави всяка секунда.
Например, ако една игра се изпълнява с един кадър всяка секунда, ще виждате само една картина постоянно. Това е по-подобно на слайдшоу, отколкото на непрекъсната игра на игра. Освен това, всяка игра би била невъзможна за игра при 1 FPS. По този начин, колкото повече кадри се доставят и показват всяка секунда, толкова по-гладко и по-отзивчиво ще бъде преживяването на текущото взаимодействие за вас.
Различни FPS скоби, за които трябва да знаете
Информацията по-долу ще ви помогне да разберете какъв FPS можете да очаквате от различни джаджи и екрани и как се представят с различни игри.

- 30 FPS – Това е ниво на производителност, обикновено фокусирано върху различни бизнес серии работни книги и компютри за игри с бюджетен план. Не забравяйте обаче, че критичното заекване е наистина забележимо при под 20 FPS, така че можете да мислите, че всичко над 20 FPS е годно за игра.
- 60 FPS – Това е целта за повечето компютри за игри. Само по-добре подобрените игри могат да се справят със стабилни 60 FPS на конзоли. Както и да е, най-новите PS5 и Xbox Series X са фокусирани върху тази група за много игри.
- 120 FPS – Това е вид честота на кадрите, която трябва да се показва на екраните на монитора с честота на опресняване 120-165 Hz. Като цяло, само стабилни и отлично качествени компютри за игри могат да изпълняват изискващи игри с тази степен на изпълнение практически без падане на рамката.
- 240 FPS – Този FPS се поддържа за най-бързите 240 Hz екрани. 240 FPS е по същество толкова високо, колкото най-новите quad HD монитори го поддържат. Играчите на електронни спортове от висок клас се нуждаят предимно от този вид FPS.
Не забравяйте, че наблюдението с трицифрена честота на опресняване помага да се увеличи FPS по-бързо от обикновено. Поради това се очаква повечето геймъри и организаторите на турнири по електронни спортове да използват този вид дисплеи.
Освен това, трябва да отбележим няколко последователни загуби, които да вземем предвид, когато става дума за FPS. По-специално, докато не е трудно да се открие контрастът между 30 FPS и 60 FPS игри, разликата между 120 FPS и 240 FPS е много по-трудна за забелязване.
Защо FPS е важен за плавен геймплей?
Невероятните геймъри и звездите на електронните спортове се фокусират върху най-високата настройка на FPS за игри, за да им дадат надмощие над техните конкуренти. Би било най-добре да имате най-плавните движения и най-минималното забавяне, за да постигнете най-добрите резултати в играта си. Високата честота на кадрите, предоставена от най-новите графични процесори, дава на тези играчи конкурентно предимство пред останалите.
На въпроса по-горе защо FPS е толкова важен за плавния геймплей за геймърите може бързо да се отговори с ясен пример.
Представете си, че сте геймър и играете игра с постоянни 60 FPS, което означава, че можете да виждате 60 кадъра във всяка секунда и да действате според тях. В същото време опонентът ви има 30 FPS, докато играе срещу вас, което означава, че може да вижда само 30 кадъра всяка секунда и може да реагира на това. Така че можем да кажем, че вашата игра е два пъти по-плавна от опонентите ви.
Защо показването на FPS е важно?
Кадрите в секунда или можем да кажем, че FPS не е статично измерване. Той се променя всяка секунда въз основа на действието или други неща, които правите в играта си. Така че е изключително важно да показвате броя FPS на екрана на нашия монитор, докато играете.

Може да бъде много полезно за вас, тъй като можете да го проследите, а също така, в ситуация на мудност, можете да откриете, че това се дължи на проблем с FPS или поради проблеми с мрежата. Основно падането на FPS се дължи на повишаването на температурата на GPU. Така че с помощта на FPS дисплей можете да сте сигурни и в състоянието на температурата на вашия GPU.
Нека сега да разгледаме методите за включване на FPS дисплея на вашия компютър.
Наслагване в играта на Steam
Valve, компанията за разработчици на Steam, наскоро добави FPS брояч към наслагването в играта на Steam. В Steam (докато не се изпълняват игри), просто отидете на Steam > Settings > In-Game и след това изберете местоположение от падащото меню “In-game FPS counter” за вашия екран.
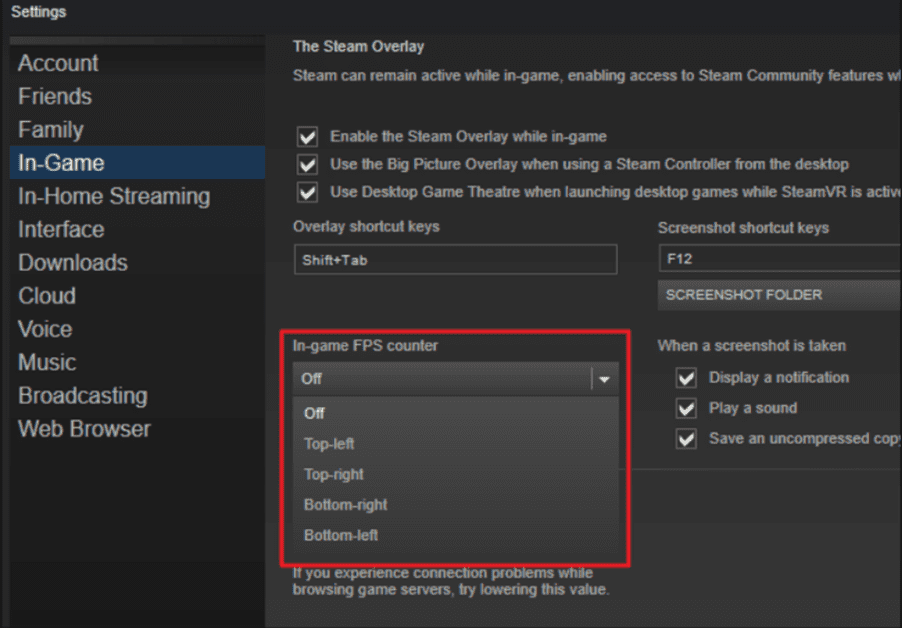
Погледнете страната на екрана, която сте избрали, докато играете игра, и ще видите FPS брояча. Обикновено се показва върху действителната игра, но като цяло е мъничък и едва забележим, докато играете каквато и да е игра.

Може да имате опцията да накарате този FPS дисплей да работи за игри, различни от Steam. За да добавите игра към вашата библиотека Steam, отидете в менюто „Игри“ и изберете „Добавяне на игра, която не е Steam, към моята библиотека“. След като направите това, стартирайте играта през Steam и наслагването може да работи с нея, в зависимост от играта.
Лента за игри на Windows/Xbox 10
Може да се наложи да предприемете няколко стъпки, за да използвате брояча на FPS в играта си. Ще ви трябва Xbox Game Bar версия 3.34.11002.0 или по-нова, за да използвате FPS брояча.
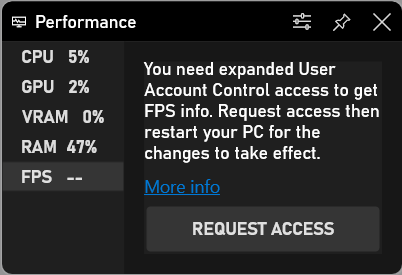
- Натиснете клавиша с емблемата на Windows + G, за да отворите лентата за игри, изберете менюто Overlay и след това раздела Performance.
- Изберете раздела FPS в раздела Performance, след което щракнете върху бутона Request Access.
- Следвайте инструкциите, след което рестартирайте компютъра си, за да влязат в сила промените.
- FPS броячът ще бъде готов за използване и ще чака в Xbox Game Bar, когато стартирате игра.
Използване на вградения FPS брояч на играта
Много игри имат вградени FPS броячи, които можете да използвате за показване на FPS. В зависимост от играта, която играете, този избор може да е трудно да го намерите от време на време. Може да е най-лесно просто да го прегледате в Google за ситуацията и да напишете „покажи FPS“ за всяка конкретна игра, за да видите дали дадена игра има имплицитна опция за избор на FPS или не, и ако има, можете да видите как да я включите На. За различните игри имате различни опции, но някои от начините да го включите са дадени по-долу:
- Опция за видео или графика: Възможно е да има опция „Показване на FPS“ на екрана с настройки за видео или дизайн на играта. Този избор може да се вижда зад подменю „Разширени“ в настройките.
- Клавишна комбинация: Няколко игри може да имат този избор скрит зад която и да е клавишна комбинация. Например в Minecraft можете да докоснете F3, за да отворите екрана за отстраняване на неизправности. Този екран ще покаже вашия FPS, както и различни тънкости на играта.
- Конзолни команди: Много игри имат присъщ контролен център, където можете да въвеждате поръчки. Понякога може да се наложи да използвате опция за стартиране, за да активирате контролния център, преди да се отвори. Например, ако приемем, че играете DOTA 2, можете да издърпате конзолата за разработчици (първо ще трябва да я активирате) и след това да изпълните командата ‘cl_showfps 1’, за да активирате екранен FPS брояч.
- Опции за стартиране: Някои игри може да изискват допълнителна опция за стартиране, която ще трябва да активирате, докато отваряте играта. Можете да направите това, като промените прекия път на играта на работния плот или в менюто „Старт“. В софтуер като Steam или Origin можете също да влезете в свойствата на играта и да промените нейните опции от този момент. В Steam щракнете с десния бутон върху игра, след това изберете Свойства, щракнете върху Задаване на опции за стартиране под раздела Общи и въведете необходимите опции.
- Конфигурационни файлове: Някои игри може да изискват да активирате скрита опция, покрита в някакъв вид документ в папката на играта. Независимо дали дадена игра изисква това, може да имате възможност да се възползвате от това. Например, играчи на DOTA 2, които обикновено имат нужда да видят своя FPS, могат да променят документа autoexec.cfg на играта, за да изпълняват „cl_showfps 1“ всеки път, когато играта започне.
Използване на софтуер на трети страни
Ако някой от горните методи не работи за вас, тогава можете да вземете помощта на всеки софтуер на трета страна. Някои от този софтуер са изброени по-долу. Можете да ги разгледате и да решите кой софтуер може да работи перфектно за вас.
FPS монитор
FPS монитор е абсолютно първият изключителен софтуер за поддръжка на игри, който показва FPS брояч, както и показва много различни хардуерни параметри по време на игра. Това дава безпогрешна представа за това как работи вашето оборудване по време на игра.
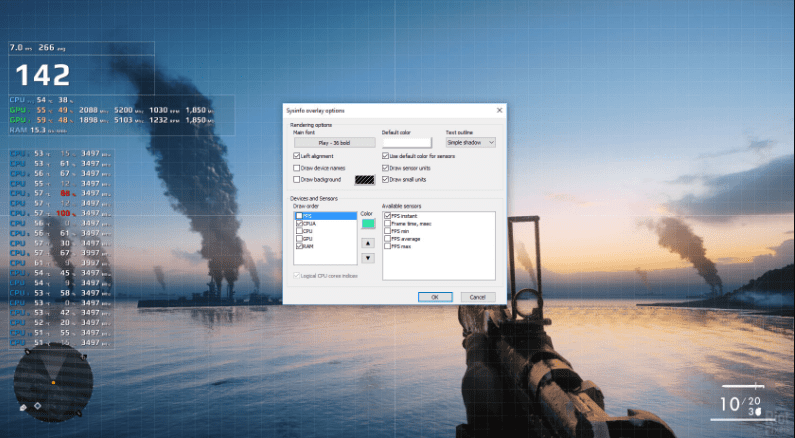
Освен това програмата ще покаже къде натоварването е прекалено високо във вашата игра – CPU или GPU. Или от друга страна, може би тясното място е във вашия твърд диск или проблемът е мрежова връзка. Той може да открие всички параметри и да ви ги покаже, докато играете.
AMD Radeon ReLive
Натиснете SHIFT+CTRL+O, за да активирате опцията за наслагване, след като инсталирате и настроите софтуера ReLive. Ако не работи, трябва да го конфигурирате, като натиснете ALT+R и след това можете да изберете SHIFT+CTRL+O до опцията за наслагване. След като го активирате, можете лесно да видите своя FPS и други параметри, докато играете всяка игра.
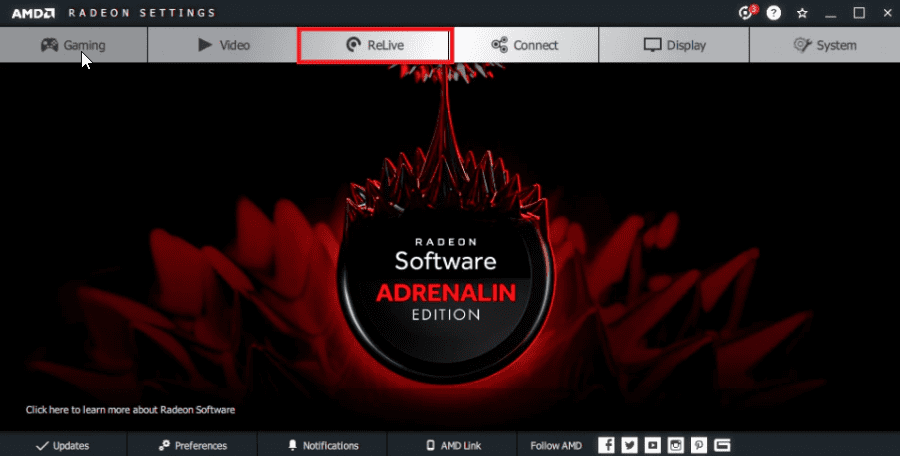
AMD Radeon ReLive позволява на геймърите да заснемат и предават своя геймплей онлайн в Youtube, Twitch или други платформи. Той също така предлага вълнуващи моменти, записи и заснемане на екрана на вашия геймплей, които можете да използвате, за да качите всеки монтажен видеоклип.
Nvidia Geforce опит
Потребителите могат да инсталират Nvidia Geforce Experience на всеки лаптоп или компютър с инсталиран GPU на Nvidia. Ако приемем, че имате най-новата графична графична карта на NVIDIA, която поддържа ShadowPlay, можете също да активирате брояч на FPS в играта чрез NVIDIA GeForce Experience. В приложението щракнете върху бутона „Настройки“.
След това преминете към секцията за споделяне, включете този бутон за превключване и щракнете върху бутона за настройки. Там можете да намерите опцията за наслагване. Кликнете върху това. В прозореца „Наслагвания“ изберете раздела „FPS Counter“ и след това щракнете върху един от четирите квадранта, дадени в това поле, за да изберете къде искате вашия FPS брояч.
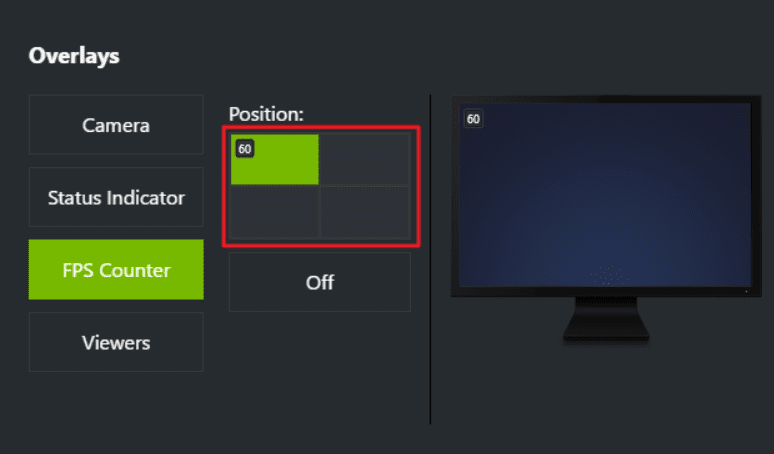
При случай, че използвате GeForce Experience, можете също да използвате профилите на играта на NVIDIA, за да изберете последователно препоръчаните от NVIDIA настройки за различни игри, които да работят най-добре на вашата графична карта. NVIDIA смята това за метод за подобряване на игрите и за да ги накара да изглеждат забележимо по-привлекателни, без да се налага да променяте и тествате избора на графика на играта, както се правеше в добрите стари времена.
Fraps
Fraps е цялостно Windows приложение, използвано с игри, използващи DirectX или OpenGL графични иновации. В сегашната си версия Fraps изпълнява много начинания като заснемане на екрана, заснемане на видео в реално време, наслагване на кадрова честота и много други подобни функции.
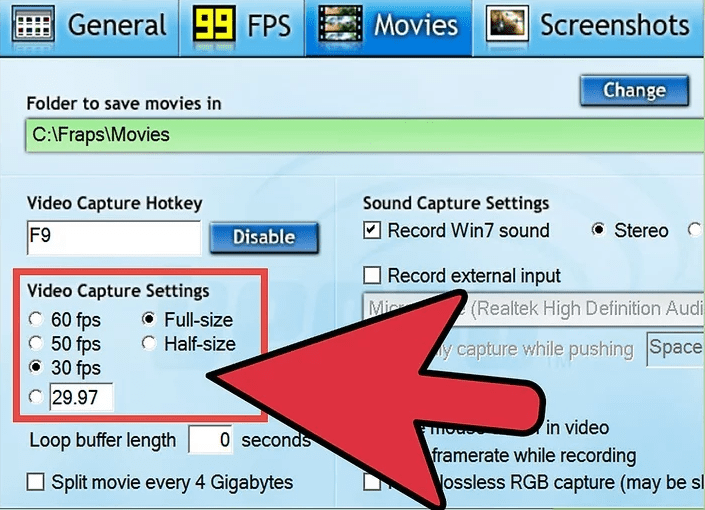
Освен това можете да следвате стъпките, за да активирате опцията за FPS наслагване.
Отворете Fraps. Изберете раздела „FPS“ в най-високата точка на прозореца Fraps (потърсете жълто „99“). Тук ще видите опции за сравнителен анализ на Fraps и функции за наслагване на очертана скорост. След като направите това, можете да зададете бързи клавиши за сравнителен анализ и капацитет за наслагване на скоростта на очертаване. За вашето FPS наслагване изберете ръб на екрана, където няма да затъмнява зрението ви или да прикрива важни данни по време на игра. Сега можете да минимизирате Fraps и да започнете играта си, а FPS броячът ще бъде видим.
Razer Cortex
С помощта на Razer Cortex, следователно можете да изгладите производителността и визуализациите на вашия компютър за всички поддържани игри. Можете да зададете къде искате да виждате FPS брояча през Razer Cortex, за да знаете всеки път, когато играта ви изостава или забавя. Той използва механизъм за изкуствен интелект от високо ниво заедно с изчисление на алгоритъм за машинно обучение, който изчислява най-добрите настройки, които поддържат вашите предпочитания за игра.
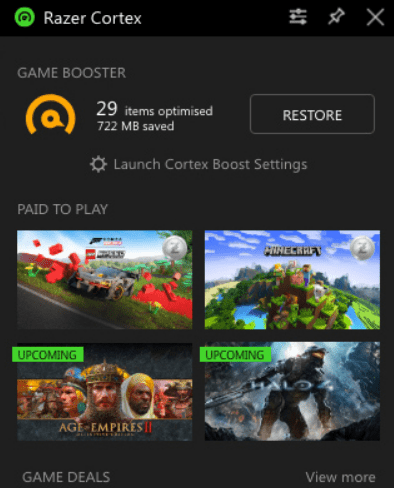
Освен това можете да използвате Razer Cortex безупречно като наслагване в играта за допълнителна степен на поддръжка на вашия компютър с Windows 10 с добавката Xbox Game Bar.
ExKode Dxtory
ExKode Dxtory е предимно софтуер за заснемане на видео и твърди, че е най-бързият от всички. Може да се работи предимно с OpenGL и DirectX приложения. Той също така поддържа наслагването на FPS брояча, докато играете играта като допълнителна функция.
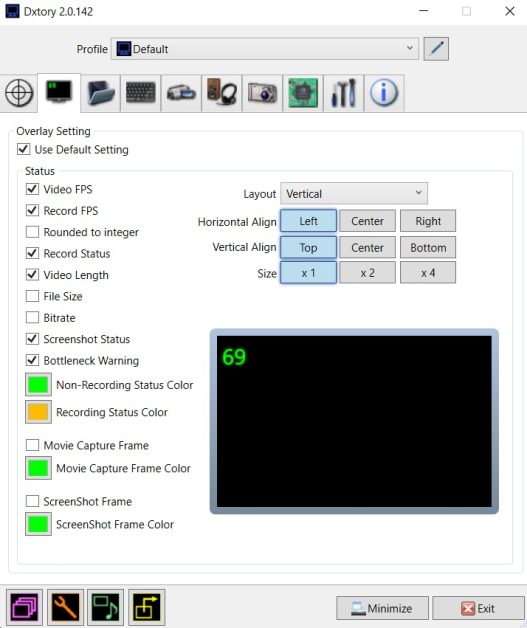
Можете също така да активирате други параметри, като FPS за запис на файл и състояние на видео заедно с FPS брояча. Освен това можете също да персонализирате цвета на FPS брояча въз основа на два параметъра: един по време на запис и друг, докато не записвате. По подразбиране жълтото е избрано за запис, а зеленото е цветът по подразбиране за Без запис.
Заключение
Индустрията на игрите процъфтява като активен вулкан за новото поколение деца и младежи. Броячите на кадри стават все по-известни сред геймърите, които се опитват да бъдат в крак с възможностите на своя компютър. В резултат на това използването на това за подобряване на играта ви е жизненоважно, ако сте страстен геймър, целящ да разтърси индустрията на електронните спортове.
Вижте най-добрата мишка за игри, за да подобрите точността на играта си.
