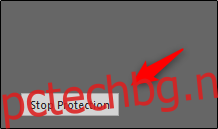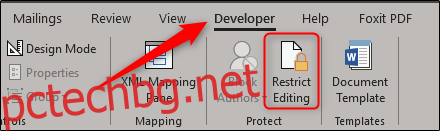Заключването на текстови полета е чудесен начин да защитите конкретно съдържание във вашия документ от промяна, случайно или умишлено. Ето как да заключите текстовите си полета в Word.
Заключване на текстови полета в Word
Да приемем, че работите върху документ, до който други хора в същата мрежа имат достъп и искате да заключите текстовите си полета, за да не бъдат редактирани по погрешка.
За да работи това, ще трябва да използваме инструментите, предоставени в раздела „Разработчик“. Разделът за програмисти е скрит по подразбиране, така че продължете и активирайте раздела да се показва на лентата, ако още не сте го направили.
След като активирате раздела „Разработчик“, продължете напред и отворете документа си, който съдържа текстовите полета, които искате да заключите, и превключете към раздела „Разработчик“. Тук изберете „Ограничаване на редактирането“ в секцията „Защита“.
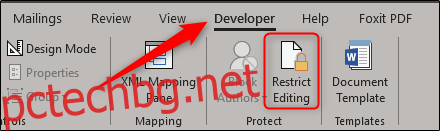
Забележка: Опцията Ограничаване на редактирането също е налична в раздела Преглед, но се появява само ако сте активирали раздела Разработчик.
Отдясно се появява прозорец за ограничаване на редактирането, където можете да ограничите разрешенията за редактиране за всички или определени части от документа. Тук поставете отметка в квадратчето до „Разрешаване само на този тип редактиране в документа“ в секцията „Ограничения за редактиране“, след което оставете избрано „Без промени (само за четене)“ в падащото меню в същия раздел.
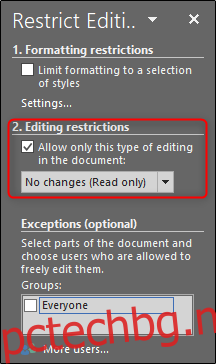
След това трябва да изберете цялото съдържание във вашия документ с изключение на текстовите полета, които искате да заключите. Най-лесният начин да направите това е да натиснете Ctrl+A, за да изберете всичко в документа, и след това да задържите клавиша Ctrl, докато щракнете върху всяко квадратче за отметка, на свой ред, за да ги премахнете от селекцията.
След като изберете съдържанието, поставете отметка в квадратчето до „Всички“ под „Изключения“. Това прави така, че всеки все още може да редактира избраното съдържание.
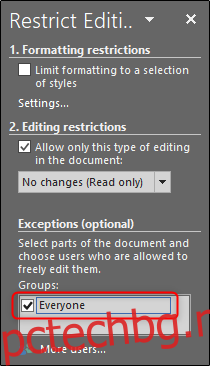
Накрая изберете „Да, започнете да прилагате защита“ в долната част на панела „Ограничаване на редактирането“.
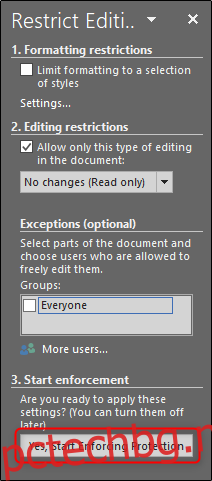
След като изберете, ще бъдете подканени да въведете парола за допълнителна защита. Въведете парола и след това щракнете върху „OK“.
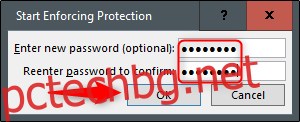
Ще забележите, че цялото съдържание с изключение на текстовите полета вече е маркирано, което означава, че вашите текстови полета вече не могат да се редактират, докато маркираното съдържание може.
За да премахнете ограниченията за защита на документа, щракнете върху „Спиране на защитата“ в долната част на екрана „Ограничаване на редактирането“.