Нека ви помогнем да се измъкнете от прословутия син екран на смъртта (BSOD) – неочаквано изключение от магазина, на Windows 10.
Компютрите са сложни части от машини. Потребителят трябва да очаква да се сблъска с проблеми и да е готов да ги отстрани.
Тази статия е съсредоточена около добре позната грешка за потребителите на Windows:
Съдържание
Неочаквано изключение на магазина
Това може да се случи поради няколко причини: софтуер и хардуер.
За съжаление, няма точно решение. Затова ще се опитаме да изброим и прегледаме всеки с надеждата, че може никога повече да не срещнете този BSOD.
Само не забравяйте да направите пълно архивиране за всичко, преди да продължите. Можете също така да опитате архивиране в облак за Windows, ако не ви достига физическо място за съхранение.
Преди да продължите към списъка, уверете се, че имате най-новите версии на всичко, включително актуализациите на Windows и всички драйвери или приложения на трети страни.
Да започнем с първото.
Изключете бързото стартиране
Бързото стартиране беше въведено, за да съкрати времето за зареждане, но в крайна сметка се оказа неприятно за някои потребители.
Това е една от най-често докладваните от потребителите причини, водещи до страховитото неочаквано изключение в магазина.
Деактивирайте това, като следвате това кратко видео:
Актуализирайте драйвера за дисплей
Първо, стартирайте вашия Windows 10 в безопасен режим.
След това можете да посетите уебсайта на вашата конкретна видеокарта, да потърсите актуализирани драйвери и да ги инсталирате.
Като алтернатива натиснете Windows+R, въведете devmgmt.msc и натиснете enter. В диспечера на устройства щракнете върху Адаптери за дисплей, след това щракнете с десния бутон върху видеокартата и изберете Деинсталиране на устройство.
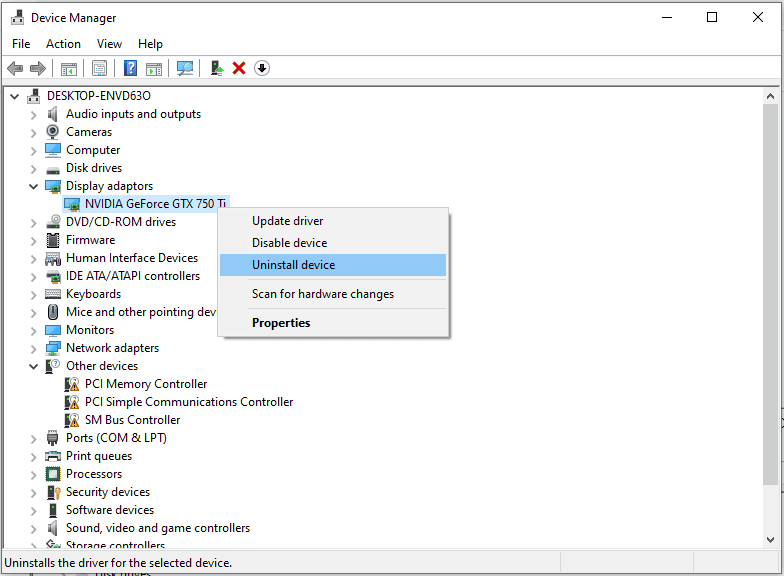
След това рестартирайте устройството си. Накрая натиснете Windows+I, изберете Актуализация и защита и щракнете върху Проверка за актуализации. Това ще накара Windows автоматично да търси актуализирания драйвер и да го инсталира.
Проверете системните файлове
Става въпрос за внедряване на вграден Windows проверка на системни файлове (SFC) чрез PowerShell с повишени права или команден ред. За целта отворете командния ред с администраторски права и въведете sfc /scannow.
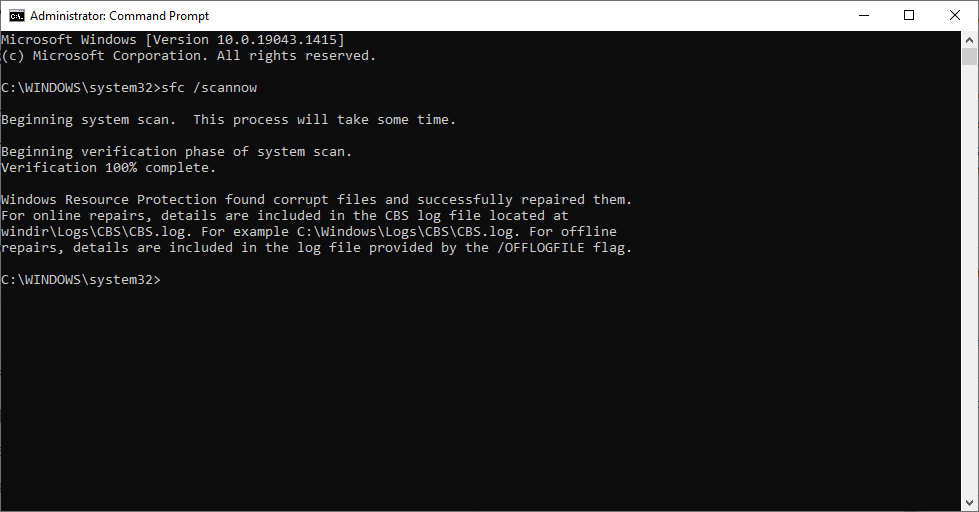
Целта е да се сканират и поправят повредените файлове, за да се избегне получаването на неочаквани изключения от магазина. Ще отнеме известно време, но процесът е автоматичен.
Един най-ценен професионалист на Microsoft (MVP) препоръчва провеждането на този тест три пъти, за да се коригират всички свързани проблеми.
Въз основа на ситуацията може да получите „няма нарушения на целостта“ или „намерих повредени файлове и ги поправих“. Но ако получите нещо като невъзможност да ги поправите, опитайте да нулирате компютъра си.
За целта натиснете Windows+I, превъртете надолу и изберете Актуализация и защита.
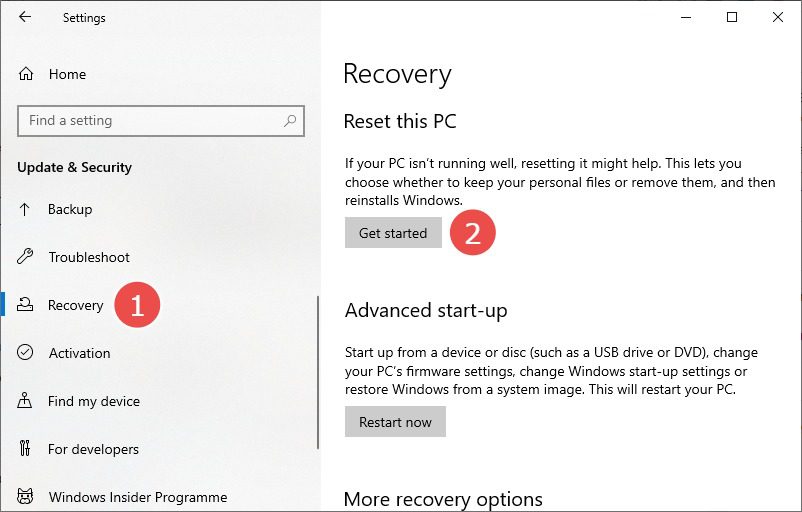
Това допълнително ще ви даде две възможности: премахнете всичко или запазете лични файлове, но премахнете приложения и настройки. Изберете съответно и продължете с нулирането.
Коригиране на грешки на диска
Ако сканирането на SFC не доведе до проблеми, време е да стартирате помощната програма за проверка на диска, за да коригирате неочакваното изключение на магазина. Проверете сканирането на диска поправя логически и физически грешки, свързани с файловата система.
Отново можете да стартирате това сканиране, като използвате PowerShell с повишени права или команден ред.
Отворете някое от тези приложения, за да въведете chkdsk /f:
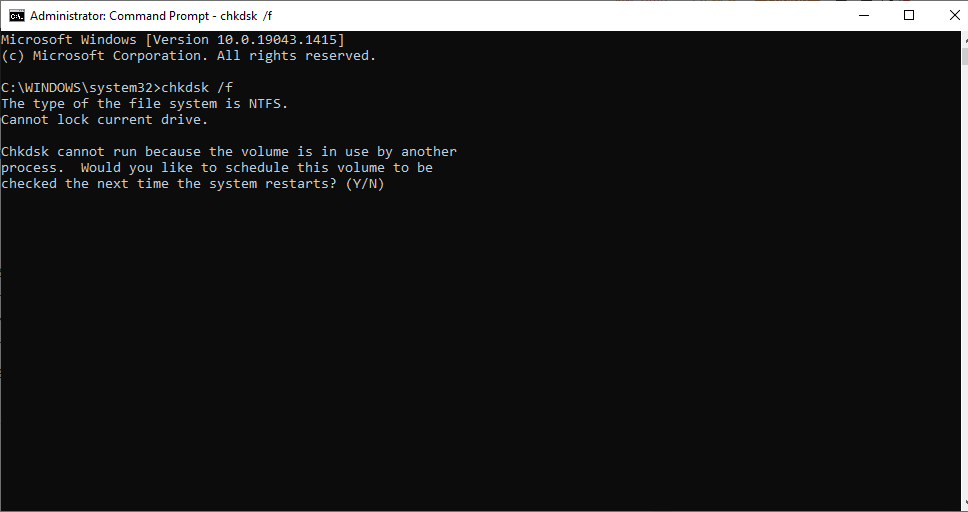
За отбелязване е, че това е сканиране по време на зареждане. Отговорете с „Y“ и системата ще провери за грешки и ще приложи корекции при следващото рестартиране.
Можете също така да стартирате този тест на конкретен диск, като напишете chkdsk [drive letter]: /f. Например, мога да проверя моето D устройство с тази команда chkdsk d: /f.
Като алтернатива можете просто да използвате chkdsk, за да завършите проверките и да видите грешките (ако има такива), преди да отидете за поправката.
Деинсталирайте антивирусната програма
Много потребители се отърваха от неочакваното изключение на магазина, като премахнаха антивирусни програми на трети страни.
Само не забравяйте да стартирате в безопасен режим за тази стъпка.
Затова опитайте да деинсталирате всяка антивирусна програма, за да видите дали BSOD се появява отново.
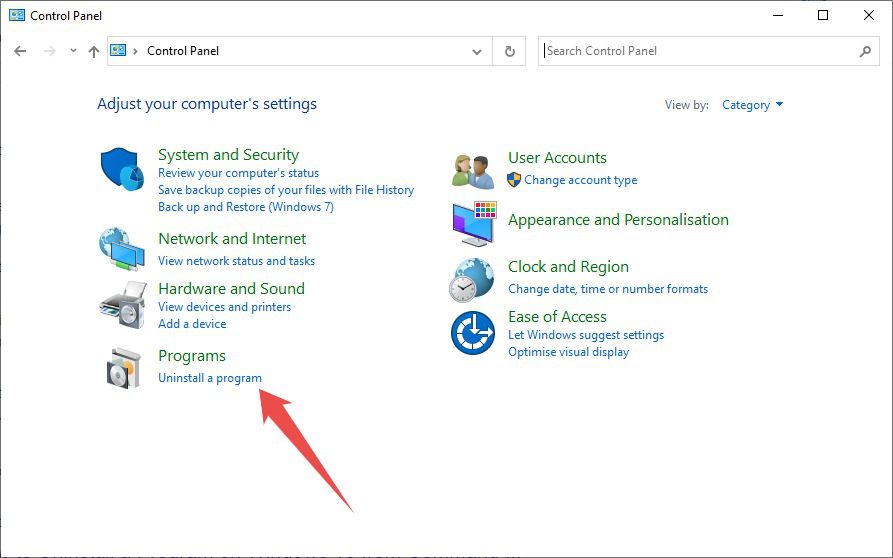
Това ще отвори списъка с инсталирани програми във вашата система. Щракнете двукратно върху антивирусната програма, за да започнете деинсталирането и да отговорите съответно на подканите.
Освен това можете да деактивирате Windows Defender, ако не използвате антивирусна програма на трета страна, за да сте сигурни, че не стои зад този досаден проблем.
За да деактивирате Windows Defender, натиснете Windows+I и щракнете върху Windows Security от левия панел. След това щракнете върху Защита от вируси и заплахи.
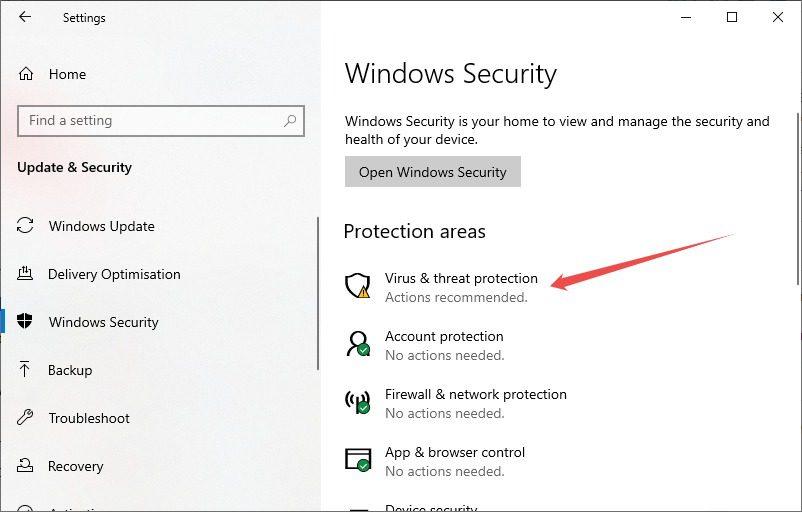
След това щракнете върху Управление на настройките и накрая изключете защитата в реално време на следващия екран.
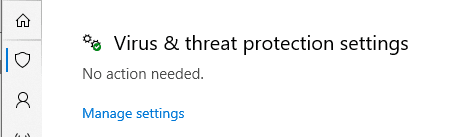
Проверки на хардуера
Стареещият твърд диск също може да доведе до синия екран на смъртта. Можеш да използваш SeaTools от Seagate за диагностика на вашия твърд диск. Алтернативно, CrystalDiskInfo може да се използва и за проверка на изправността на твърдия диск.
Лошата памет обаче е друга основна причина за този проблем. За целта можете да стартирате Windows Memory Diagnostic.
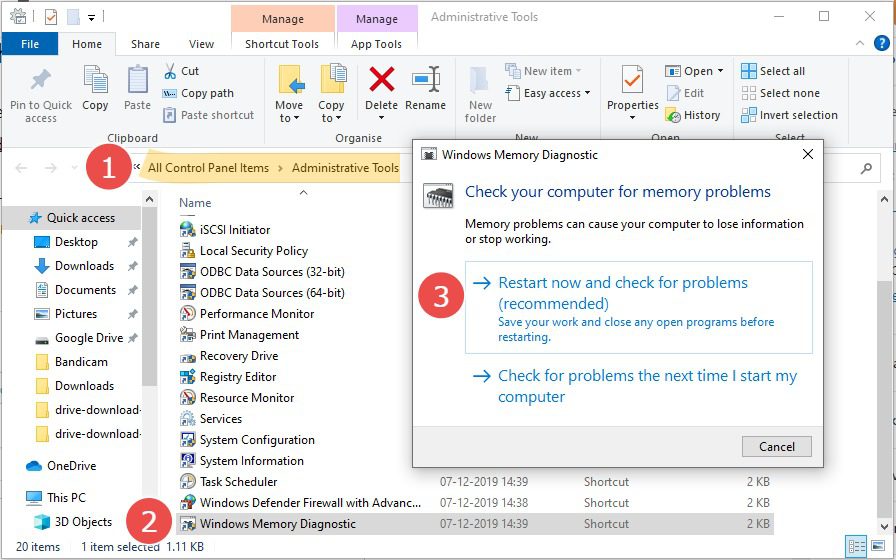
Освен това опитайте да отделите видеокартата и вижте дали проблемът продължава.
Колкото и да е странно, един потребител на Reddit спря да вижда синия екран, след като почисти корпуса на процесора. За него именно прахът, причиняващ прегряване, в крайна сметка започна това неочаквано изключение от магазина в Windows 10.
Заключение
Надяваме се, че сте намерили своето решение.
Но ако все още се борите със спирането на синия екран, това може да е моментът да занесете системата си в оторизиран сервиз.
PS: Можете да проверите тези настройки, за да оптимизирате работата с Windows 10.

