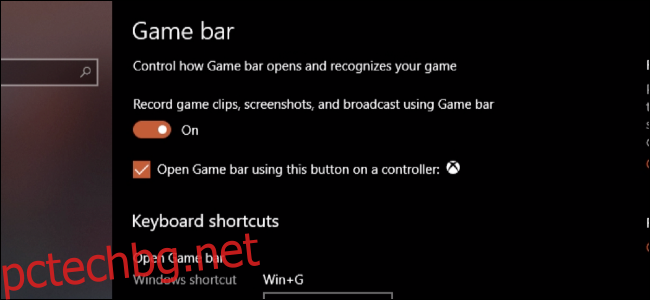Правенето на екранни снимки е лесно, но записването на видео на Chrome или друго приложение, което използвате, може да бъде по-сложно. Ето какво да направите, вместо да насочвате телефона си към монитора.
Съдържание
Компютър с Windows: Използвайте лентата за игри
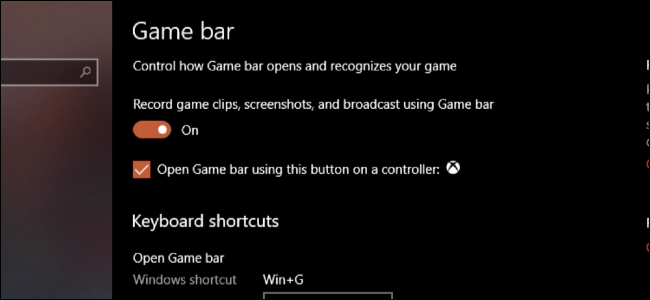
Windows Game Bar е предназначена за запис на компютърни игри, но ще работи във всяко приложение. Уверете се, че е активиран, като го потърсите в приложението Настройки на Windows и се уверите, че превключвателят „Запис на игрови клипове, екранни снимки и излъчване с помощта на лентата за игри“ е включен.
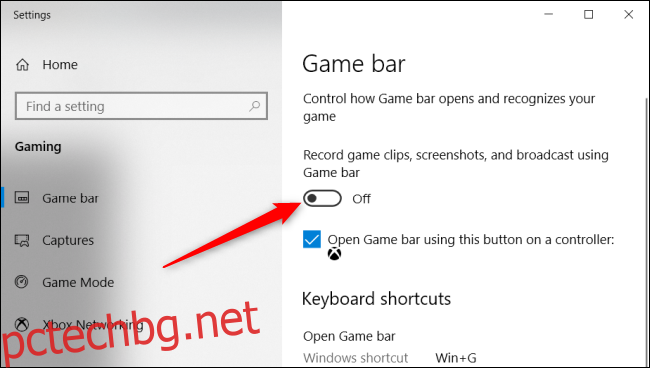
Сега, от Google Chrome или всяко друго приложение, което искате да запишете, можете да отворите игровата лента, като натиснете Windows+G. Щракнете върху червения бутон, за да започнете да записвате това приложение.
По подразбиране вашите записи ще бъдат запазени във вашата папка Videos в друга папка, наречена „Captures“.
Mac: Използвайте инструмента за снимки на екрана
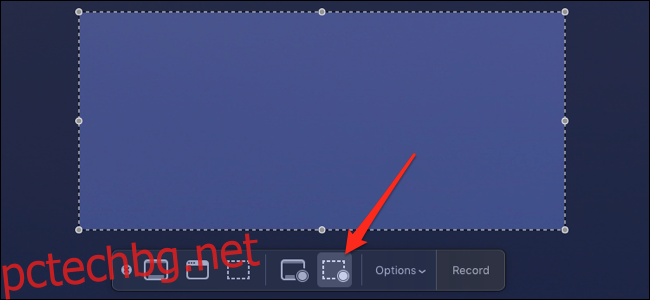
Това е още по-лесно на Mac, тъй като macOS има вграден инструмент за снимки на екрана с опции за запис на видеоклипове. Това ще работи в Chrome или всеки друг уеб браузър, включително Safari. Всъщност той ще работи във всяко приложение на вашия Mac.
Изведете го с Command+Shift+5, изберете областта или приложението, което искате да запишете, и превключете в режим на запис, като щракнете върху „Запис на избрана част“ вдясно от менюто.
Щракнете върху бутона за запис, за да започнете да заснемате видеоклип. Когато сте готови, отворете менюто отново с Command+Shift+5 и натиснете „Спиране на записа“. Видеоклипът ще бъде запазен на вашия работен плот в нова папка „Филми“.
Разширение за Chrome: Loom
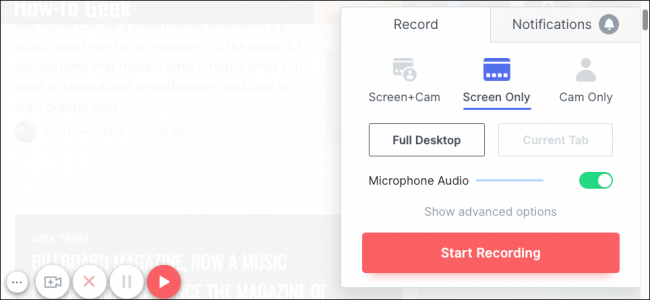
Обикновено не бихме посъветвали да инсталирате много разширения за Chrome, тъй като те много лесно могат да се превърнат в шпионски софтуер, но Loom е достатъчно полезен, че заслужава да се спомене.
Стан се добавя към лентата с инструменти на Chrome и щракнете върху него, за да изведете прозореца за запис. Той има опция за запис на вашата уеб камера и микрофон и дори може да запише целия ви работен плот от Chrome. Просто щракнете върху „Стартиране на записа“ и след това натиснете зеления бутон в долния ляв ъгъл, за да завършите записа.
Най-полезната част от Loom е, че след като приключи записа, вашият клип автоматично ще бъде качен в хостинг услугата на Loom и ще ви даде връзка, която можете да споделите с хората. Ако търсите този вид функционалност, но не искате да използвате Loom, можете да опитате да използвате Поточно предаване, видео хост с плъзгане и пускане.
Инструменти на трети страни: OBS
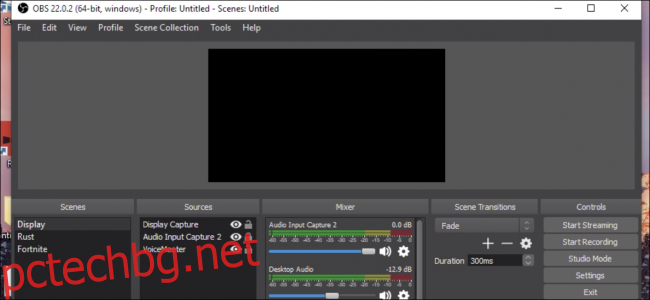
Ако искате малко повече функционалност с вашите записи, може би си струва да разберете как да използвате Отворете Broadcaster Software (OBS). OBS обикновено се използва за поточно предаване на живо в сайтове като Twitch и YouTube, но работи също толкова добре, когато записва на диск. Той е междуплатформен, работи на Windows, macOS и Linux.
OBS е много мощен и доста сложен. Можете да имате няколко „Сцени“ с различни настройки, полезни, ако превключвате между тях по време на поточно предаване на живо, но не напълно полезни за офлайн записи. Във всяка сцена имате „Източници“, които улавят аудио и видео и ги смесват заедно.
По подразбиране OBS трябва да бъде настроен да използва вашия микрофон по подразбиране и да заснема вашия дисплей, но можете да добавите нови източници, като щракнете с десния бутон върху празния прозорец:
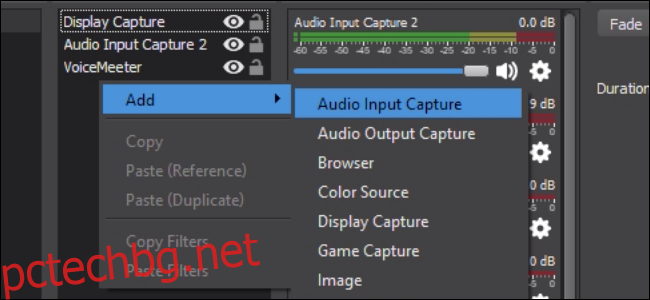
След като сте доволни от конфигурацията и оформлението, натиснете „Стартиране на записа“ и след това „Спрете записа, когато сте готови.
Ще искате да проверите в настройките, където OBS записва вашите записи, които можете да намерите под „Изход“.
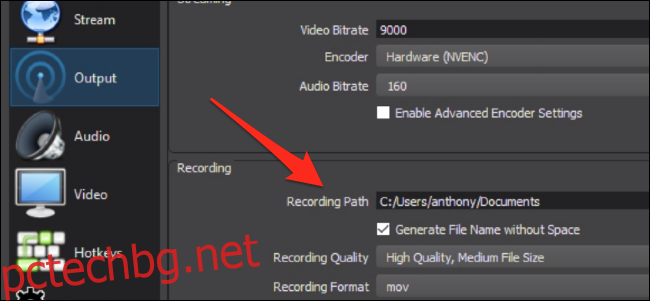
Можете също да регулирате разделителната способност на видеото и честотата на кадрите от тук, както и да настроите бързи клавиши за всичко.