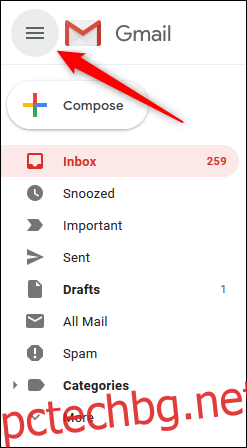Gmail е изключително популярен доставчик на имейл с лесен за използване уеб интерфейс. Въпреки това, не всички предпочитания и размери на екрана работят добре с настройките по подразбиране. Ето как да персонализирате интерфейса на Gmail.
Съдържание
Разгънете или свийте страничната лента
Страничната лента на Gmail – областта отляво, която ви показва входящата кутия, изпратените елементи, чернови и т.н. – заема много място на екрана на по-малко устройство.
За да промените или свиете страничната лента, щракнете върху менюто за хамбургер в горния ляв ъгъл на приложението.
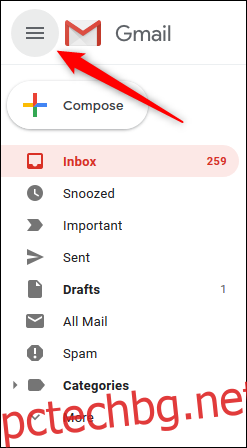
Страничната лента се свива, така че просто виждате иконите.
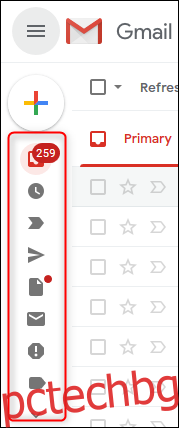
Щракнете върху иконата на хамбургер, за да видите отново цялата странична лента.
Изберете какво да се показва в страничната лента
Страничната лента включва неща, които определено ще използвате (като Входящата поща), но също така показва елементи, които може да използвате рядко или никога (като „Важно“ или „Цялата поща“).
В долната част на страничната лента виждате „Още“, което по подразбиране е свито и скрива неща, които рядко използвате. Можете да плъзнете и пуснете неща от страничната лента в списъка „Още“, за да ги скриете.
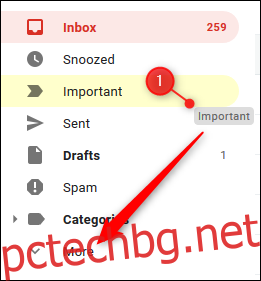
Можете също да плъзнете и пуснете в страничната лента всички етикети под „Още“, които използвате редовно, така че те винаги да се виждат. Можете също да плъзнете и пуснете, за да пренаредите етикетите.
Скрийте (или преместете) прозореца за чат на Google Hangouts
Ако не използвате Google Hangouts за чатове или телефонни обаждания можете да скриете прозореца за чат под страничната лента.
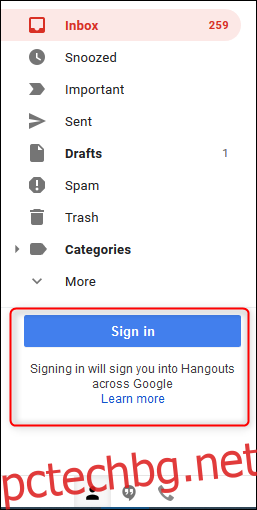
За да направите това, щракнете или докоснете зъбчето Настройки в горния десен ъгъл на приложението и след това изберете „Настройки“.
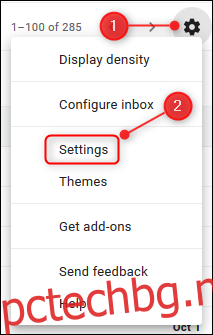
Щракнете или докоснете „Чат“, изберете опцията „Чатът изключен“ и след това щракнете или докоснете „Запазване на промените“.
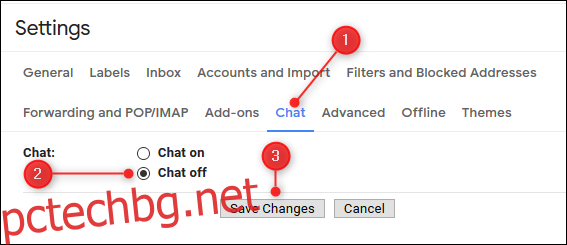
Gmail се презарежда без прозореца за чат. Ако някога искате да го включите отново, върнете се в Настройки > Чат и изберете опцията „Чат Включен“.
Ако използвате Google Hangouts, но не искате прозорецът за чат в долната част на страничната лента, вместо това можете да го покажете от дясната страна на приложението.
За да направите това, щракнете или докоснете зъбчето Настройки в горния десен ъгъл на приложението и изберете „Настройки“.
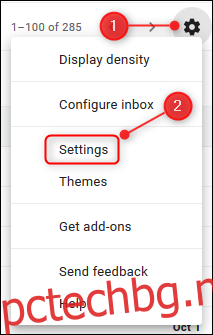
Щракнете или докоснете „Разширени“ и превъртете надолу до опцията „Чат отдясно“. Щракнете или докоснете „Активиране“ и след това щракнете или докоснете „Запазване на промените“.
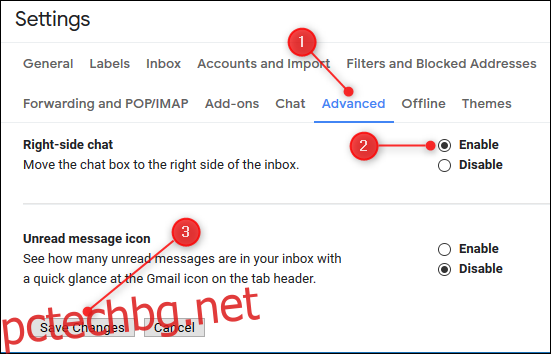
Gmail се презарежда с прозореца за чат от дясната страна на интерфейса.
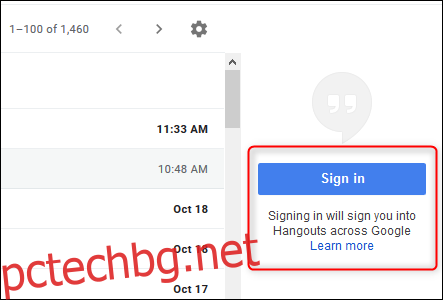
Променете плътността на показване на имейли
По подразбиране Gmail показва вашите имейли с голямо пространство между тях, включително икона, която идентифицира типа прикачен файл. Ако искате да направите имейла си по-компактен, щракнете или докоснете зъбчето Настройки в горния десен ъгъл на прозореца и изберете „Плътност на дисплея“.
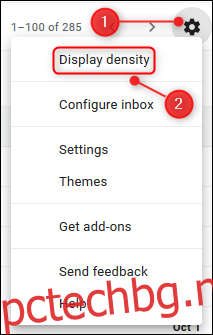
Отваря се менюто „Избор на изглед“ и можете да изберете „По подразбиране“, „Удобно“ или „Компактно“.
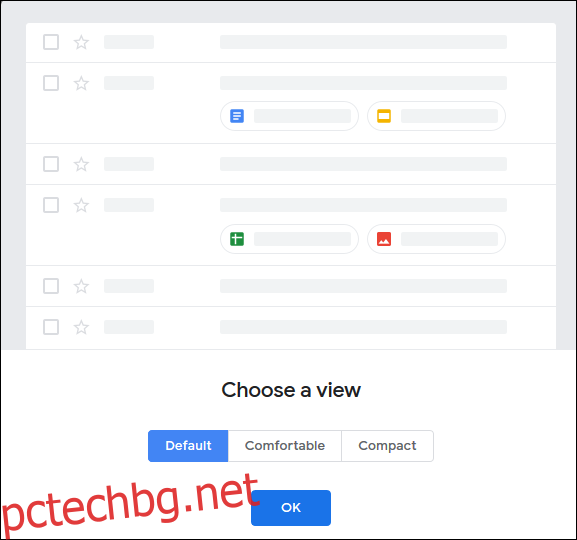
Изгледът „По подразбиране“ показва иконата за прикачени файлове, докато „Удобно“ не. В „Компактен“ изглед също няма да видите иконата за прикачен файл, но също така минимизира бялото пространство между имейлите. Изберете желаната опция за плътност и след това щракнете или докоснете „OK“.
Можете да се върнете към това меню по всяко време, за да промените настройката за плътност.
Показване само на темата
По подразбиране Gmail показва темата на имейл и няколко думи от