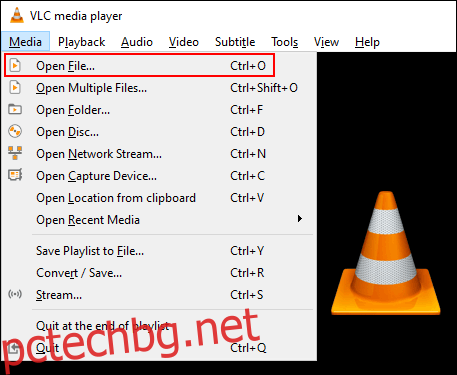Приложенията на Windows като Филми и телевизия и Windows Media Player позволяват възпроизвеждане само на определени типове видео. Ако се затруднявате да възпроизвеждате неподдържани видео формати, ще трябва да използвате видео плейър или кодек на трета страна или вместо това да конвертирате файла.
Ако не сте сигурни дали Windows поддържа вашия видео файлов формат, опитайте първо. Отворете приложението Филми и ТВ или Windows Media Player и опитайте да отворите файла. Ако получите грешка „форматът не се поддържа“, ще трябва да опитате един от методите по-долу.
Ако не можете да намерите приложението Филми и телевизия, потърсете Филми и телевизия вместо това. Това е алтернативното име на приложението на определени пазари като Обединеното кралство и Австралия. Ако не е инсталиран, изтегляне на филми и телевизия от Microsoft Store.
Съдържание
Използвайте видео плейър на трета страна
Приложението Филми и ТВ поддържа само някои често срещани формати като MOV, AVI и MP4. Windows Media Player поддържа редица други типове файлове, но изглежда Microsoft е така отблъскване на потребителите от предварително инсталираното приложение.
Тъй като приложението Movies & TV не поддържа всички формати на видео файлове и Windows Media Player не е актуализиран от десетилетие, най-добрият начин да възпроизвеждате неподдържани видео файлове в Windows 10 е да използвате видео плейър на трета страна.
VLC Media Player
Препоръчваме VLC Media Player като най-добрият вариант за повечето потребители на Windows 10. Той е в състояние да възпроизвежда почти всички видео и аудио файлови формати, което го прави мощна алтернатива на плейърите по подразбиране.
В почти всеки сценарий можете да предположите, че VLC ще възпроизведе вашия видео файл, поток на живо или DVD, ако приложението Филми и телевизия по подразбиране не успее да го направи. Той също така идва със стотици различни опции за персонализиране.
За да отворите вашия видео файл във VLC, щракнете върху Медия > Отвори файл от горното меню.
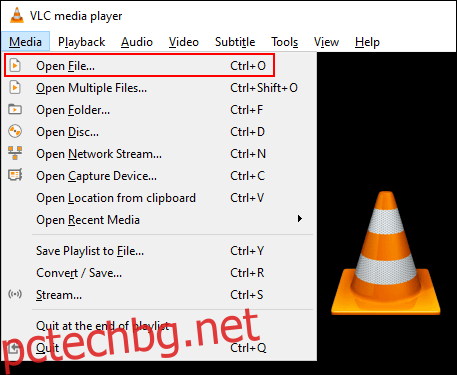
MPV
MPV е мощен алтернативен видео плейър за потребители на Windows. Той е междуплатформен, така че е опция за Linux, macOS и Android.
За разлика от безкрайните менюта и персонализиране, които VLC предлага, MPV е прост и ясен, без менюта и са налични само основните опции за възпроизвеждане. Освен това е преносим, което означава, че можете да го стартирате от USB флаш устройство.
За да отворите вашия видео файл в MPV и да започнете възпроизвеждане, просто плъзнете файл в отворения MPV интерфейс.
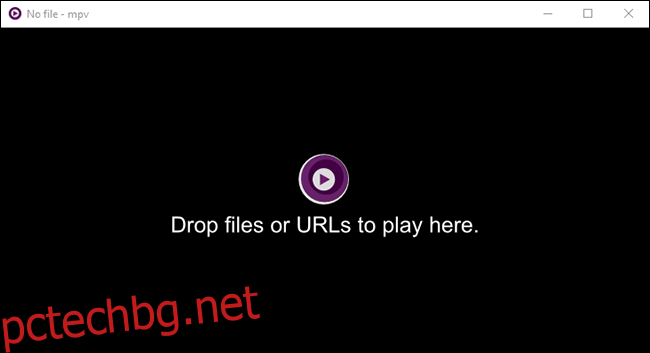
PotPlayer
В PotPlayer медиен плейър е един от най-добрите видео плейъри за опитни потребители. Той предлага огромно количество персонализиране, поддържа хардуерно ускорение за видеоклипове с висока разделителна способност и включва вграден видео редактор за редактиране на видео файлове по време на възпроизвеждане.
Интерфейсът по подразбиране е изцяло черен, но можете да го персонализирате с различни вградени теми и цветови схеми.
За да отворите медийни файлове в PotPlayer, щракнете с десния бутон в отворения интерфейс на PotPlayer или щракнете върху бутона „PotPlayer“ в горния ляв ъгъл. От там щракнете върху „Отваряне на файл(и)“, за да изберете вашия видео файл.
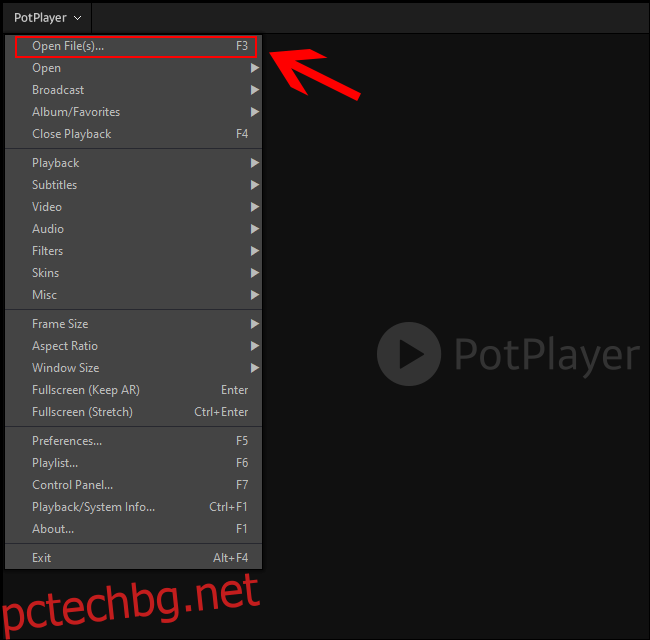
Промяна на видеоплейъра по подразбиране
Ако искате да използвате плейър на трета страна като медиен плейър по подразбиране, ще трябва да промените това в настройките на Windows 10.
Можете да получите достъп до менюто „Настройки“, като щракнете с десния бутон върху бутона „Старт“ на Windows в лентата на задачите и щракнете върху бутона „Настройки“. От там изберете Приложения > Приложения по подразбиране.
В менюто „Приложения по подразбиране“ щракнете върху съществуващия видеоплейър. Ако е инсталирано, приложението Филми и ТВ вероятно ще бъде по подразбиране.
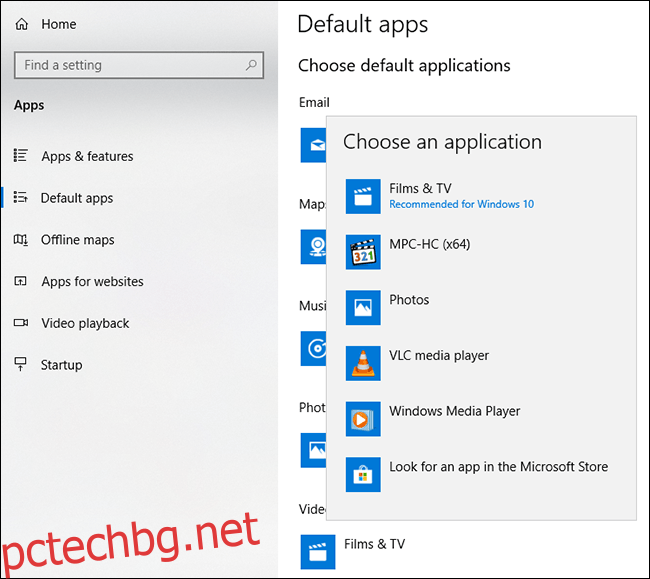
Кодекът е вид софтуер, който „декодира“ видео файлове в подходящи изображения и аудио. Ако на компютъра ви липсва правилният кодек за вашия видео файлов формат, видеото няма да се зареди. Можете да изтеглите и инсталирате видео кодеци на трети страни на вашия компютър, за да заобиколите проблема.
Внимавайте обаче. По-малко реномирани сайтове, включително незаконни стрийминг сайтове, включват злонамерени реклами за изтегляне на кодеци, които могат да навредят на вашия компютър.
За да избегнете този риск, изтеглете K-Lite Codec Pack, един от най-популярните пакети видео кодеци. Той добавя поддръжка за значителен брой формати на мултимедийни файлове, включително FLV и WebM.
Въпреки че препоръчваме на първо място да използвате плейър на трета страна, инсталирането на K-Lite ще добави допълнителна поддръжка на видео формат към Windows Media Player и някои други видео плейъри на трети страни. Този метод обаче няма да работи за приложението Филми и телевизия по подразбиране.
За да започнете, изтеглете избрания от вас вариант на K-Lite Codec Pack и стартирайте инсталационната програма, която по подразбиране ще бъде в „Нормален“ инсталационен режим с предварително зададени настройки. Ако искате да персонализирате това, вместо това изберете „Разширени“.
Щракнете върху „Напред“, за да преминете към следващия етап на инсталиране.
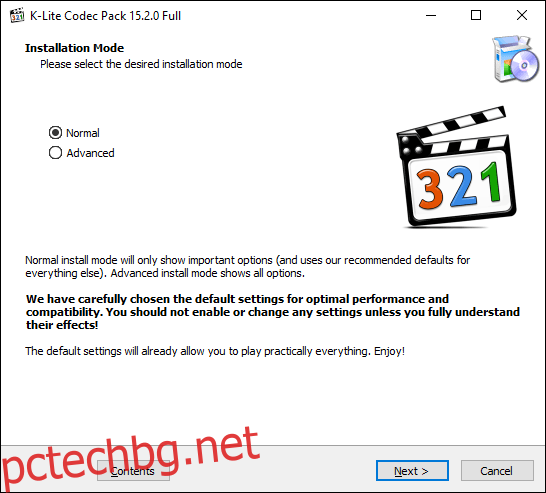
Ще трябва да изберете предпочитания от вас видеоплейър. Това по подразбиране ще бъде опцията по подразбиране на K-Lite. Променете това на предпочитания от вас видео плейър.
Ако използвате приложението Филми и ТВ и изберете това като предпочитан видео плейър, инсталаторът ще ви информира, че това няма да работи.
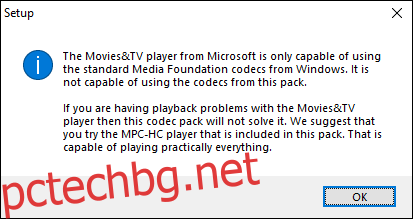
Ако използвате VLC, ще получите подобно предупреждение. VLC съдържа собствен набор от видео кодеци, така че това не е необходимо.
Вместо това изберете включения в K-Lite Media Player Classic, по-стария Windows Media Player или плейър на трета страна.
Потвърдете другите настройки за инсталиране, както предпочитате, и след това щракнете върху „Напред“, за да продължите.
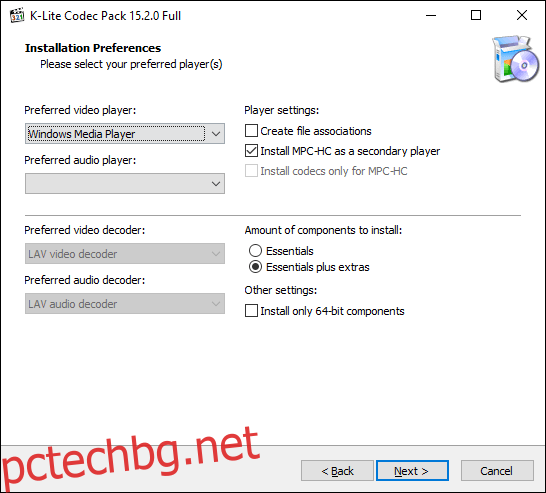
Следващите няколко етапа ще се появят, ако сте избрали опцията „Инсталиране на MPC-HC като вторичен плейър“ на предишния екран.
Потвърдете настройките за плейъра Media Player Classic на K-Lite и след това щракнете върху „Напред“, за да продължите към следващия етап.
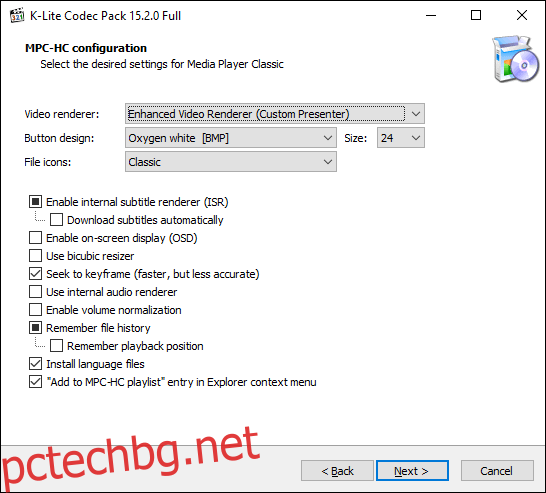
Потвърдете следващия етап от настройките на K-Lite Media Player Classic. Този етап е предварително зададен, така че натиснете „Напред“, за да продължите, освен ако не искате да промените опциите за хардуерно ускорение за K-Lite Media Player Classic.
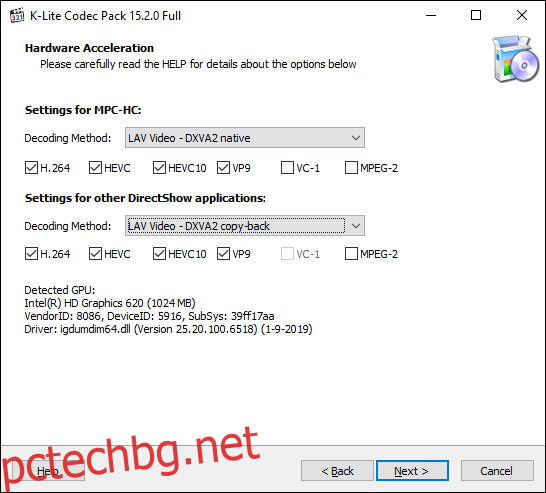
Задайте вашите езикови опции за субтитри и надписи на следващия етап. Изберете вашите основни, вторични и третични езици от падащите менюта.
След като сте готови, щракнете върху „Напред“, за да продължите.
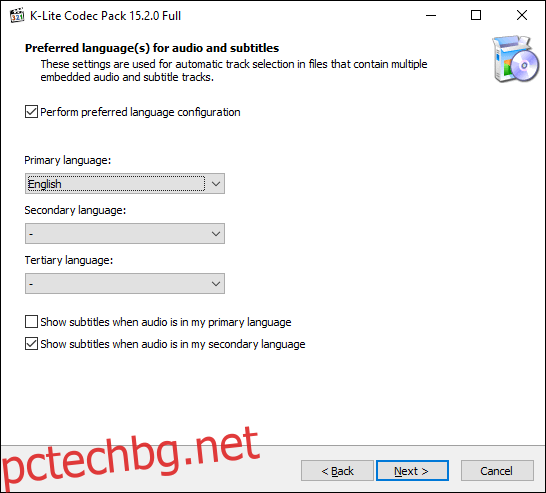
Изберете предпочитаната от вас аудио конфигурация от следващото меню. Това също е предварително зададено, така че ако предпочитате, използвайте настройките по подразбиране и щракнете върху „Напред“, за да продължите.
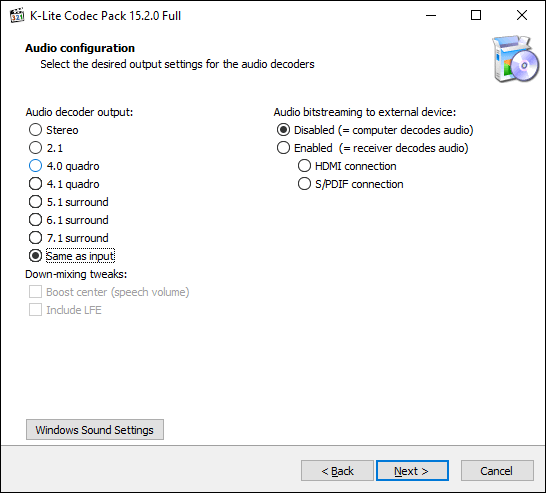
Ако бъдете помолени, откажете всякакви допълнителни софтуерни опции на следващия етап, като щракнете върху бутона „Отхвърляне“.
Накрая проверете отново опциите си за инсталиране на K-Lite и след това щракнете върху бутона „Инсталиране“, за да започнете.
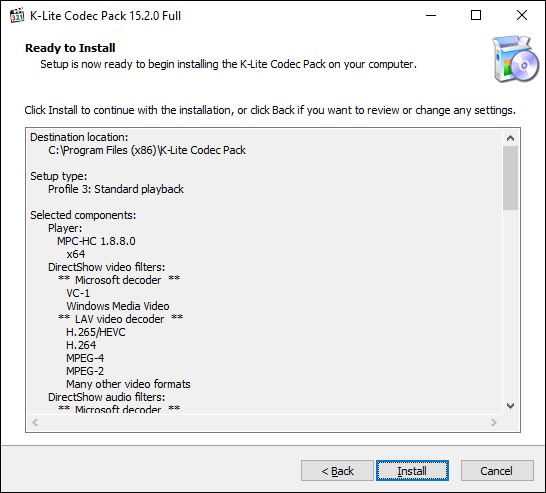
След като инсталацията приключи, щракнете върху бутона „Край“.
Избраният от вас медиен плейър трябва да ви позволи да започнете да възпроизвеждате някои от допълнителните видео файлови формати, включени в пакета.
Преобразуване в друг видео формат
Ако сте настроени да използвате приложението Филми и ТВ, единствената ви опция е да конвертирате неподдържани видео файлове във формати, които може да отваря плейърът на Windows по подразбиране.
Има няколко начина, по които можете да направите това. Съществуват онлайн сайтове, които автоматично ще конвертират видео файлове в други формати. Търся „FLV към MP4”, например, ще ви предостави списък с потенциални сайтове за онлайн конвертиране, но те могат да носят рискове и не се препоръчват.
Най-добрият вариант, особено за потребители с инсталиран VLC, е да конвертирате видео файлове с помощта на VLC.
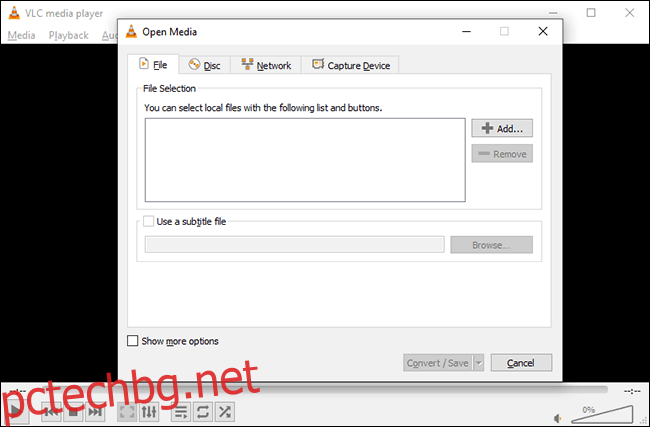
VLC има вградено меню за конвертиране за потребители, които искат да конвертират видео и аудио файлове във формати, които Windows поддържа, като MOV, AVI, MP4 и други.
След като VLC конвертира вашите файлове в удобен за Windows формат, можете да ги отворите в приложението Филми и ТВ за възпроизвеждане.