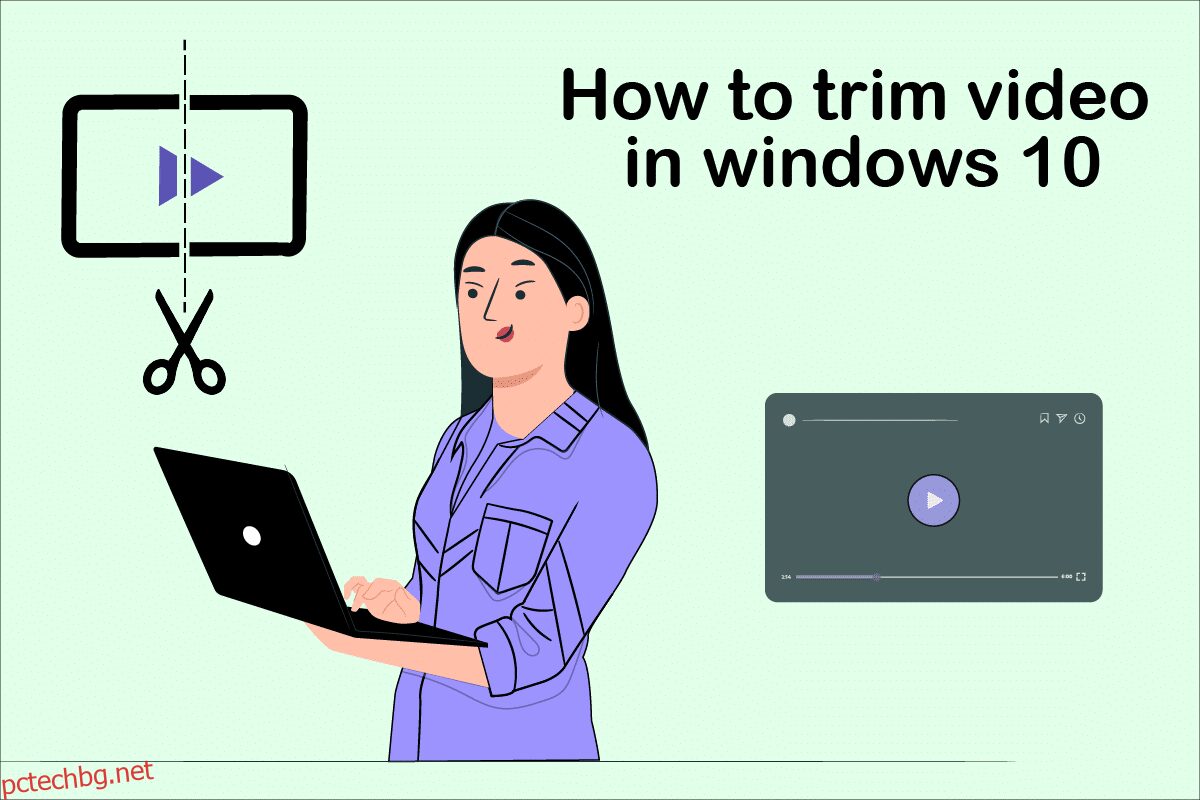Windows 10 предлага разнообразие от програми за редактиране на видео, където можете да изпълнявате основни задачи за редактиране на видео. Не е нужно да разчитате на скъпи софтуерни програми за редактиране на прости видеоклипове. Можете също да редактирате семейно видео за забавление или видео за вашия канал в YouTube. В този случай Windows 10 Video Editor ще ви помогне да редактирате перфектно вашите видеоклипове. Прочетете до края, за да научите различните методи за изрязване на видео в Windows 10.
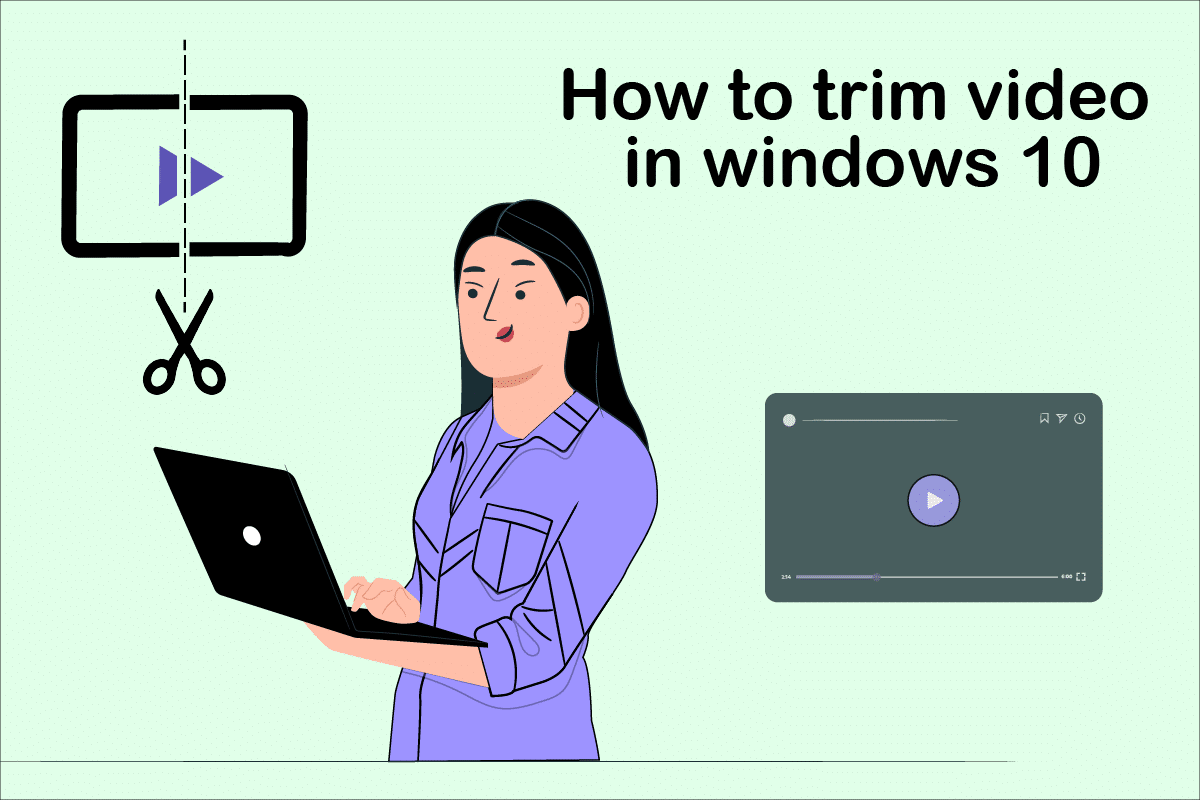
Съдържание
Как да отрежете видео в Windows 10
Понякога, когато записвате видеото си чрез смартфон или дори чрез цифров фотоапарат, може да стане твърде дълго. Смартфоните не поддържат толкова лесно редактиране на толкова дълги файлове или изрязване на нежелани клипове.
-
Windows 10 Video Editor премахва необходимостта да зависи от инсталирането на инструменти на трети страни за тази цел.
- Приложението Windows 10 Photos се състои от фантастичен видео редактор, от който човек може да изреже една или няколко части от видеоклип по-лесно.
В това ръководство за Windows 10 стъпките за изрязване на видеоклипове с помощта на приложението Photos са обяснени много просто.
Метод 1: Използване на приложението Photos
За да отрежете видео в Windows с помощта на Photos, използвайте следните стъпки:
1. Изберете видеоклипа, който искате да редактирате, от File Explorer.
2. Щракнете върху Отвори с > Снимки.
3. Изберете бутона Редактиране и създаване от горния десен ъгъл.

4. Сега щракнете върху опцията Trim.
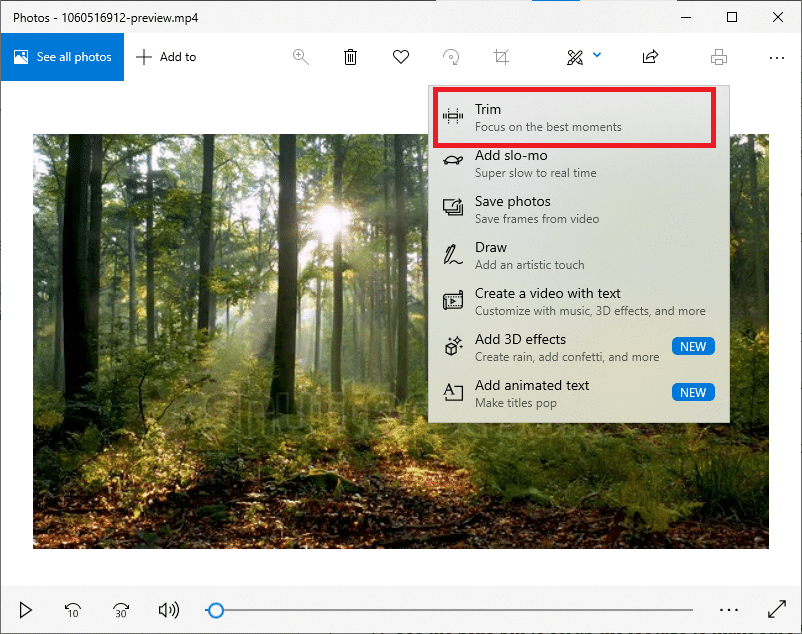
5. Използвайте белите щифтове (дясно и отляво), за да изберете частта от видеото, която искате да изрежете.
6. Използвайте синия щифт, за да спрете кадрите и се уверете, че изрязвате правилната секция.
7. Щракнете върху опцията Запиши като в горния десен ъгъл и запазете редактираното видео.
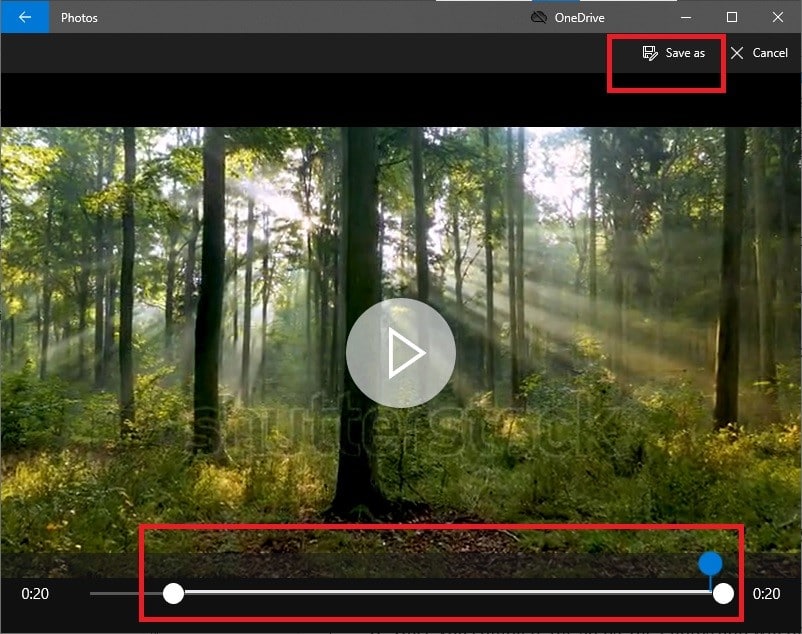
След като всички тези стъпки бъдат завършени, Photos ще обработи видеоклипа и успешно ще запише отрязания файл на желаното от вас място. При този процес оригиналното видео няма да бъде засегнато; в друга област се създава само съкратена версия на оригинален видео файл.
Метод 2: Използване на приложението Photos Video Editor
Докато подрязването на видео в приложението Photos е изключително лесна задача, то ви позволява само да запазите определен раздел. Ами ако трябва да премахнете някои части и да запазите останалата част от видеоклипа? Тук е полезен усъвършенстваният видеоредактор, вграден в приложението Photos. Видеоредакторът ви позволява да комбинирате няколко видеоклипа заедно, да добавяте музика, ефекти, текстове и т.н. Ето как да отрежете видео в приложението Windows 10 Photos Video Editor:
1. Потърсете приложението Video Editor в лентата за търсене на Cortana.
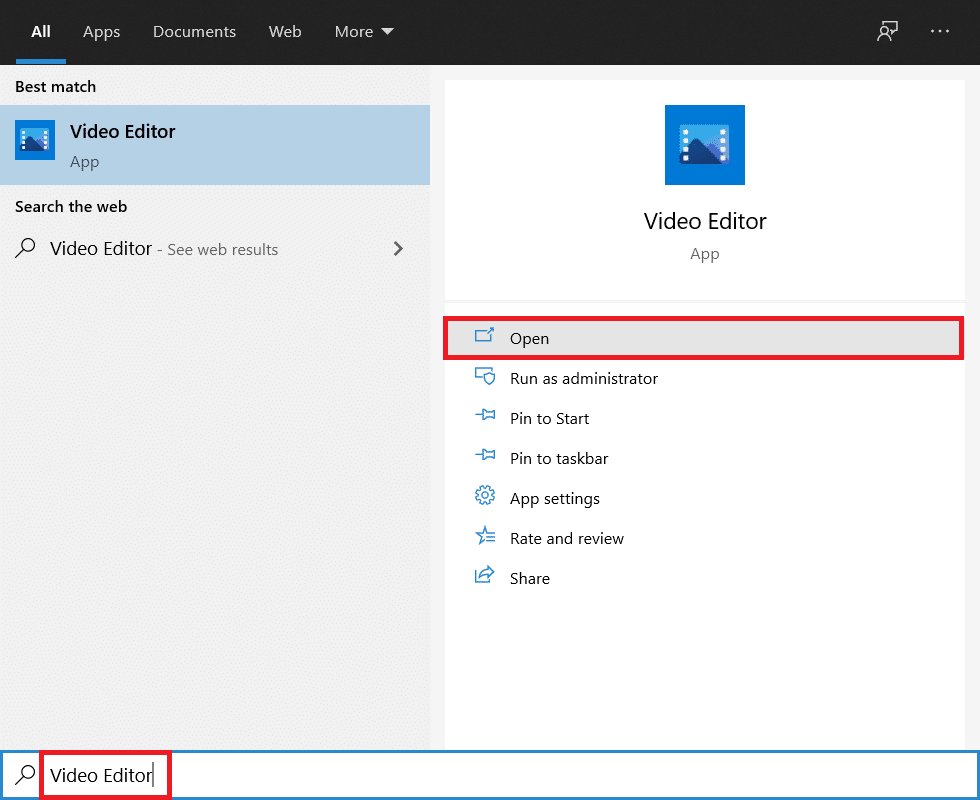
2. Щракнете върху бутона Нов видео проект.
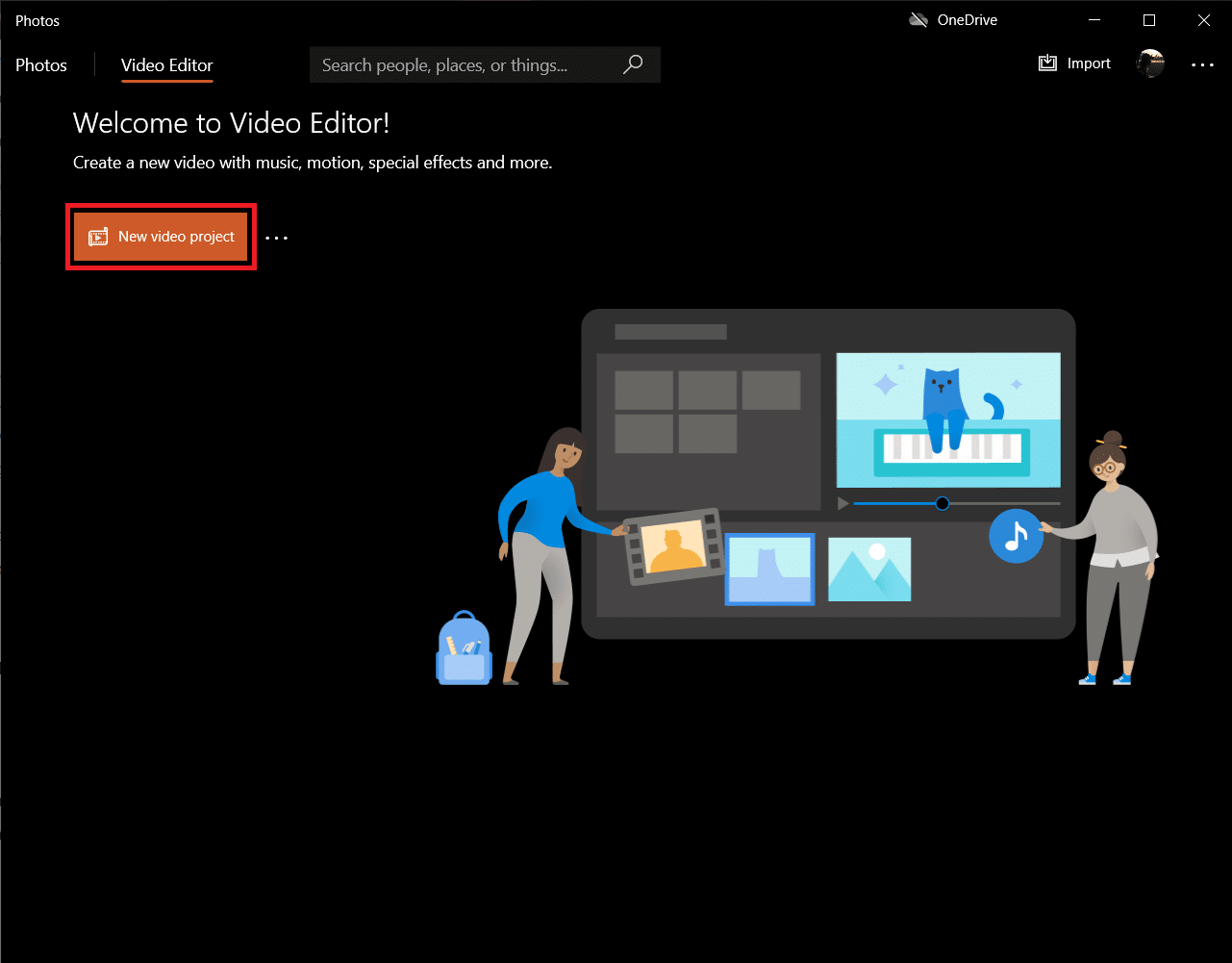
3. Ще се появи изскачащ прозорец за име на видеоклипа. Въведете подходящо име и натиснете Enter или щракнете върху Пропускане напълно.
4. В панела Проектна библиотека щракнете върху бутона + Добавяне и изберете От този компютър.
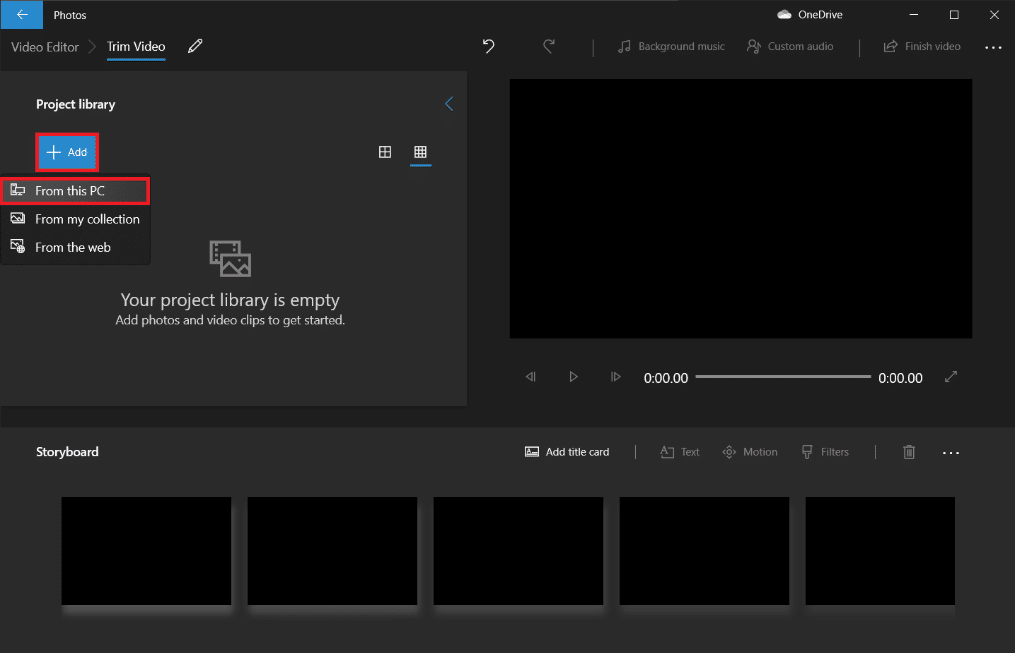
5. Намерете и изберете видео файла, който искате да изрежете, и щракнете върху Отвори.
6. Изчакайте приложението да завърши добавянето на видео файла към вашия проект.
7. Плъзнете видео файла от панела Project Library към Storyboard и изберете опцията Split.
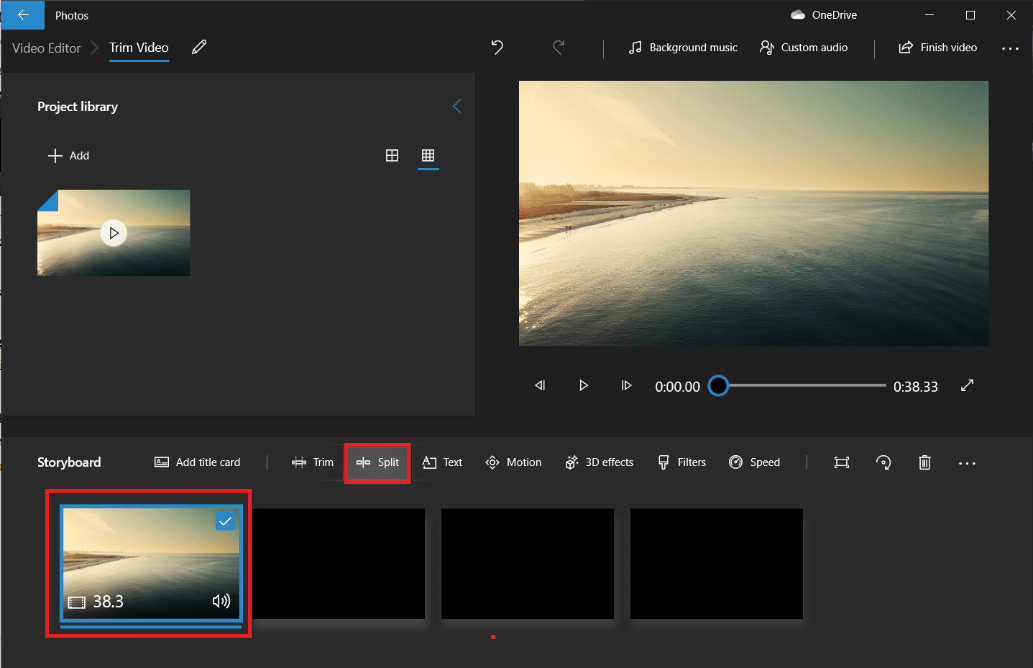
Забележка: Първо ще разделим видео файла на множество по-малки (управляеми) секции и след това ще изрежем отделните секции според нуждите. След това изрязаните части ще бъдат добавени заедно, за да се създаде окончателно видео.
8. В следващия прозорец плъзнете синия показалец към клеймото за време, което е една трета от общото видео време. Например – Ако видеоклипът е дълъг 38 секунди, както в нашия случай, поставете показалеца на 38/3 = 12,7 секунди.
9. Щракнете върху бутона Готово, за да разделите тази секция от оригиналното видео.
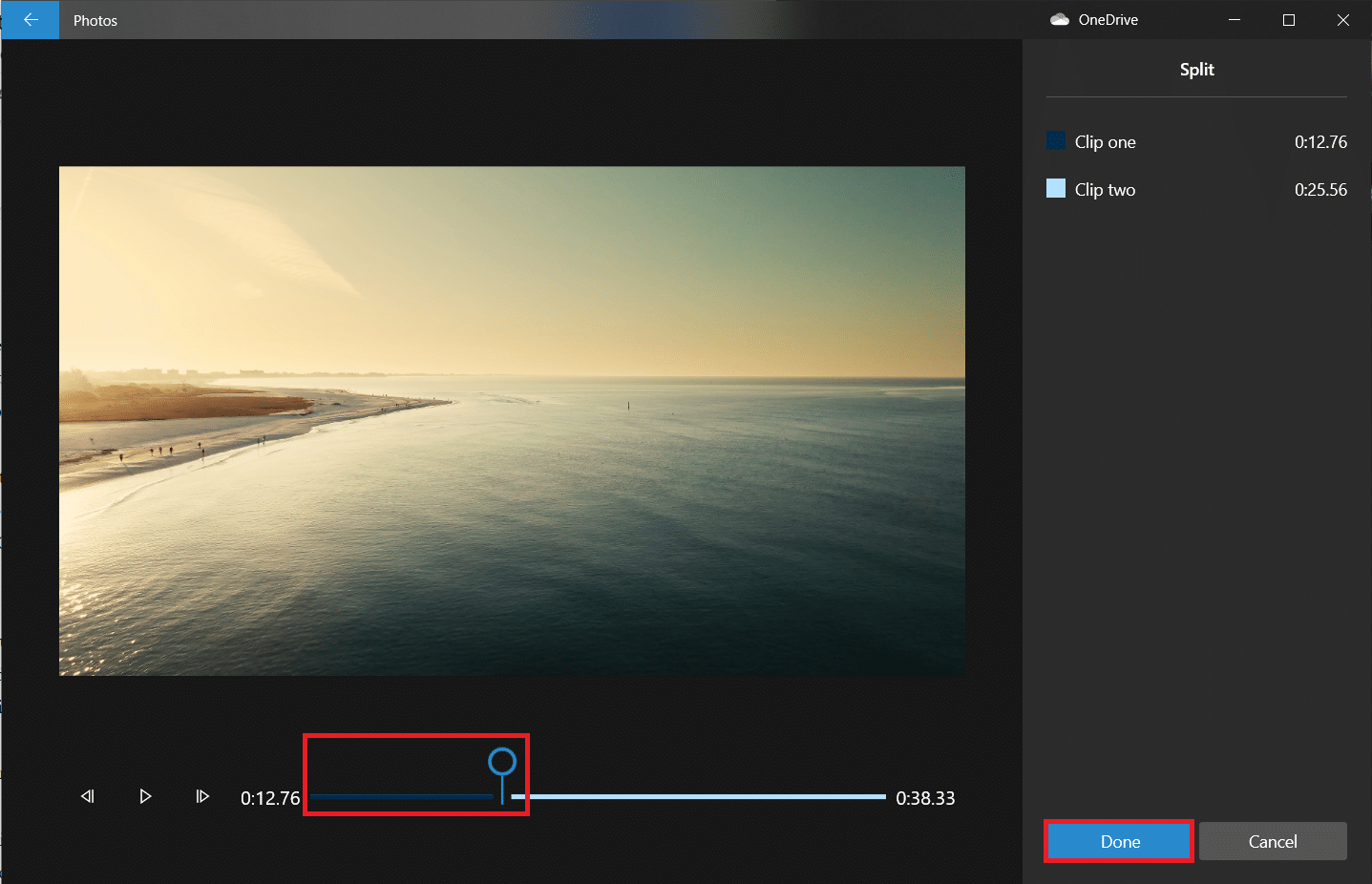
Сега ще бъдете върнати на главния екран на проекта. Първото видео в Storyboard ще бъде разделената секция (първите 12,7 секунди), която създадохме в предишната стъпка, а този вдясно ще бъде останалата част. След това следвайте останалите стъпки, за да отрежете видеото в Windows 10.
10. Изберете останалата част и щракнете върху разделяне отново.
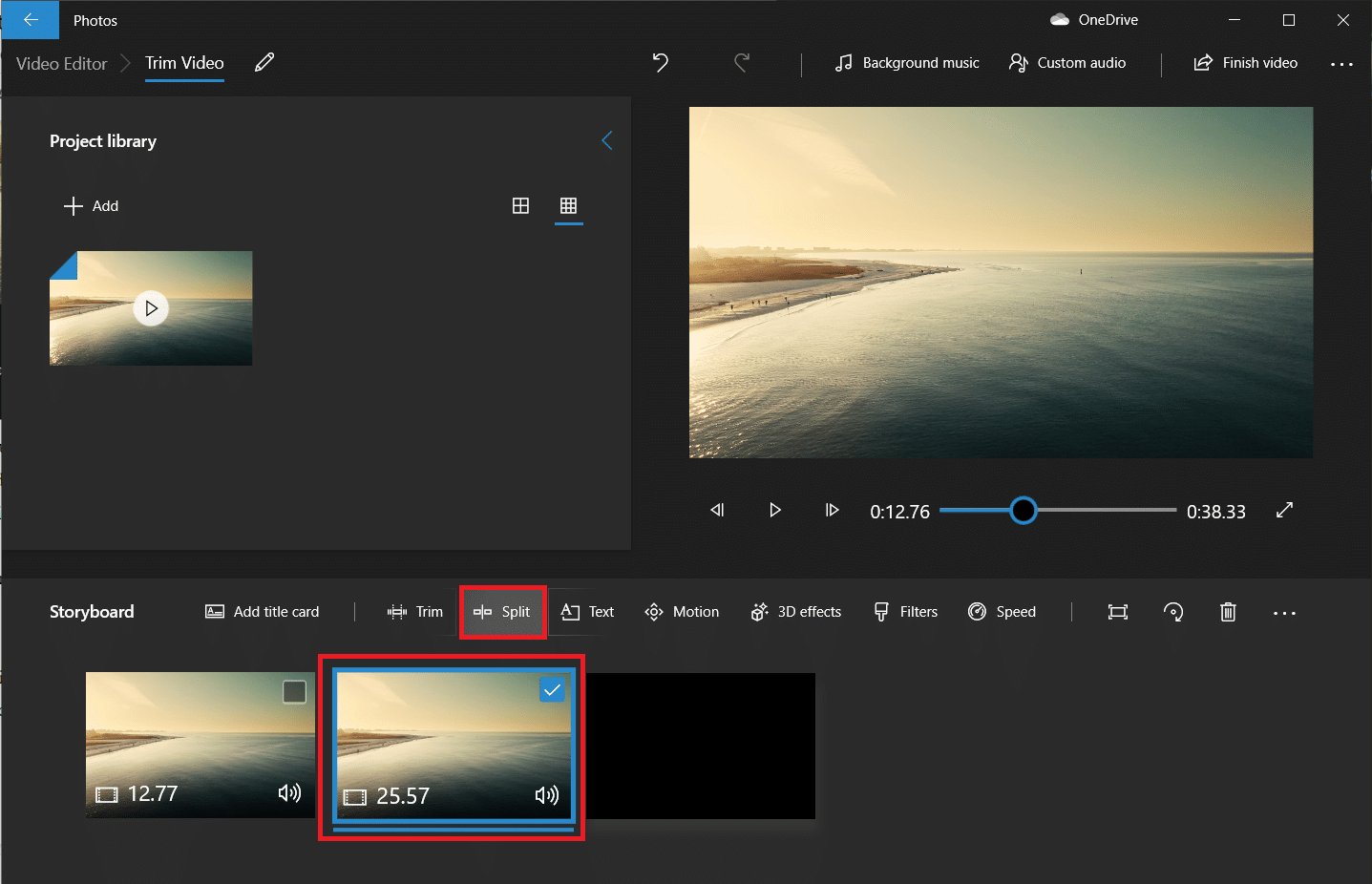
11. Този път поставете показалеца за разделяне на времевия печат, който разделя оставащото видео на две равни части, и щракнете върху Готово.
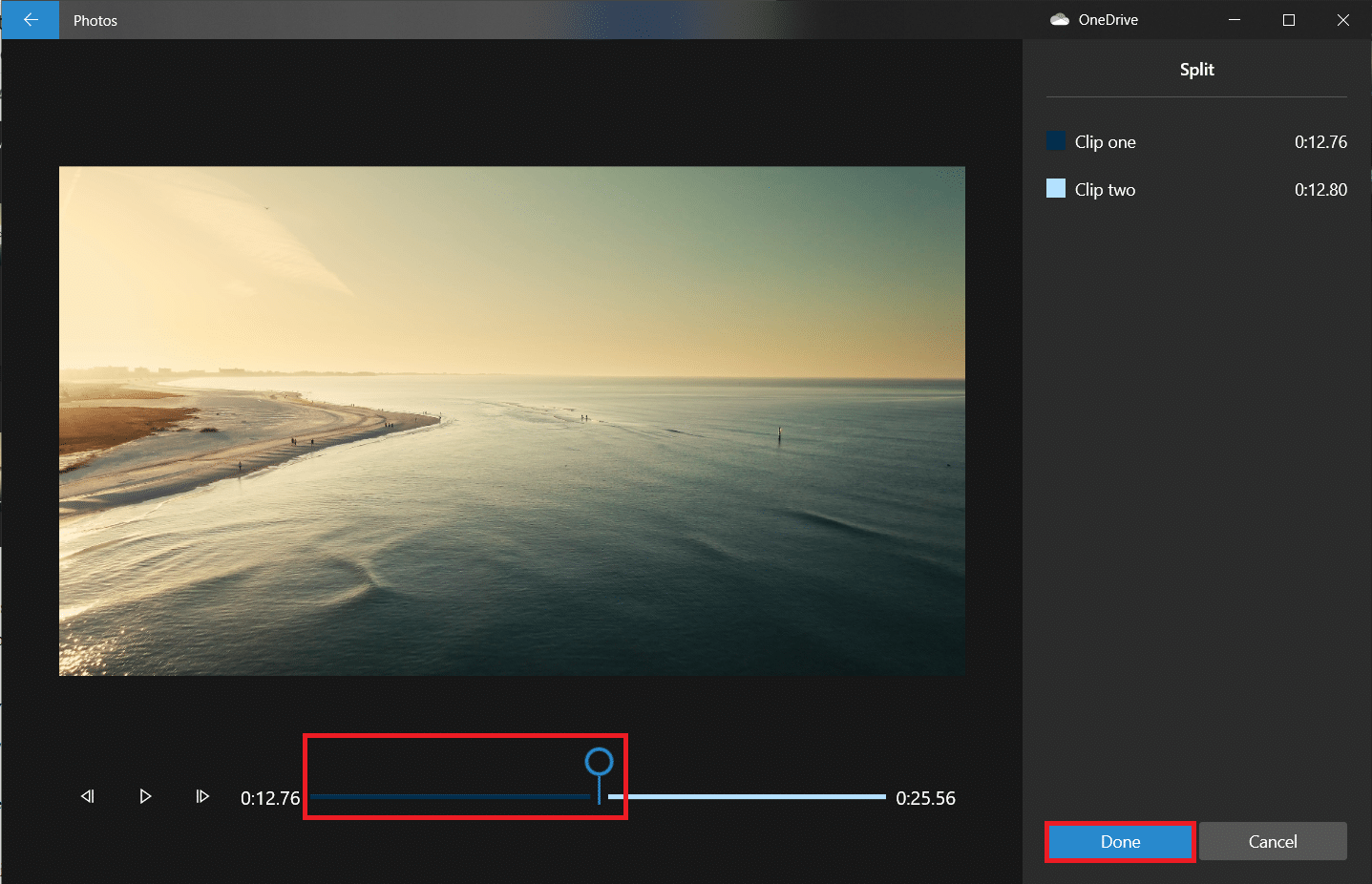
Основното видео вече е разделено на три отделни видеоклипа.
Забележка: В зависимост от общата дължина на видеоклипа ви може да се наложи да го разделите на няколко секции, а не само на три. Освен това разделите не трябва да са перфектни или с еднаква дължина.
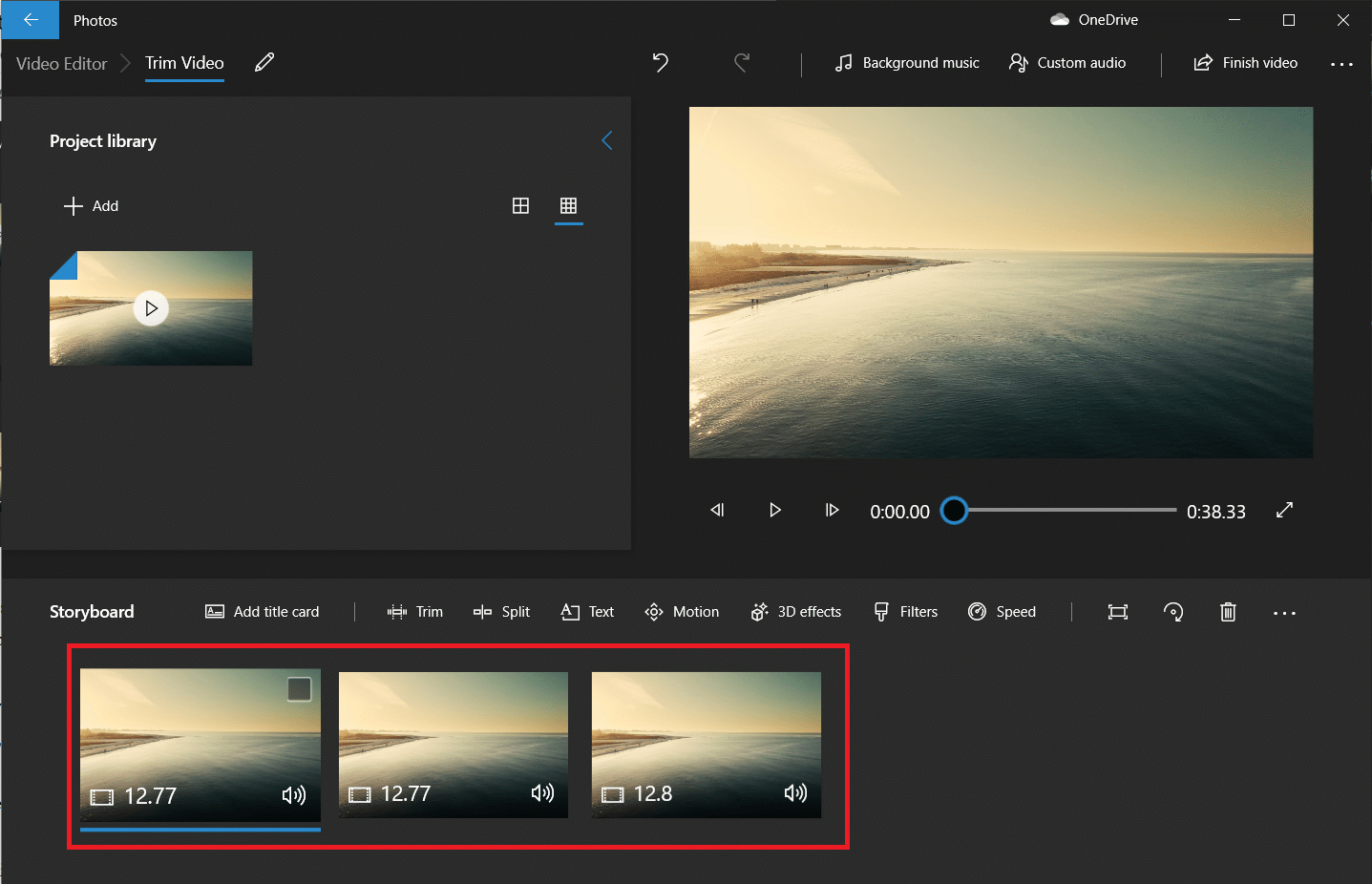
12. Изберете първото видео от Storyboard и щракнете върху Изрязване.
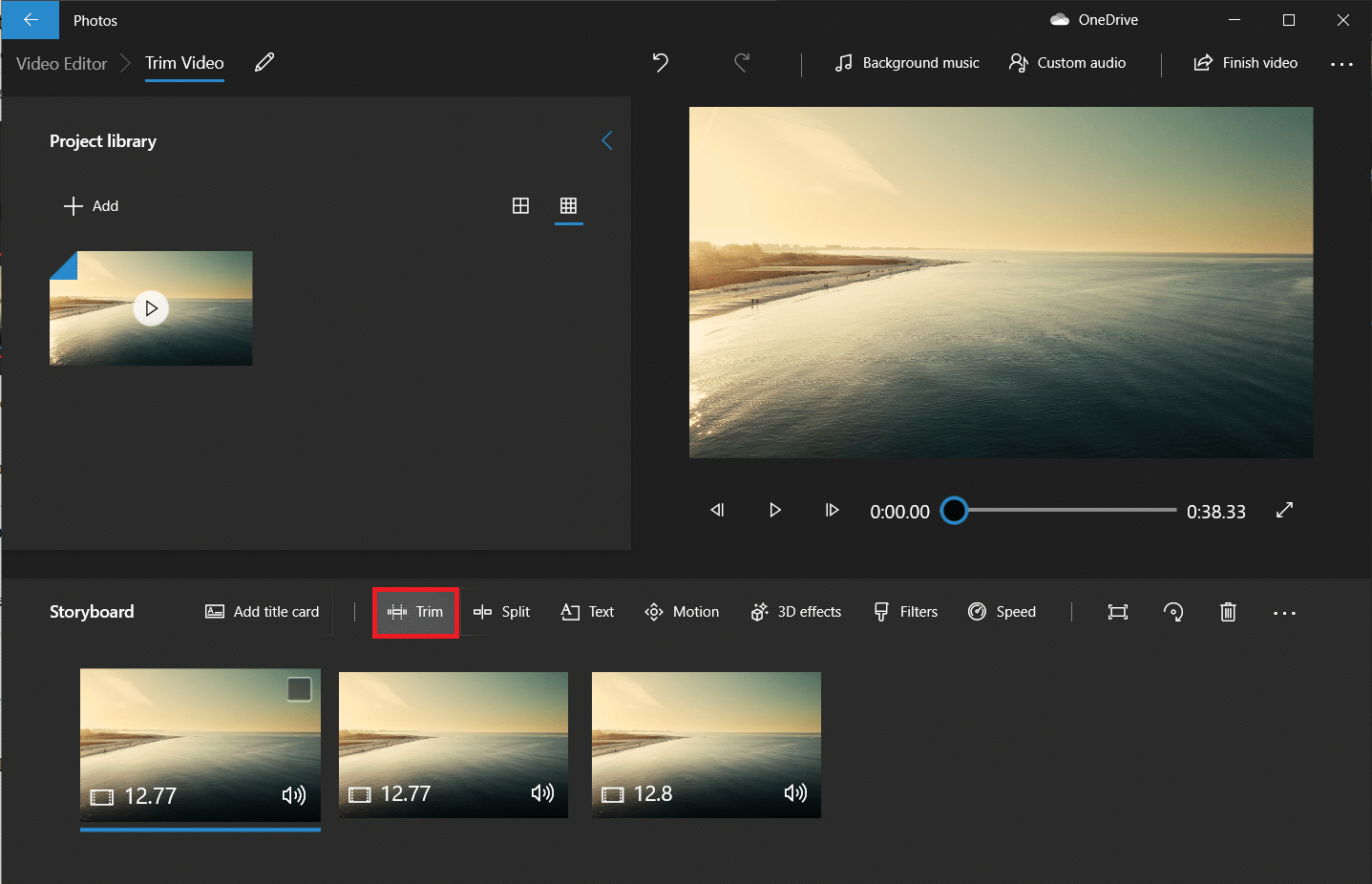
13. Изрежете секцията, която ви е необходима във финалното видео, като използвате двата плъзгача (само ги преместете навътре).
Забележка: Можете да настроите фино избора си, като използвате бутоните за рамка назад и напред.
14. Запазете изрязаната секция, като щракнете върху Готово.
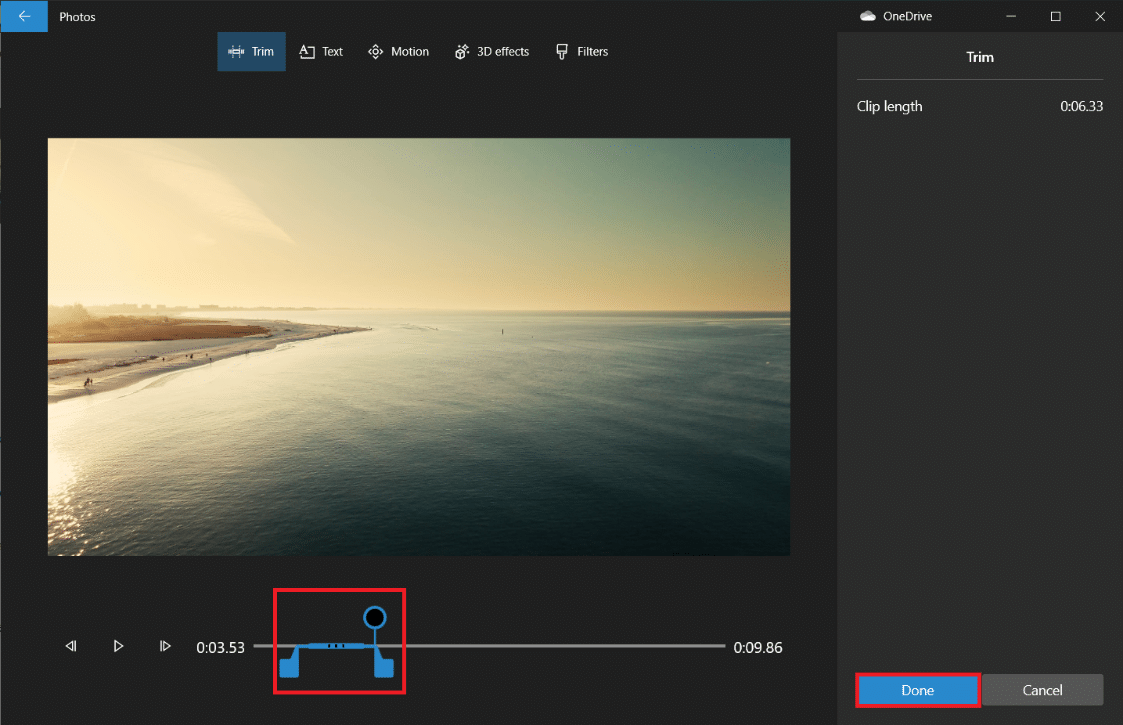
15. Повторете предишната стъпка за останалите видеоклипове в Storyboard и изрежете всички части, от които се нуждаете.
16. За да прегледате окончателното видео, щракнете върху бутона Възпроизвеждане.
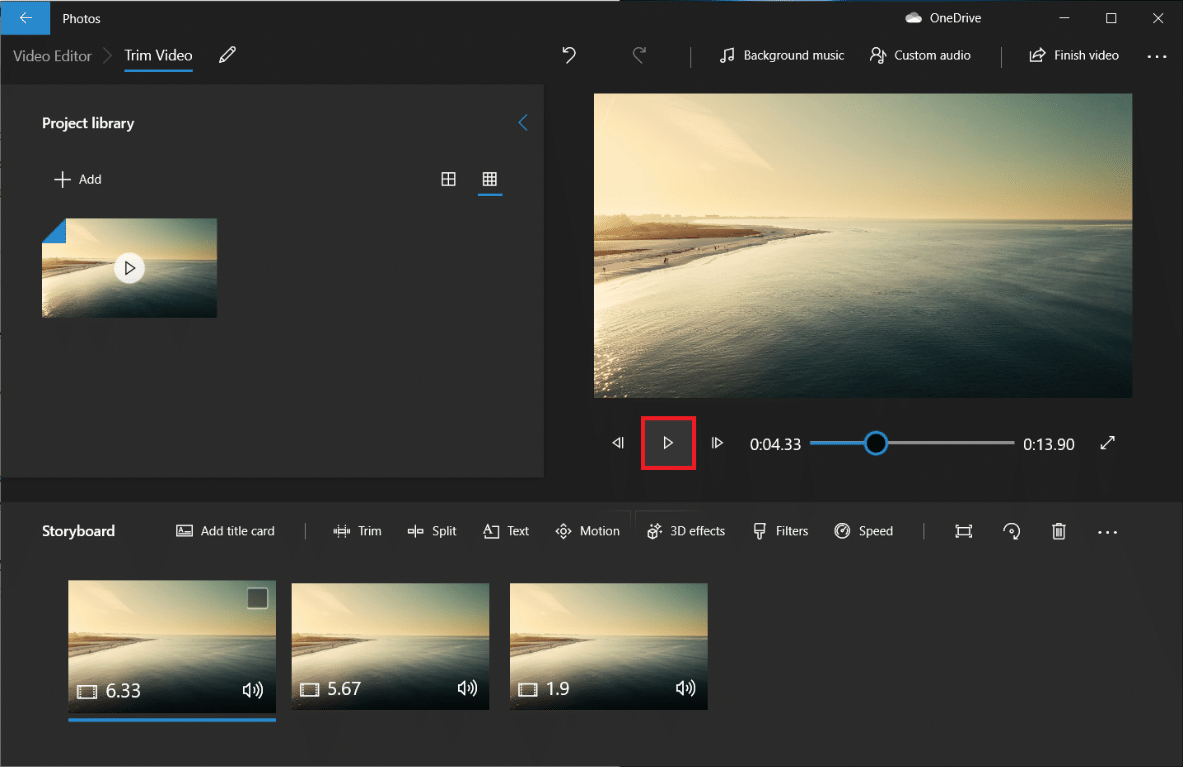
17. Щракнете върху Готово видео горе вдясно, за да запазите копие.
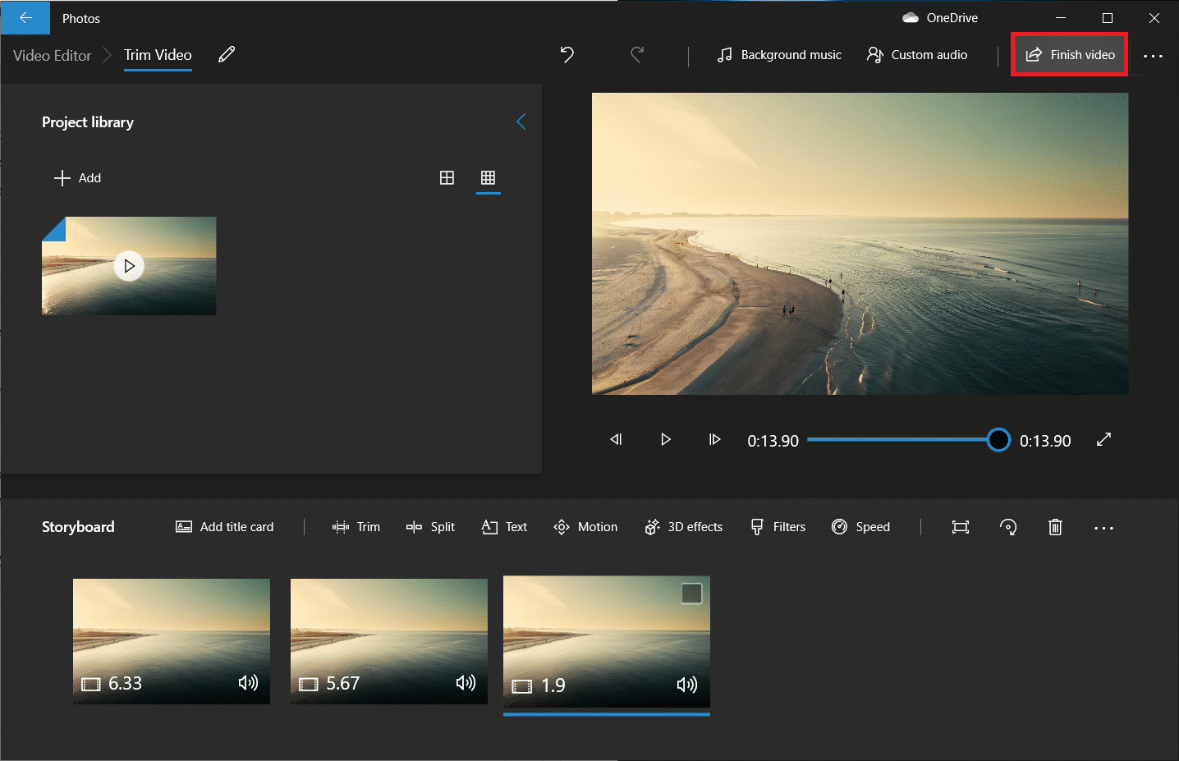
18. Задайте качеството на видеото, както желаете.
Забележка: Размерът на видео файла ще съответства на избраното видео качество, така че колкото по-високо е качеството, толкова по-голям е размерът на файла.
19. Разширете менюто с повече опции и поставете отметка в следващото за Използване на хардуерно ускорено кодиране.
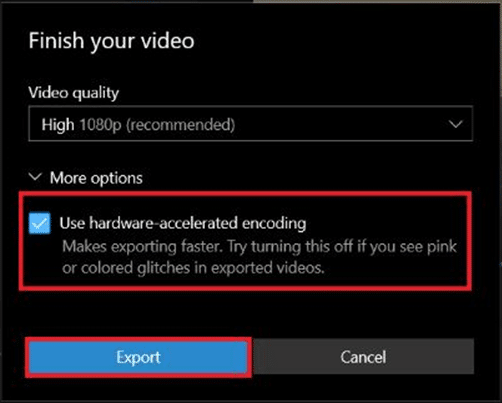
20. Накрая щракнете върху Експортиране и изберете целевата папка.
Времето за експортиране ще зависи от дължината на крайното видео, качеството на експортиране и вашата система. След като бъде експортиран, видеоклипът автоматично ще се отвори в нов прозорец, за да го възпроизведете и проверите. По този начин можете да отрежете видео в Windows.
Характеристики на приложението Photos Video Editor
Независимо от начина, по който създавате персонализиран видео проект, винаги ще се окажете на екран с библиотека на проекти, визуализация на видеоклипове и екран за разкази. След като добавите видеоклип, ще видите някои инструменти за редактиране в екрана на Storyboard. Можете също да преоразмерявате, да добавяте филтри, визуални ефекти, ефекти на движение и дори да прилагате 3D ефекти.
- Инструментът за изрязване работи по същия начин като инструмента за изрязване, който виждате при редактиране на отделен видеоклип. Можете да изрежете и изрежете няколко видеоклипа от един видеоклип.
- Можете да премахнете черни ленти от видеоклип с помощта на инструмента за преоразмеряване, който е от съществено значение, ако комбинирате няколко видеоклипа.
- Инструментът Филтри предоставя разнообразие от филтри – всичко от Sepia до Pixel.
- Можете също да поставите различни стилове и оформления на анимиран текст с помощта на инструмента за текст.
- Инструментът за движение ви позволява да избирате различни видове движение на камерата за видеоклипа или снимката.
- Инструментът за 3D ефекти предоставя библиотека от 3D ефекти, които можете да приложите към видеоклипа.
- Вместо сами да променяте всеки индивидуален избор, Темите ви позволяват да избирате различни теми. Това ще избере филтри, музика и стилове на текст, които си сътрудничат – общо със записи за преглед, които ви показват как ще изглеждат.
- За да приложите музика към видеоклип, щракнете върху бутона Музика в горната лента. Приложението Photos включва няколко опции за музика, които можете да разглеждате. Можете също да изберете Вашата музика, за да вградите персонализиран музикален запис.
- Освен това в лентата с инструменти има опция за съотношение. Можете да го използвате, за да превключвате между различни пейзажи и ориентации на картината за вашето видео.
- Можете да прехвърлите вашия видео файл в облака на Microsoft чрез бутона Добавяне към облака. След това ще можете да продължите да го променяте в приложението Photos на друг компютър, който сте подкрепили с подобен акаунт в Microsoft.
- Функциите за автоматично видео с музика също ви позволяват да избирате вашите снимки или видеоклипове. Приложението Photos автоматично ги комбинира в персонализиран видеоклип за вас. За да създадете персонализиран видеоклип, трябва да изберете поне един видеоклип или снимка. Трябва да направите слайдшоу, като добавите изображения или комбинирате идеите, за да направите видео.
Често задавани въпроси (ЧЗВ)
Q1. Как изрязвате видеоклипове в приложението Windows Movies & TV?
Отговор: Ето как да изрежете видеоклипове в приложението Windows Movies & TV:
1. Отворете видеоклипа във Филми и телевизия.
2. След това щракнете върху иконата на молив (или Редактиране) в долния десен ъгъл на екрана.
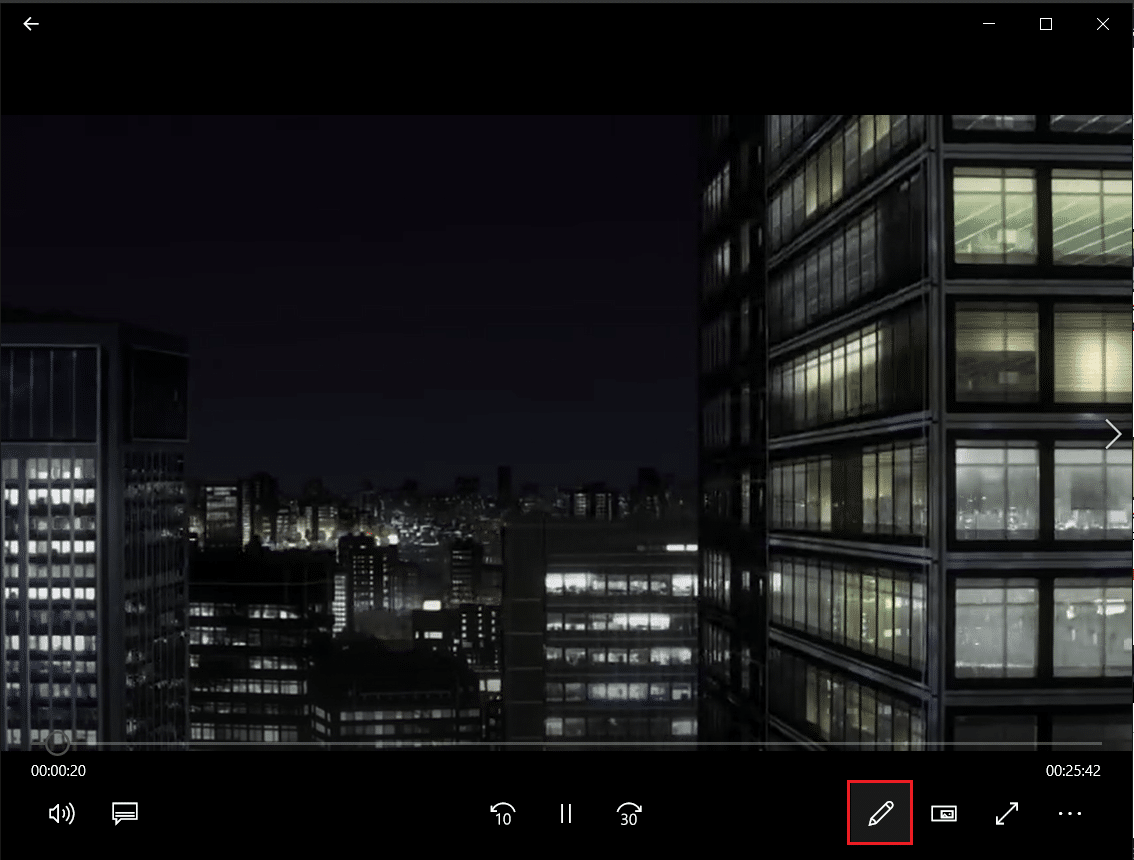
3. Изберете опцията Trim.
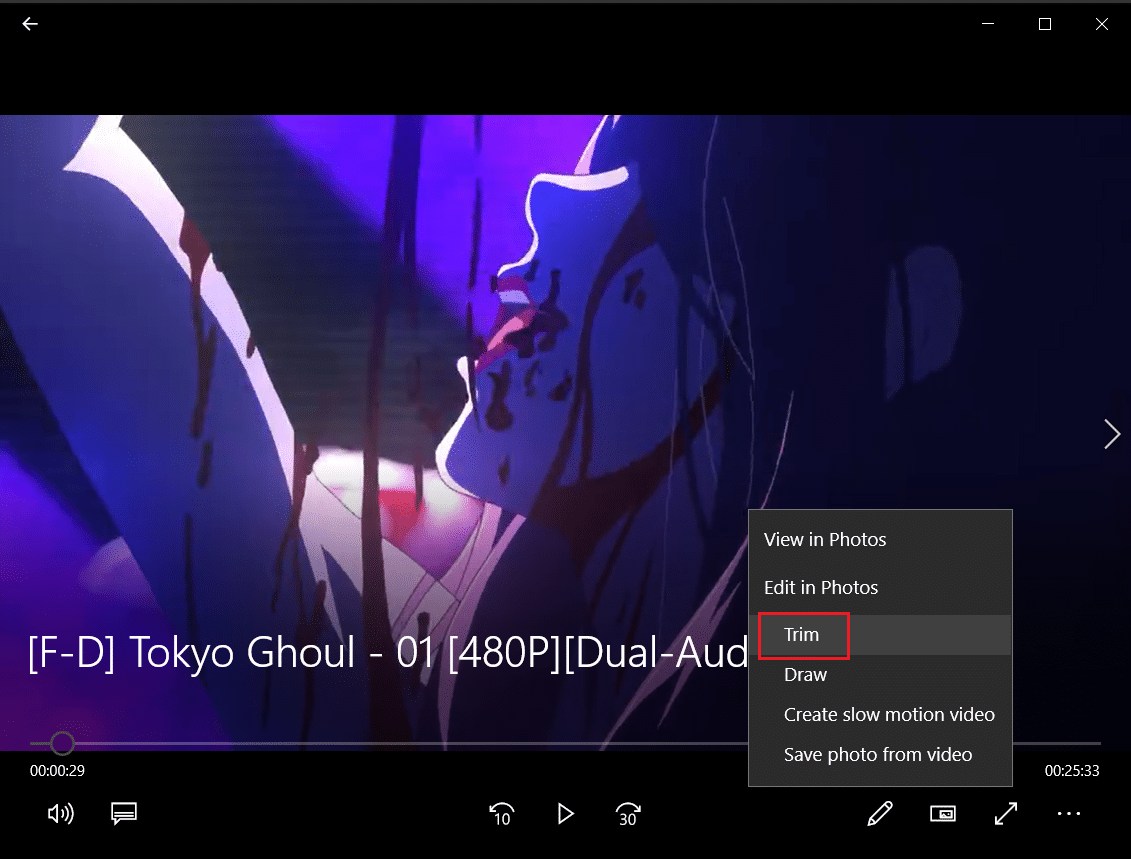
4. Използвайте левия и десния плъзгачи, за да изберете частта от видеоклипа, която искате да изрежете.
5. След това щракнете върху Save as и изберете местоположение на папка, за да запишете изрязаното видео.
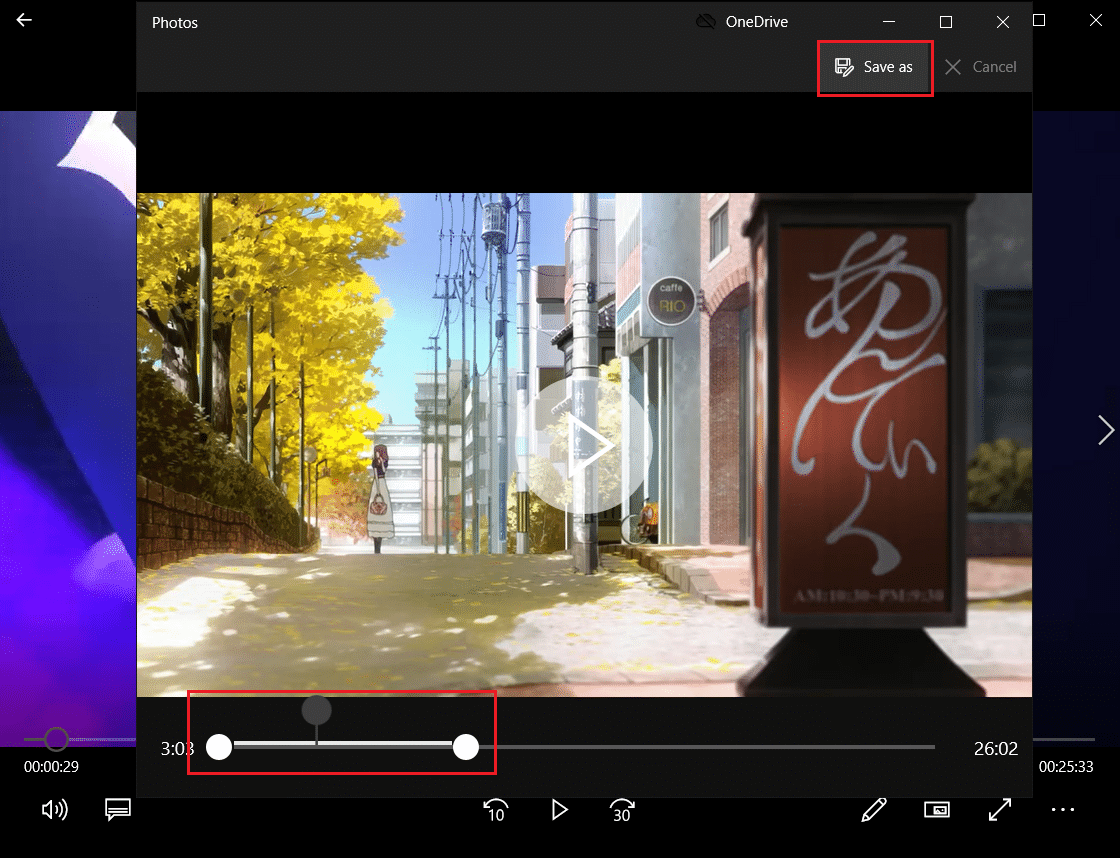
Q2. Windows 10 има ли софтуер за редактиране на видео?
Отговор: Да, Windows 10 включва вградено приложение за видеоредактор, наследник на оригиналния Movie Maker. Новият видеоредактор ви позволява да добавяте музика, текст, 3D ефекти и т.н., за да направите свой собствен шедьовър.
***
Въпреки че може да не са най-впечатляващият видео редактор в Windows, те са шокиращо квалифицирани, включени за всички компютри с Windows 10 и могат да изпълняват много основни задачи за редактиране с атрактивен и прост интерфейс. Опитайте следващия път, когато трябва да промените видеоклип на компютър с Windows. Надяваме се, че бихте могли да научите различни методи за това как да изрежете видео в Windows 10. Ако все още имате въпроси относно изрязването на видеоклипове на вашия компютър с Windows, моля, не се колебайте да се свържете с нас в секцията за коментари.