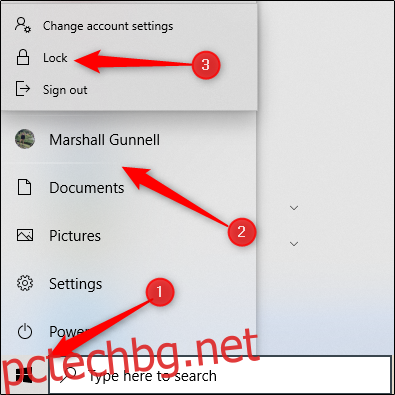Заключването на вашия компютър с Windows 10 е най-добрият начин да защитите компютъра си, когато се отдръпнете. Това няма да затвори или да прекъсне работещите приложения и трябва да въведете своя ПИН или парола, за да преминете през заключения екран. Ето 10 начина, по които можете да заключите компютъра си.
Съдържание
Заключете компютъра си в менюто „Старт“.
Не е изненадващо, че менюто „Старт“ предлага опция за заключване на вашия компютър. Просто щракнете върху бутона Старт (иконата на Windows), изберете името на акаунта си и след това щракнете върху „Заключване“.
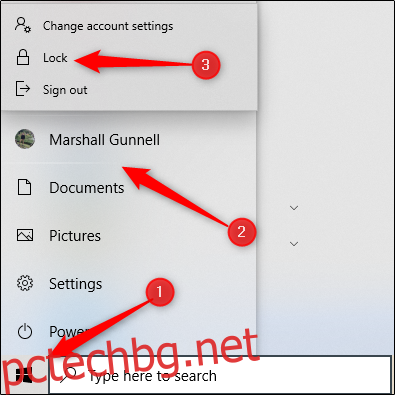
Използвайте клавиша на Windows
Почти всеки компютър с Windows има клавиш на Windows на клавиатурата. Както вероятно сте се досетили, това е този с иконата на Windows. Можете да натиснете Windows+L, за да заключите компютъра си.
Ctrl+Alt+Delete
Клавишната комбинация Ctrl+Alt+Delete обикновено се използва за унищожаване на неотговарящ софтуер, но можете също да я използвате, за да заключите компютъра си. Натиснете Ctrl+Alt+Delete и след това щракнете върху „Заключване“ в менюто, което се показва.
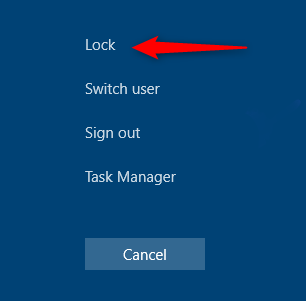
Заключете компютъра си в диспечера на задачите
Можете също да заключите компютъра си в диспечера на задачите. Натиснете Ctrl+Alt+Delete и след това щракнете върху „Диспечер на задачите“. Можете също да въведете „Task Manager“ в полето за търсене на Windows и след това да го изберете в резултатите от търсенето.
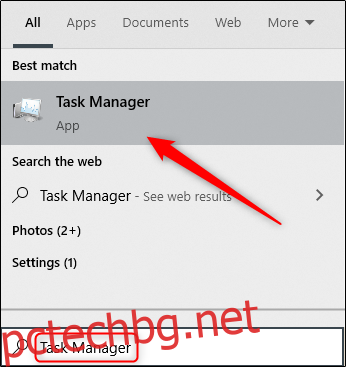
Кликнете върху „Прекъсване на връзката“ в долния десен ъгъл.
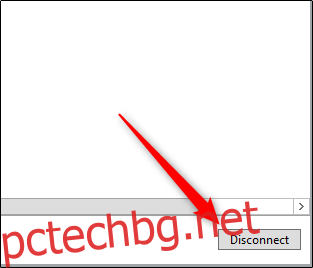
Появява се изскачащ прозорец с въпрос дали сте сигурни, че искате да прекратите връзката; щракнете върху „Прекъсване на връзката с потребителя“, за да потвърдите.
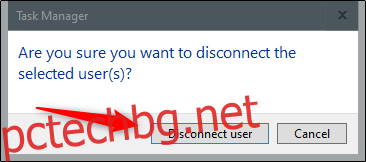
Заключете го от командния ред
Можете също да въведете „CMD“ в полето за търсене на Windows, за да отворите командния ред. Кликнете върху „Команден ред“ в резултатите от търсенето.
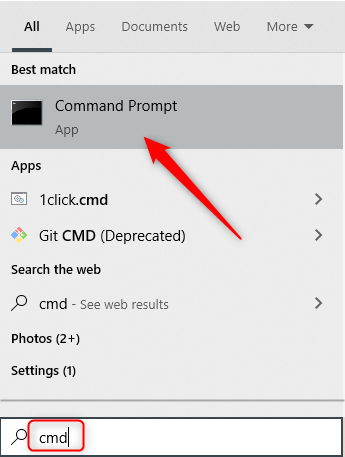
Въведете следната команда:
Rundll32.exe user32.dll,LockWorkStation
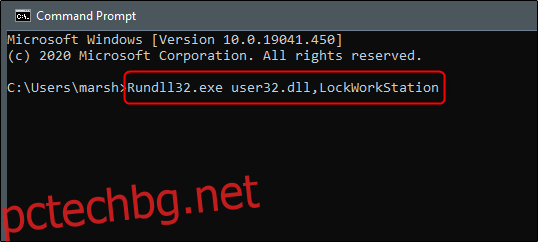
След като това се изпълни, вашият компютър ще бъде заключен.
Използвайте подкана за изпълнение
Този метод е абсолютно същият като метода на командния ред по-горе, освен че използвате Run. Просто въведете „изпълни“ в полето за търсене на Windows и след това щракнете върху „Изпълни“ в резултатите от търсенето.
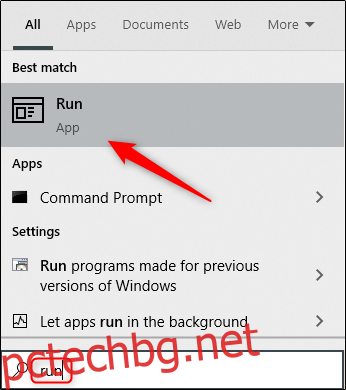
В прозореца „Изпълни“ въведете следната команда и след това щракнете върху „OK“:
Rundll32.exe user32.dll,LockWorkStation
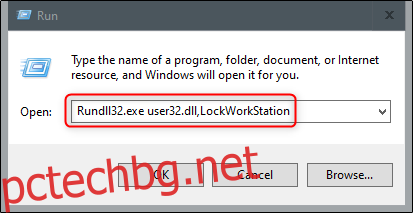
След като това се изпълни, вашият компютър ще бъде заключен.
Създайте икона на работния плот, за да заключите компютъра си
Ако предпочитате да заключите компютъра си само с едно щракване, можете да създадете икона на работния плот. За да направите това, щракнете с десния бутон върху работния плот, задръжте курсора на мишката върху „Ново“ и след това изберете „Пряк път“.
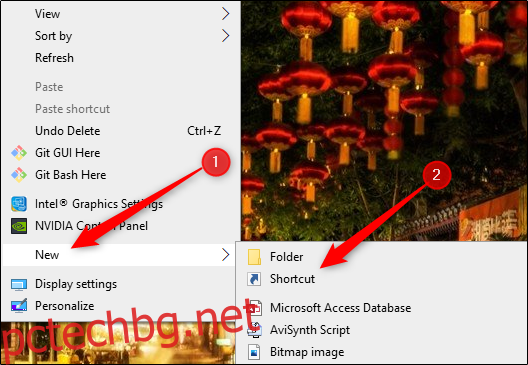
В прозореца „Създаване на пряк път“, който се показва, въведете следната команда в текстовото поле „Въведете местоположението на елемента“ и след това щракнете върху „Напред“:
Rundll32.exe user32.dll,LockWorkStation
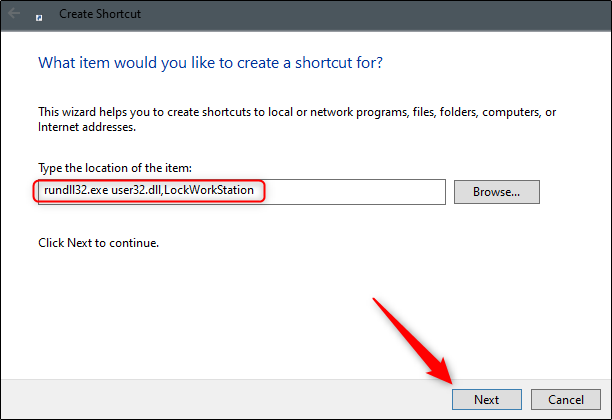
Дайте име на иконата си и след това щракнете върху „Край“.
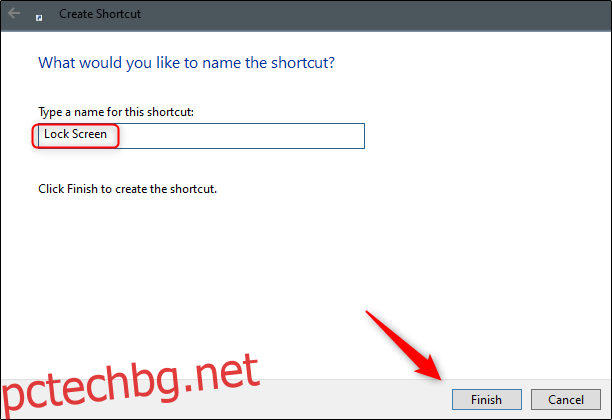
Иконата ви ще се появи на работния плот – щракнете двукратно върху нея по всяко време, за да заключите компютъра си.
Настройте го в настройките на скрийнсейвъра
Можете да настроите компютъра си да се заключва, след като скрийнсейвърът е бил включен за определено време. За да направите това, въведете „Скрийнсейвър“ в полето за търсене на Windows. Кликнете върху „Промяна на скрийнсейвъра“ в резултатите от търсенето.
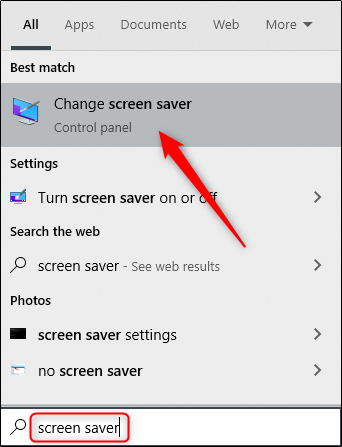
В менюто „Настройки на скрийнсейвъра“ поставете отметка в квадратчето до опцията „При възобновяване, показване на екрана за влизане“. Използвайте бутоните със стрелки в полето „Изчакайте:“, за да изберете колко минути трябва да минат, преди компютърът да се заключи, и след това щракнете върху „Приложи“.
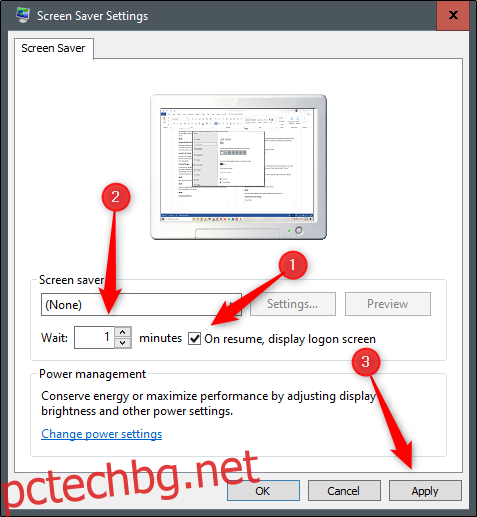
Не препоръчваме този метод от съображения за сигурност. Винаги е най-добре да заключите компютъра си, преди да се отдръпнете от него.
Използвайте Dynamic Lock
Dynamic Lock е функция, която автоматично заключва вашия компютър, след като се отдръпнете от него. Той прави това, като открива силата на Bluetooth сигнала. Когато сигналът спадне, Windows приема, че сте напуснали непосредствената част на вашия компютър и го заключва вместо вас.
За да използвате Dynamic Lock, първо ще трябва да сдвоите смартфона си с компютъра. За да направите това, отидете на Настройки > Bluetooth (на Android или iOS) и превключете плъзгача. На вашия компютър отидете на Настройки > Устройства > Bluetooth и други устройства и след това щракнете върху „Добавяне на Bluetooth или друго устройство“. Изберете телефона си, потвърдете ПИН кода и те ще бъдат сдвоени.
Сега всичко, което остава да направите, е да активирате функцията Dynamic Lock. Отидете до Настройки > Акаунти > Опции за вход и превъртете надолу до секцията „Динамично заключване“. Поставете отметка в квадратчето до опцията „Разрешаване на Windows да заключва автоматично вашето устройство, когато сте далече“.
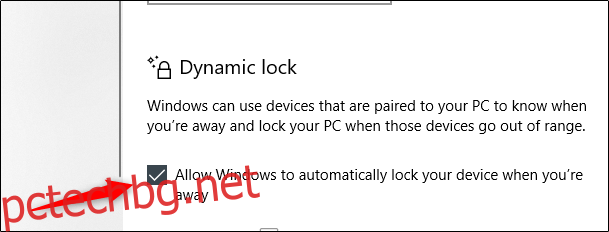
Вашият компютър вече ще се заключи, ако се отдалечите твърде далеч.
Използвайте функцията за дистанционно заключване
Функцията за отдалечено заключване трябва да се използва само в най-лошия случай. Винаги препоръчваме да заключите компютъра си, преди да се отдръпнете от него. Всички обаче понякога забравяме нещата. Ако сте оставили компютъра си достъпен, Microsoft е предоставил начин да го заключите от разстояние.
Това обаче ще работи само ако сте активирали „Намери моето устройство“ на вашия компютър, имате акаунт в Microsoft на устройството с администраторски права и устройството е свързано с интернет.
За да използвате функцията за отдалечено заключване, влезте във вашия Майкрософт акаунт, след което щракнете върху „Покажи подробности“ под устройството, което искате да заключите.
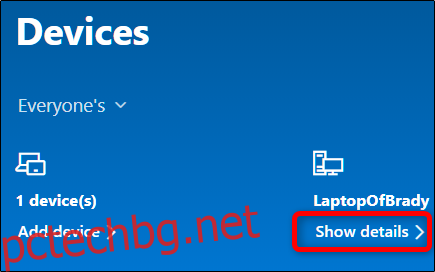
След това щракнете върху раздела „Намиране на моето устройство“ и след това щракнете върху „Заключване“.
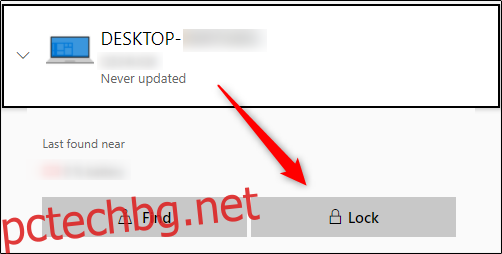
Потвърдете във всички съобщения, които се появяват, за да завършите заключването на вашия компютър.
Когато става въпрос за киберсигурност, вие сте първият слой на защита. Няма значение кой от тези методи ще изберете да заключите компютъра си, стига да го направите. Също така не забравяйте да конфигурирате компютъра си да се заключва автоматично, ако забравите.