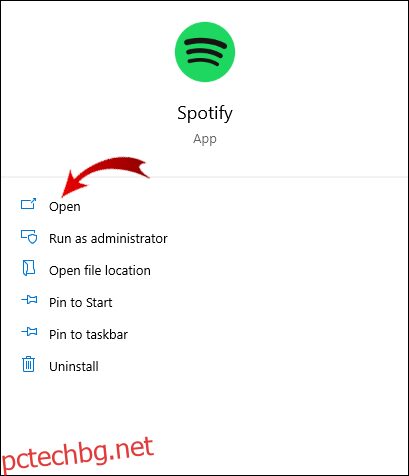Не само можете да предавате поточно музика на Spotify по всяко време и място, но също така имате възможност да добавяте локални файлове към вашите плейлисти на Spotify. Тази уникална функция прави Spotify музикално приложение, с което можете да предавате безброй нови песни и да добавяте любимите си от вашия компютър, за да създадете перфектния персонализиран плейлист.
Тази статия ви показва как да добавите местни песни към вашата библиотека на Spotify, независимо дали на Windows 10 или Mac. Ще видите също някои често задавани въпроси за нещата, които можете и не можете да правите с локални файлове във вашия акаунт в Spotify.
Съдържание
Как да добавяте локални файлове към Spotify
Spotify има 70 милиона песни, като нови песни се качват всеки ден. Но понякога парчето, което търсите, не е налично в базата данни. Обикновено такъв е случаят с по-малко популярни песни и такива, записани на други езици, древни или недостъпни по законови причини.
Не много потребители са наясно с това, но можете да импортирате музиката си във вашата библиотека на Spotify. Това е чудесен начин да съхранявате всичките си песни на едно място, като се има предвид, че вашето съхранение не е ограничено до определен брой песни. Трябва да помислите за тази опция, ако всички локални файлове се съхраняват на вашия компютър и искате да ги слушате в мобилното приложение.
Страхотното за тази функция е, че тя не е достъпна само за абонати на Premium – потребителите с безплатни акаунти също имат тази опция. Важно е обаче да се отбележи, че само потребители с Premium акаунт могат да слушат локални файлове в мобилното приложение.
Как да добавяте локални файлове към Spotify на Mac
Преди да навлезем в подробностите, имайте предвид, че можете да направите това само в настолното приложение. Spotify не ви позволява да качвате местни песни в уеб плейъра.
От друга страна, потребителите на macOS трябва да извършат още няколко стъпки. За да добавите локални файлове към вашата библиотека на Spotify на вашия Mac, трябва да ги активирате.
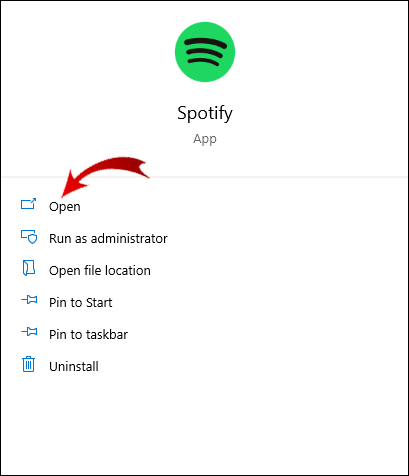
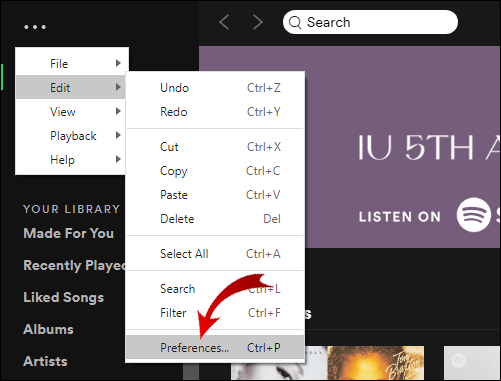
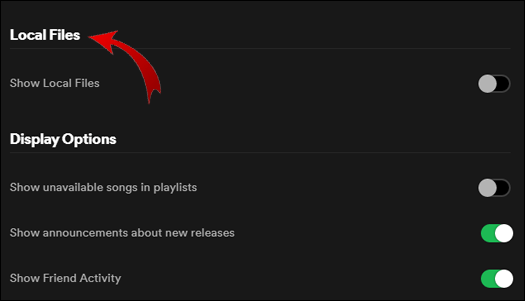
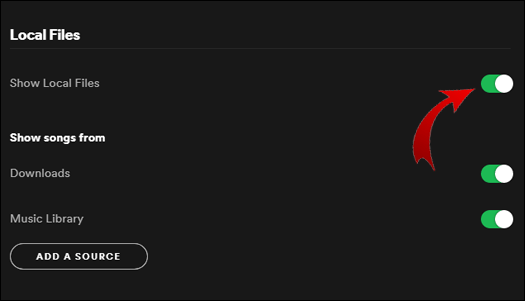
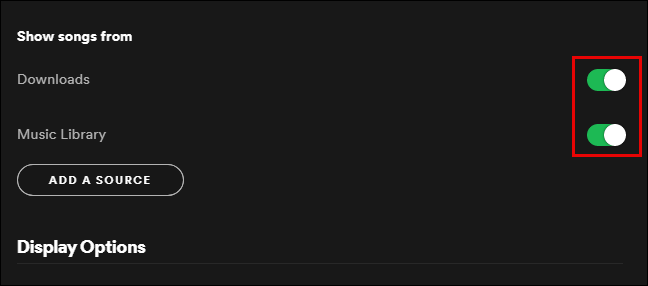
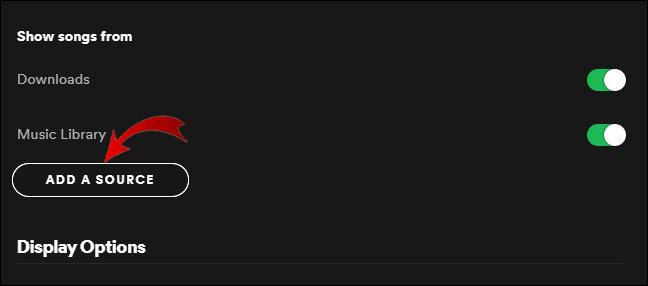
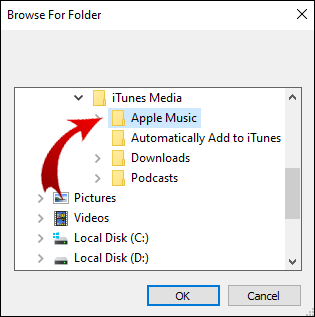
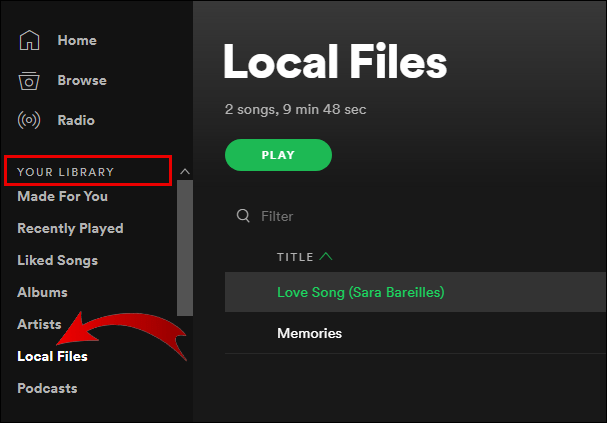
Не забравяйте, че локалните файлове, които искате да добавите към вашата библиотека на Spotify, трябва да са на компютъра или на USB устройство или стик, свързан към него. За да улесните процеса, уверете се, че първо сте изтеглили всичко и съхранявате всички мелодии в една папка. След като локалните файлове бъдат добавени към вашите плейлисти на Spotify, можете да ги слушате както всяка друга песен.
Забележка: Можете да вмъквате само mp3, mp4 и m4p файлове.
Как да добавяте локални файлове към Spotify в Windows
В Windows Spotify стартира сканиране на всичките ви музикални папки веднага след като инсталирате приложението. Въпреки това, ако вашите музикални файлове се намират в разпръснати папки, Spotify е малко вероятно да намери всички тях.
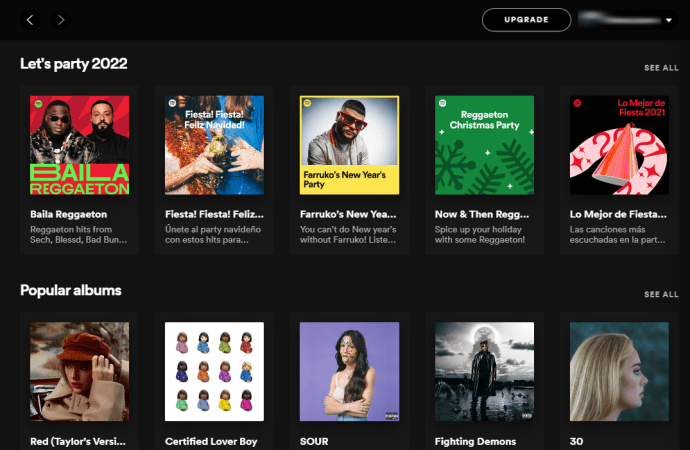
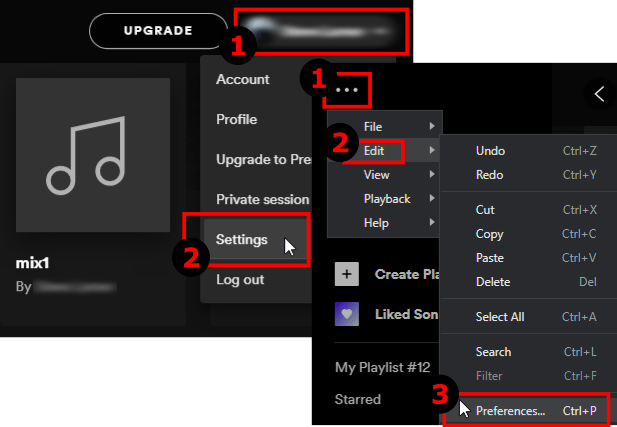
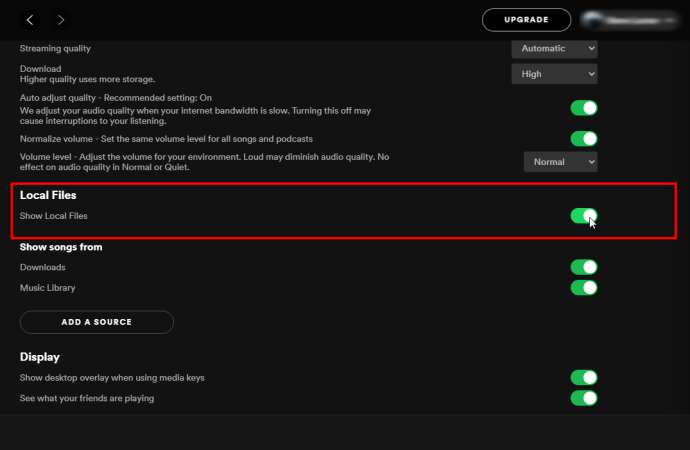
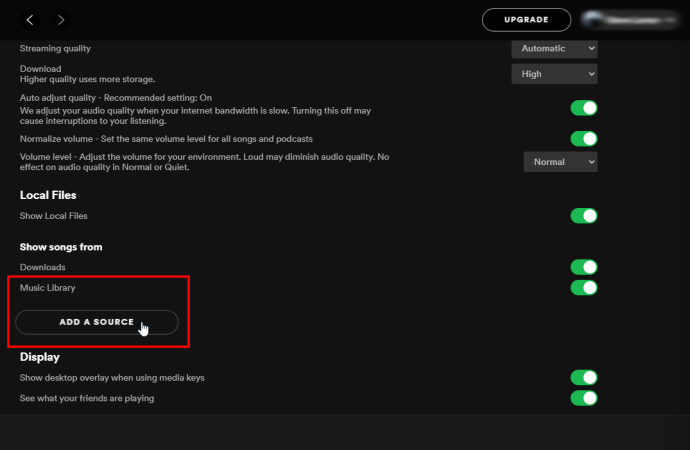
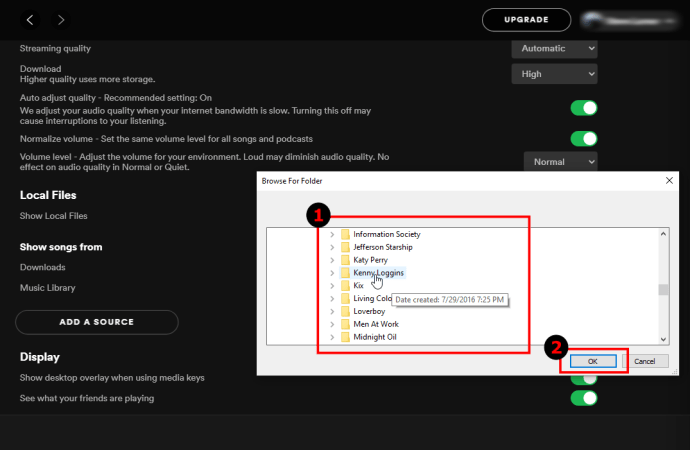
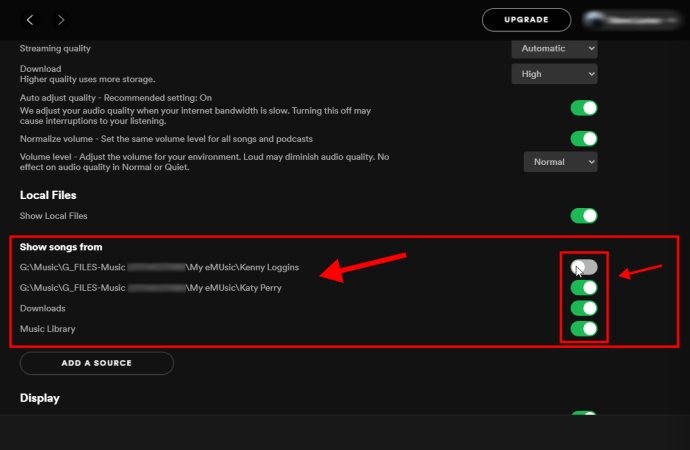
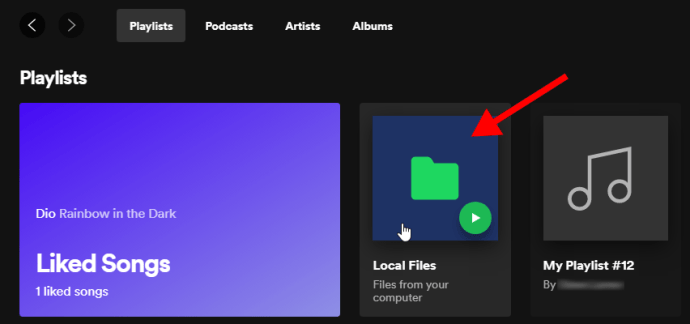
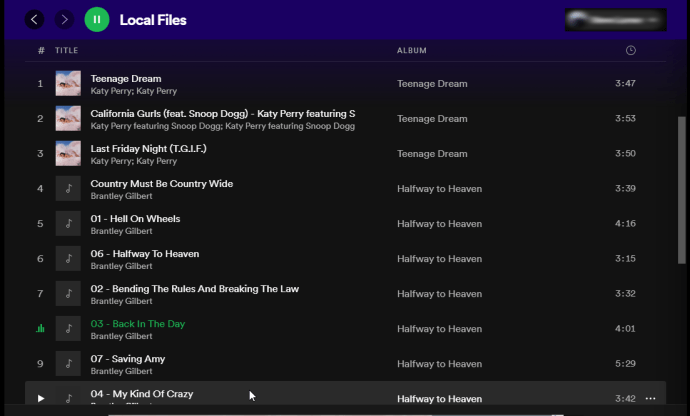
Как да прехвърляте песни от iTunes към Spotify
Ако искате да качите музиката си от Apple Music/iTunes в Spotify, а не от конкретна папка на вашия компютър, направете следното:
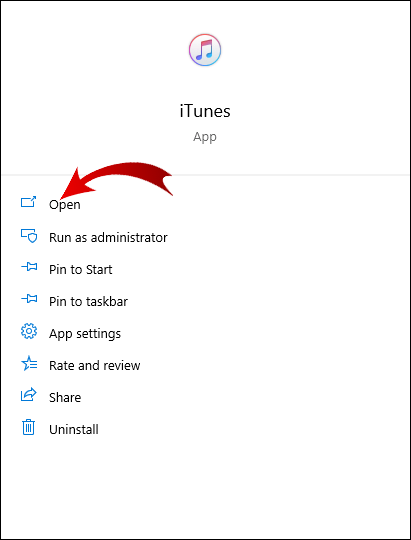
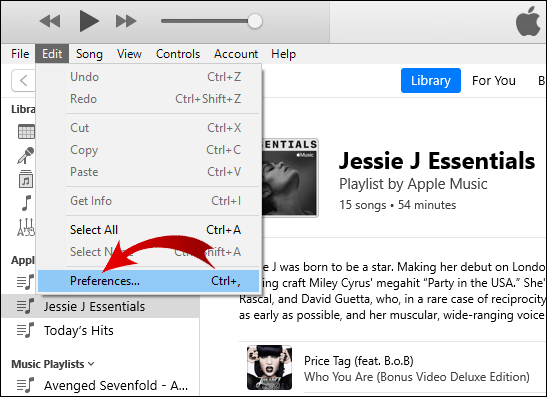
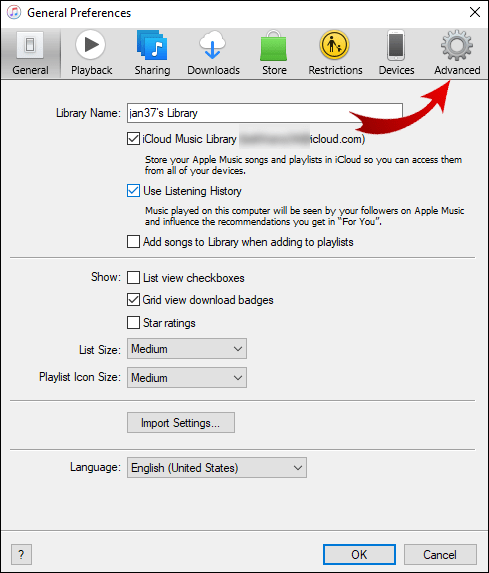
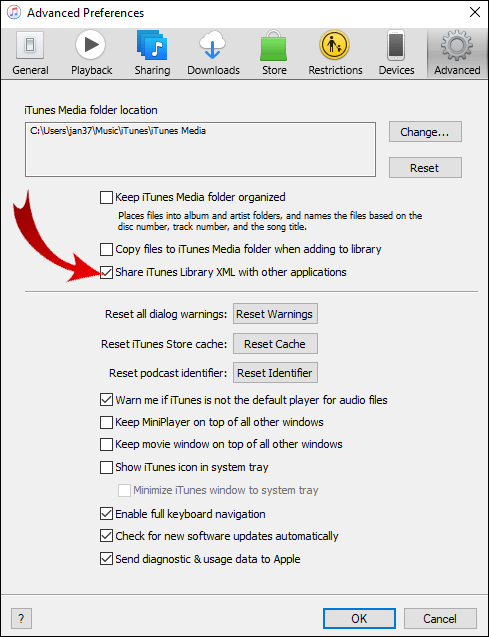
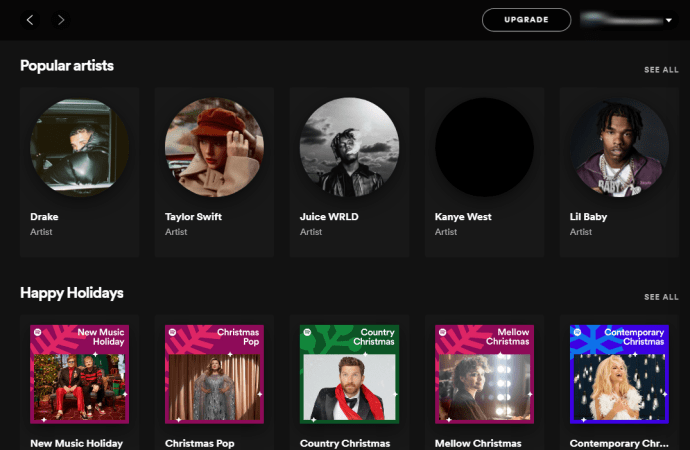
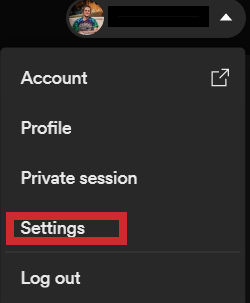
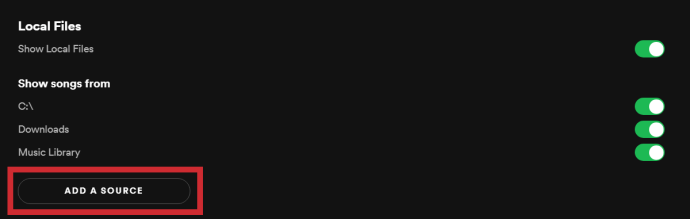

Как да получите достъп до локални файлове на мобилни устройства
Въпреки че не можете да добавяте музика от вашия смартфон или таблет, можете да получите достъп до песните, които сте добавили към Spotify от вашия компютър на мобилното си устройство, стига да имате първокласен акаунт. Ако имате безплатен акаунт в Spotify, можете да добавяте и слушате само локални файлове на вашия компютър. Вашите песни все още се показват на мобилния ви телефон с безплатен акаунт, но не можете да ги пуснете.
Как да получите достъп до локални файлове до Spotify на Android
Ако искате да слушате локални файлове в мобилното си приложение, все пак трябва да ги вмъкнете през компютъра си, като следвате стъпките, описани в предишния раздел. След като преместите локалните музикални файлове в нов плейлист, следвайте тези стъпки:
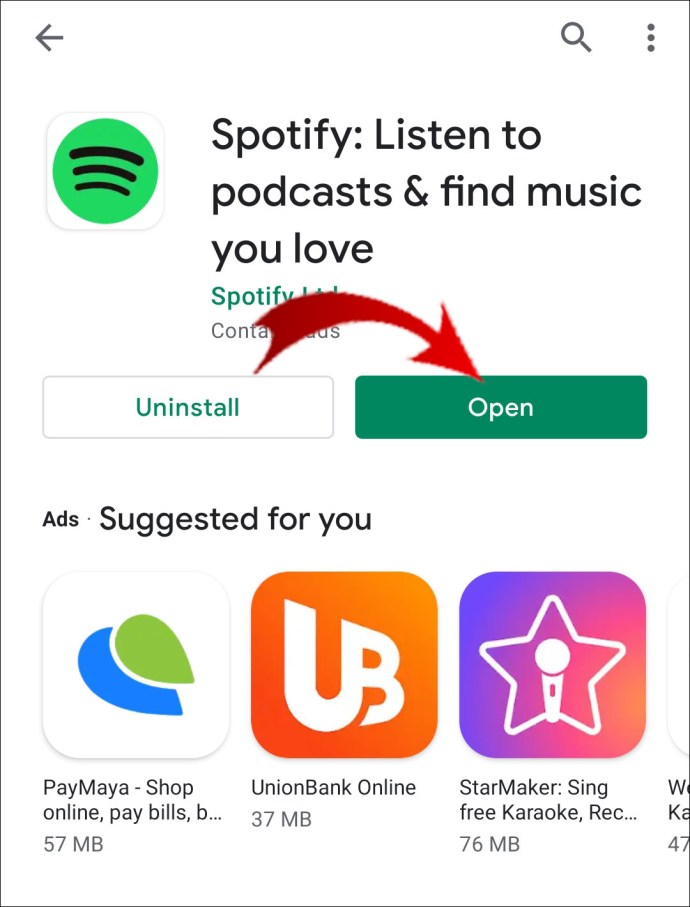
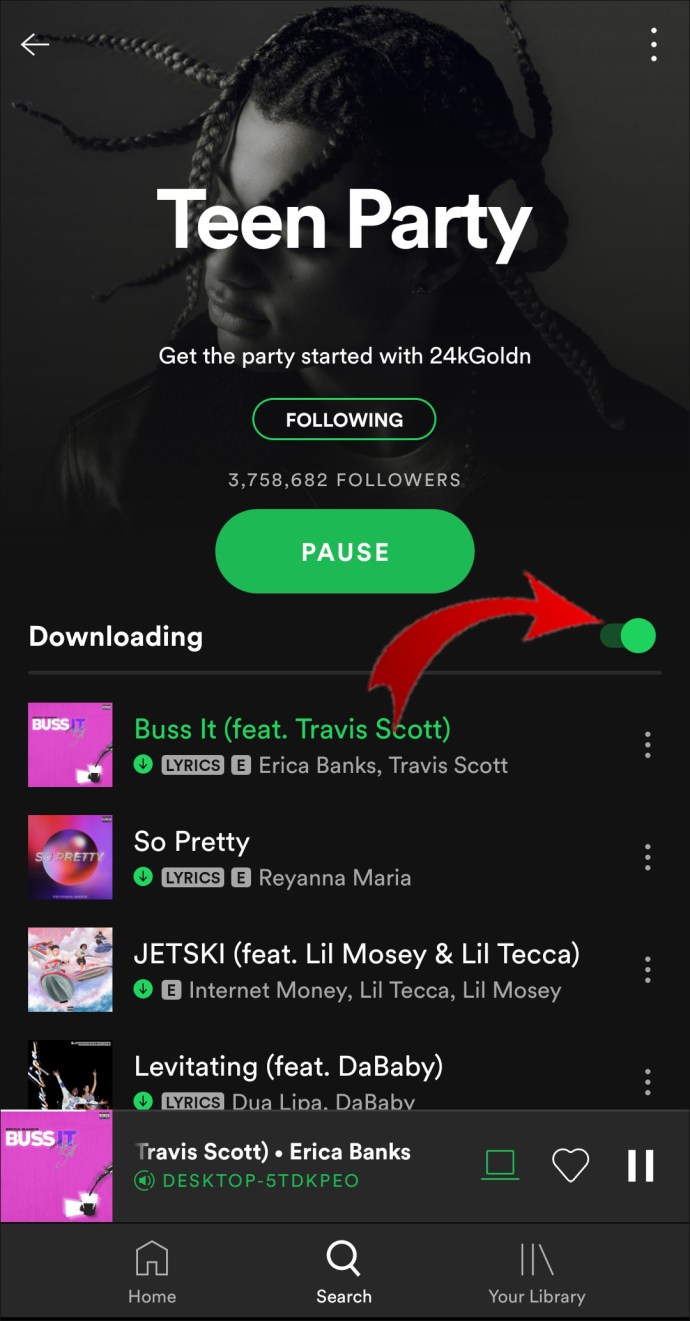
Сега ще можете да слушате свободно локалните файлове.
Забележка: Вашият телефон и компютър трябва да са свързани към една и съща Wi-Fi мрежа.
Как да получите достъп до локални файлове до Spotify на iPhone
Още веднъж, не можете да добавяте локални файлове директно от телефона си, тъй като можете да ги слушате само като Premium потребител. Процесът на достъп до местните песни на iPhone има няколко допълнителни стъпки:
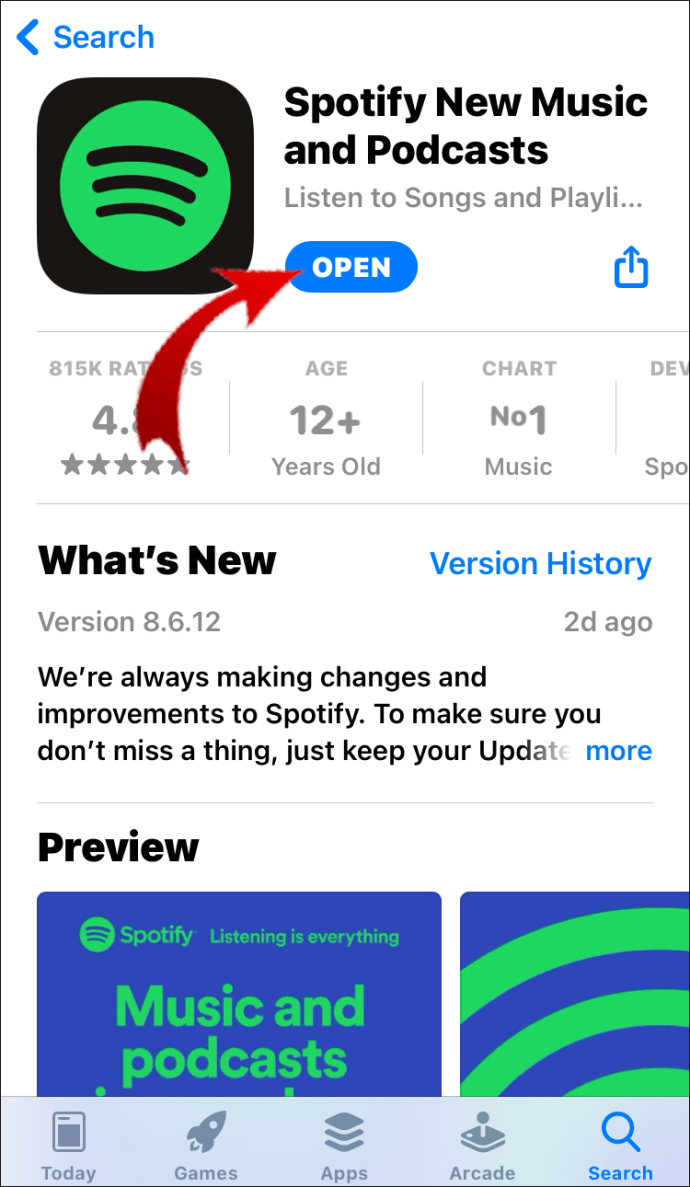
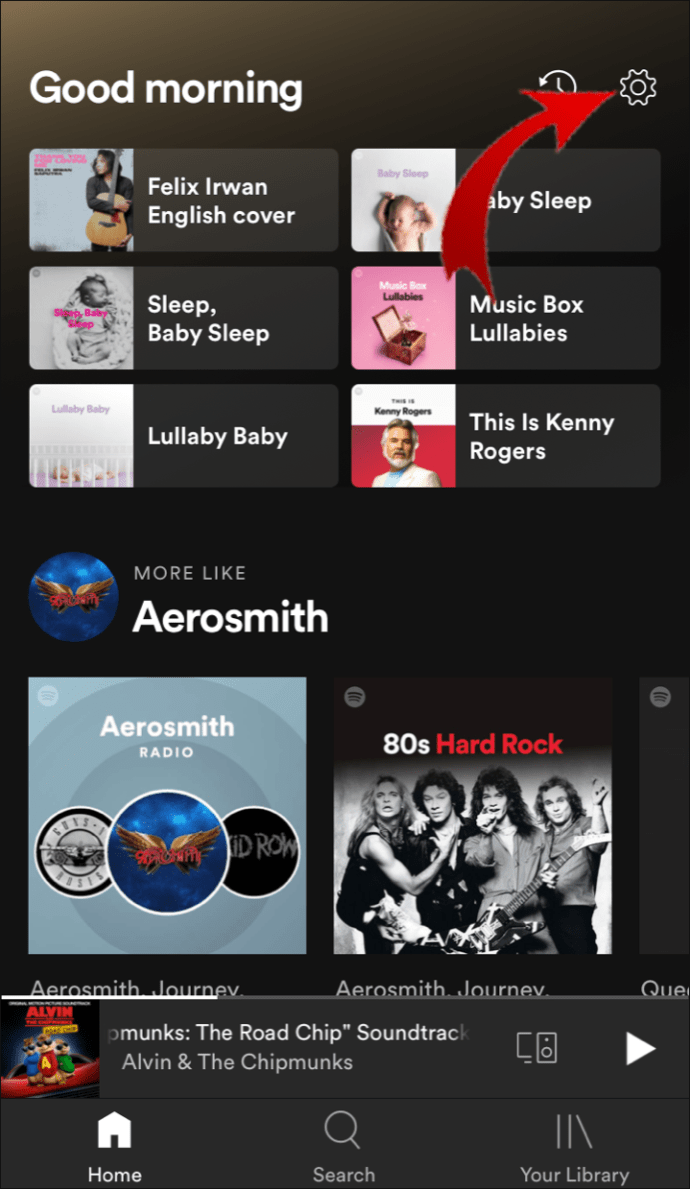
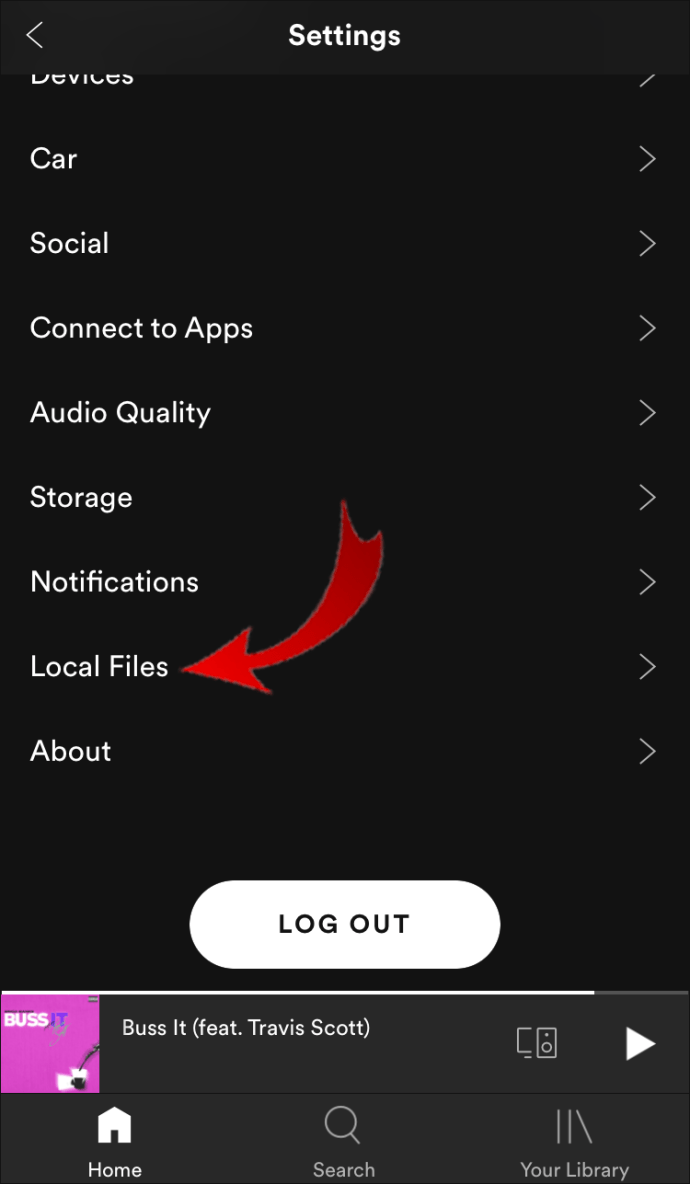
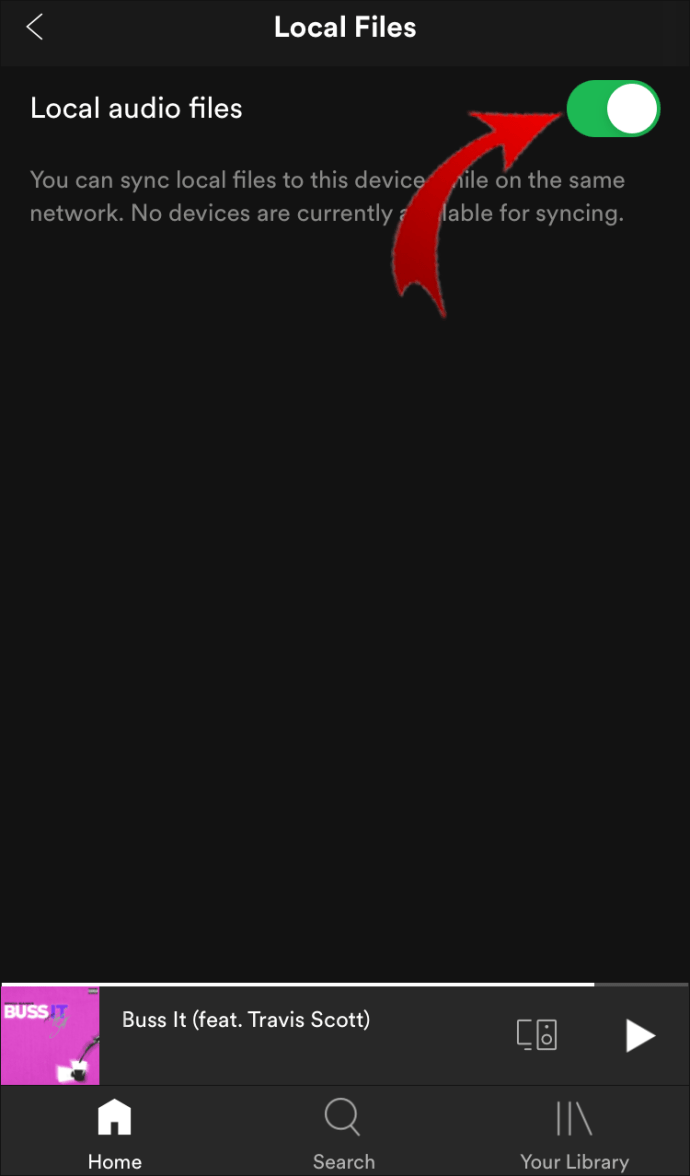
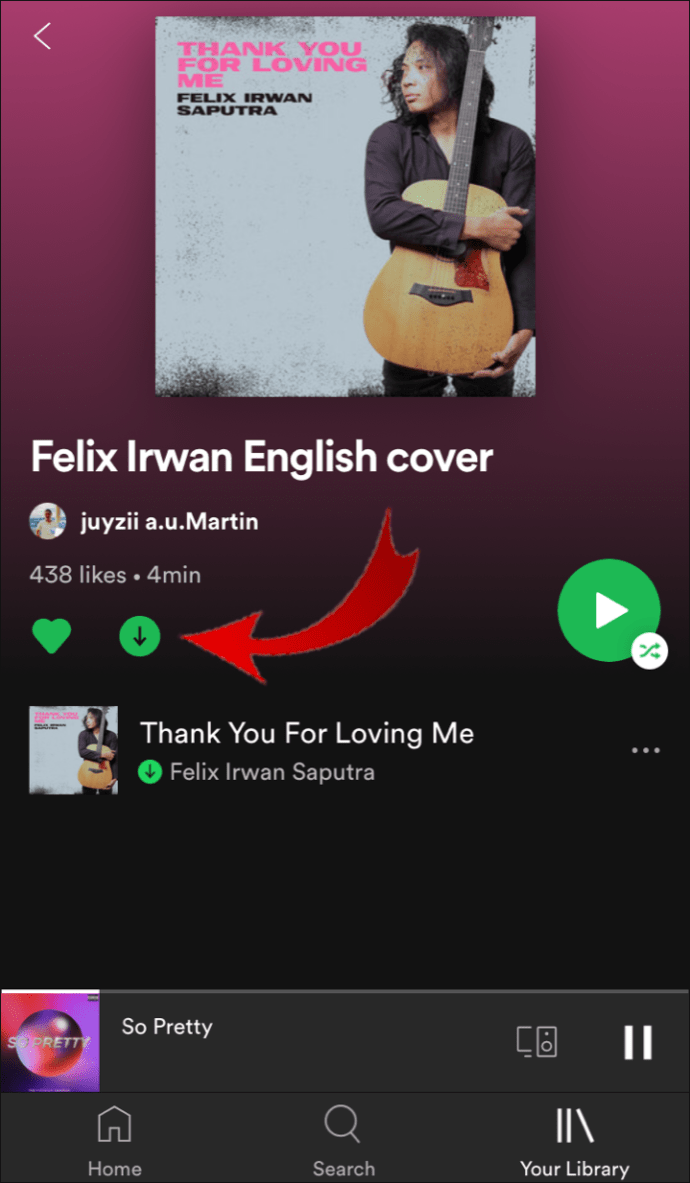
Как да коригирам локалните файлове, които не се показват на телефона в Spotify?
Дори ако сте изпълнили всички стъпки правилно, все още може да срещнете някои проблеми. В случай, че добавените локални файлове не се показват във вашата библиотека на Spotify на телефона ви, уверете се, че:
- Вашето мобилно устройство и компютърът ви са свързани към една и съща Wi-Fi мрежа.
- Вашето приложение Spotify се актуализира на всичките ви устройства.
- Използвате същия акаунт в Spotify.
- Всичките ви устройства са актуални.
- Активирахте вашите локални файлове в настолното си приложение.
Допълнителни ЧЗВ
Какво е локален файл в Spotify?
Локалните файлове са медии, съхранявани на вашия компютър. Важно е да се отбележи, че единствените локални файлове, които можете да добавите към вашата библиотека на Spotify, са песни. Spotify обаче не поддържа всички типове файлове.
Spotify приема файлове с разширения, които включват следното: .mp3, .m4a, .m4r и .m4p.
Забележка: M4p файлове, които включват видео, няма да бъдат разрешени.
Файловите формати, които не се поддържат (но могат да бъдат преобразувани от ваша страна), са FLAC файлове (m4A) и други формати без загуби.
Ако все още не можете да намерите вашите локални файлове, уверете се, че не сте включили никакви филтри в плейлистите си. Освен това се уверете, че използвате правилния акаунт. За да намерите песен във вашата библиотека на Spotify, отидете в лентата за търсене и я въведете.
Забележка: Spotify не ви позволява да качвате местни песни или такива, получени от незаконни източници.
Слушайте цялата си музика на Spotify
Сега научихте как да добавяте локални файлове към вашата библиотека на Spotify, как да възпроизвеждате локалните файлове в мобилното си приложение и много други трикове. Има много опции, които Spotify може да предложи и след като разберете всичко, слушането на музика ще бъде още по-добро изживяване. Чрез комбиниране на нови мелодии, качвани в Spotify всеки ден, и вашите собствени местни песни, можете да създадете най-персонализираните плейлисти досега.
Добавяли ли сте някога местни песни в Spotify? Използвахте ли инструкциите, описани в тази статия? Уведомете ни в секцията за коментари по-долу.