Task Manager е едно от последните приложения, които получиха нов редизайн на Windows 11. Заедно с това Microsoft представи и нова функция, наречена Efficiency mode в Task Manager на Windows 11, за да подобри живота на батерията на лаптопите и да намали термичното дроселиране. Да не забравяме, диспечерът на задачите в Windows 11 ви позволява бързо да деактивирате стартиращи програми, да намирате обидни процеси, които увеличават използването на диска и много други. В тандем диспечера на задачите е основна помощна програма в Windows 11 и трябва да сте наясно как да го отворите. Затова в тази статия ви предоставяме ръководство от 8 точки за това как да отворите диспечера на задачите в Windows 11.
Съдържание
Отворете диспечера на задачите в Windows 11 (2022)
В това ръководство сме включили 8 различни начина за отваряне на диспечера на задачите в Windows 11. От командния ред до менюто „Старт“ и клавишните комбинации, добавихме всички възможни начини за стартиране на диспечера на задачите. Можете да разгънете таблицата по-долу и да преминете към всяка секция, която искате.
Отворете диспечера на задачите в Windows 11 с клавишни комбинации
Най-бързият и лесен начин за отваряне на диспечера на задачите е чрез клавишна комбинация на Windows 11. Просто трябва да натиснете три клавиша едновременно и диспечерът на задачите ще се стартира веднага. Ето как да продължите.
1. Натиснете клавишната комбинация на Windows 11 „Ctrl + Shift + Esc“, за да стартирате незабавно диспечера на задачите в Windows 11.
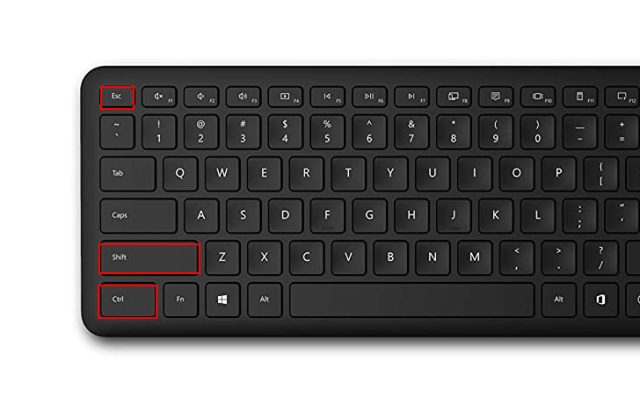
2. Можете също да натиснете клавишната комбинация „Ctrl + Alt + Delete“, за да отворите менюто Разширени. Тук щракнете върху „Диспечер на задачите“, за да проверите използването на CPU, GPU и RAM от приложения и процеси на вашия компютър с Windows 11.

3. И готово, Диспечерът на задачите ще се отвори веднага. Освен това можете да щракнете върху „Повече подробности“ в долния ляв ъгъл, за да намерите повече информация за процеси, производителност, услуги, стартиращи приложения и др.

4. Ето диспечера на задачите, работещ в Windows 11, но съществуващия стар дизайн. Можете да проверите преработения Windows 11 Task Manager, като използвате свързаната статия.

5. Ако искате достъп с едно кликване до диспечера на задачите, просто щракнете с десния бутон върху него в лентата на задачите и го закачете. По този начин винаги можете да отворите диспечера на задачите с едно кликване.

1. Друг лесен начин за стартиране на диспечера на задачите в Windows 11 е чрез менюто Бързи връзки. Просто щракнете с десния бутон върху иконата „Старт“ или натиснете „Windows +X“, за да отворите менюто за бързи връзки. Тук щракнете върху „Диспечер на задачите“.

2. И ето го! Диспечер на задачите, работещ на вашия компютър с Windows 11.

Стартирайте диспечера на задачите в Windows 11 от подканата за изпълнение
1. Можете също да натиснете „Windows + R“, за да отворите подканата Run. Тук въведете taskmgr и натиснете Enter.

2. Това бързо ще стартира диспечера на задачите на вашия компютър.

1. Както в случая с всички други помощни програми в Windows 11, отворете менюто „Старт“ и потърсете „диспечер на задачите“. Диспечерът на задачите ще се покаже най-отгоре.

2. Щракнете върху резултата от търсенето и диспечерът на задачите ще се отвори веднага.

Отворете диспечера на задачите в Windows 11 от File Explorer
1. Ако сте в прозорец на File Explorer и искате бързо да получите достъп до диспечера на задачите, щракнете върху адресната лента, въведете taskmgr.exe и натиснете клавиша Enter.

2. Това ще отвори диспечера на задачите точно там.

Намерете диспечера на задачите в Windows 11 от Windows Tools
1. Натиснете клавиша Windows веднъж на клавиатурата, за да отворите менюто „Старт“ в Windows 11. Сега щракнете върху „Всички приложения“ в горния десен ъгъл.

2. След това превъртете надолу и потърсете „Инструменти на Windows“, за да го отворите. Със сигурност ще го намерите на дъното.

3. След това ще се отвори прозорецът с инструменти на Windows. Тук превъртете надолу и щракнете двукратно върху диспечера на задачите.

4. Ето как можете да стартирате диспечера на задачите в Windows 11 от Windows Tools.

Отворете диспечера на задачите в Windows 11 от командния ред и PowerShell
Диспечерът на задачите в Windows 11 също е достъпен чрез командния ред и PowerShell. Командата по-долу работи и в двете терминални среди, така че следвайте, за да научите друг метод за отваряне на диспечера на задачите.
1. Натиснете клавиша Windows и въведете „cmd“ в лентата за търсене. Сега отворете „Команден ред“ от резултата от търсенето. Няма нужда да отваряте CMD с администраторски достъп, но ако винаги искате да отваряте CMD или друго приложение с администраторски права, можете да следвате нашето свързано ръководство.

2. В прозореца на CMD или PowerShell просто изпълнете командата по-долу и диспечерът на задачите ще се отвори незабавно в Windows 11. Това е готино, нали?
taskmgr.exe

Създайте пряк път за диспечера на задачите на работния плот на Windows 11
1. Ако искате да имате бърз пряк път за диспечера на задачите на работния плот на Windows 11, щракнете с десния бутон върху работния плот и изберете Нов -> Пряк път.

2. След това въведете taskmgr.exe в полето за местоположение и щракнете върху „Напред“.

3. На следващата страница въведете „Task Manager“ като име на прекия път и щракнете върху „Finish“.

4. На работния плот ще бъде създаден пряк път на диспечера на задачите.

5. Щракнете двукратно върху прекия път, за да отворите диспечера на задачите в Windows 11. Това е всичко.

Наблюдавайте производителността на вашия компютър с Windows 11 с диспечера на задачите
И така, това са 8-те лесни начина да отворите диспечера на задачите и да научите за производителността и използването на ресурси на вашия компютър в реално време. Като запален потребител на Windows, винаги поддържам раздел в диспечера на задачите, за да разбера производителността на моя компютър при различни сценарии. Диспечерът на задачите също е полезен при деактивирането на стартиращи програми, което може да помогне за ускоряване на Windows 11 до известна степен. Както и да е, това е всичко от нас. Ако търсите начини да отворите контролния панел в Windows 11, имаме удобно ръководство за вас. И ако имате някакви въпроси, уведомете ни в секцията за коментари по-долу.

