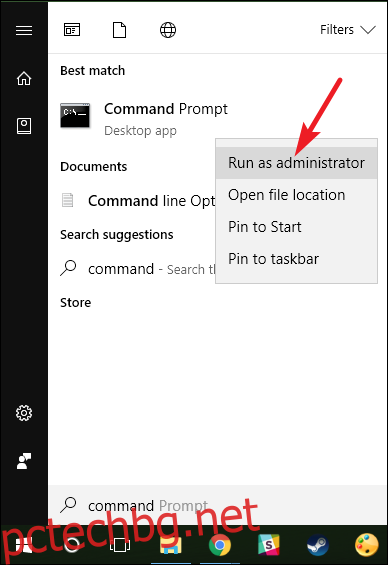Windows ви позволява да имате множество акаунти на локални потребители на едно и също устройство. Това позволява на всеки потребител да има собствено съхранение на файлове, персонализиран работен плот и персонализирани настройки.
Понякога обаче трябва да деактивирате акаунта на потребител, без да го изтривате, защото изтриването на акаунта ще премахне всичките му файлове, приложения и персонализирани настройки. Деактивирането на акаунт премахва иконата на акаунта от екрана за вход и от менюто за превключване на потребителите. Това ви позволява да активирате отново акаунта по-късно, без да губите нито една от техните данни. Ето как можете да активирате или деактивирате потребителски акаунт в Windows 10.
Забележка: Тази статия е предназначена предимно за хора, които използват Windows 10 в домовете си или в малкия си бизнес. Ако използвате Windows 10 в по-голям бизнес, вероятно няма да имате множество локални потребителски акаунти, настроени в системата и тези инструменти вероятно ще бъдат деактивирани така или иначе.
Потребители на Windows 10 Home и Pro: Деактивирайте потребителските акаунти с командния ред
Без значение кое издание на Windows 10 използвате (Home, Pro или дори Enterprise), можете да използвате бърза команда в командния ред, за да активирате или деактивирате локален потребителски акаунт. Въпреки че има графичен начин да направите това за потребители на Windows 10 Pro (който ще разгледаме в следващия раздел), командният ред е достъпен за всички и много бърз.
Първо отворете командния ред като администратор. Натиснете Старт, въведете „cmd“ в полето за търсене и ще видите „Команден ред“, посочен като основен резултат. Щракнете с десния бутон върху този резултат и изберете „Изпълни като администратор“.
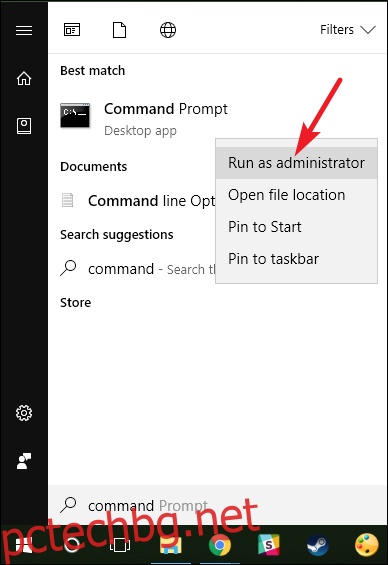
При подкана въведете (или копирайте и поставете) следната команда, където
net user/active:no
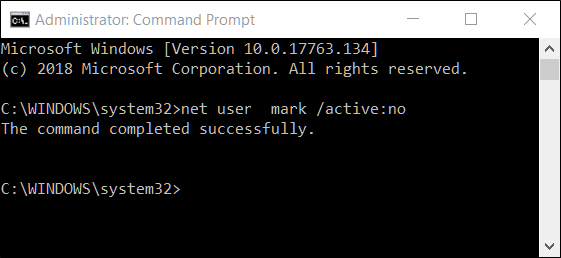
След като командата приключи, можете да затворите командния ред. Потребителският акаунт ще бъде деактивиран и вече няма да се показва като активен акаунт за влизане. Можете да повторите същия процес за всички други акаунти, които искате да деактивирате.
Забележка: Ако не знаете точното име на акаунта, въведете командата net user, за да получите пълен списък с всички потребители.
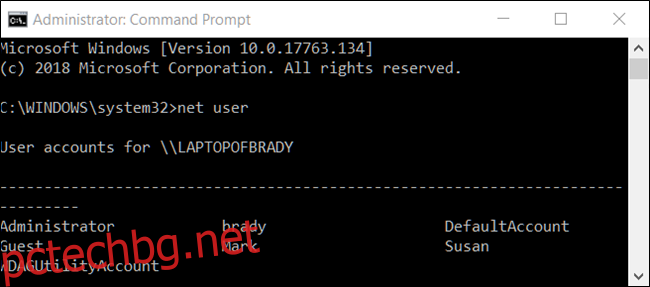
Ако искате да активирате отново акаунта, всичко, което трябва да направите, е да отворите друга повишена сесия на командния ред, но този тип „не“ вместо „да“ за активния: превключвател. Командата ще изглежда така, като отново се заменя
net user/active:yes
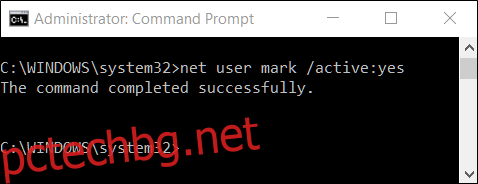
Само за потребители на Windows 10 Pro: Деактивирайте потребителски акаунт с инструмента за управление на компютъра
За този метод ще използваме инструмента за управление на компютъра. Това е бърз и мощен начин за достъп до безброй административни инструменти, като Task Scheduler, Performance Monitor, Device Manager, Disk Manager и др. Потребителите на Windows 10 Pro и Enterprise могат да използват секцията Локални потребители и групи, за да предоставят и ограничат достъпа на потребител до вашето устройство. (Отново обаче, ако използвате Windows 10 Enterprise, вероятно сте част от домейн на Active Directory и няма да имате използване или достъп до този инструмент.)
В Windows 10 Pro или Enterprise отворете менюто „Старт“ и потърсете „Управление на компютъра“.
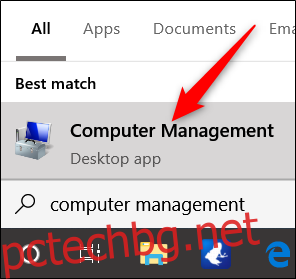
Като алтернатива можете да натиснете Windows+X и след това да изберете „Управление на компютъра“ от менюто Power Users.
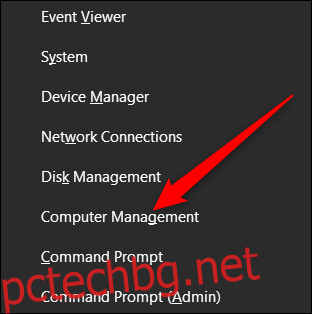
В прозореца Управление на компютъра отворете Системни инструменти > Локални потребители и групи > Потребители. Вдясно ще видите списък с всички потребителски акаунти във вашата система.
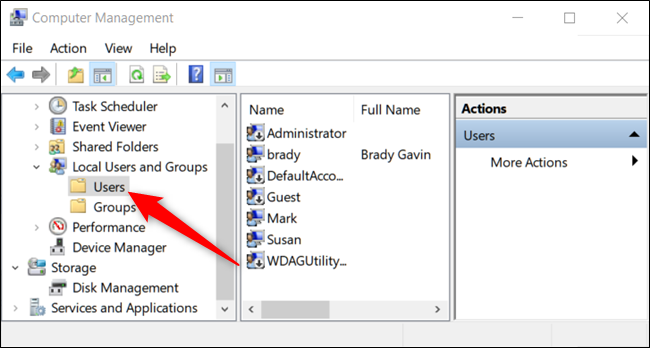
Щракнете с десния бутон върху потребителския акаунт, който искате да деактивирате, и след това щракнете върху „Свойства“.
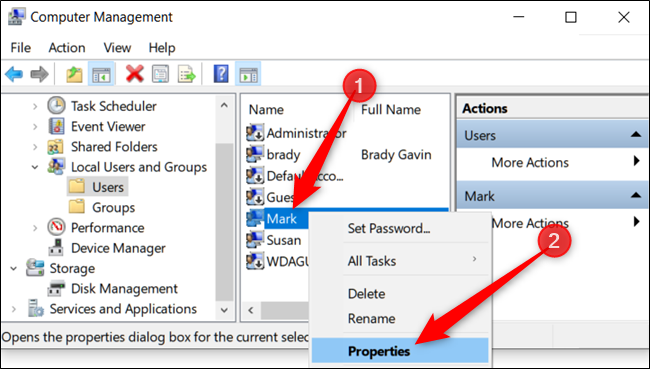
В прозореца „Свойства“, който се отваря, поставете отметка в квадратчето „Акаунтът е деактивиран“ и след това щракнете върху „OK“, за да запазите промените.
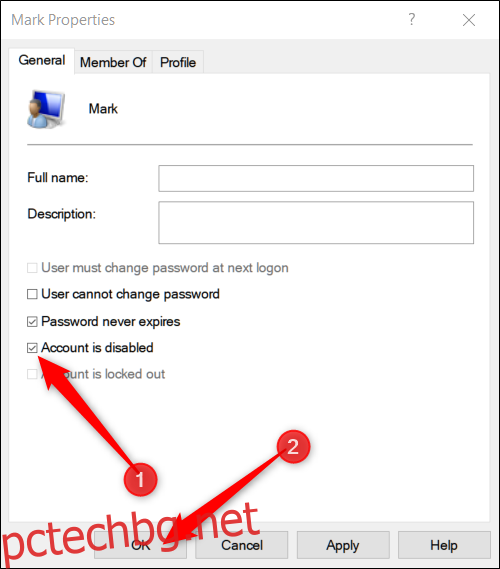
Повторете предишните стъпки за всички други потребителски акаунти, които искате да деактивирате. След това можете да затворите Computer Management и деактивираните акаунти вече няма да се показват на никакви екрани за вход.
За да активирате отново потребителски акаунт, върнете се в прозореца Properties за този акаунт и премахнете отметката от квадратчето „Акаунтът е деактивиран“.