Microsoft Teams е бизнес платформа, която позволява множество услуги за процъфтяване на бизнес корпорацията. Тези услуги включват видео конференции, чат на работното място, съхранение на файлове и споделяне на документи. Екипите със сигурност са позволили на отдалечените бизнеси да растат, да се организират и да се свързват със своите служители по по-добър начин. Сега, когато интеграцията на Microsoft Teams Outlook е възможна, стана по-лесно да поддържате връзка. Това е доста ефективно за потребителите, които са склонни да използват и двете платформи, особено тези в бизнес корпорация. Ако също търсите начин да обедините и двете платформи и да направите работата и живота си гладки, тогава сте на правилното място. Предлагаме ви перфектно ръководство, което ще ви помогне да научите как да инсталирате Microsoft Teams Add in за Outlook. И така, нека започнем, като научим повече за това какво точно означава да обединим тези платформи и как да го направим.
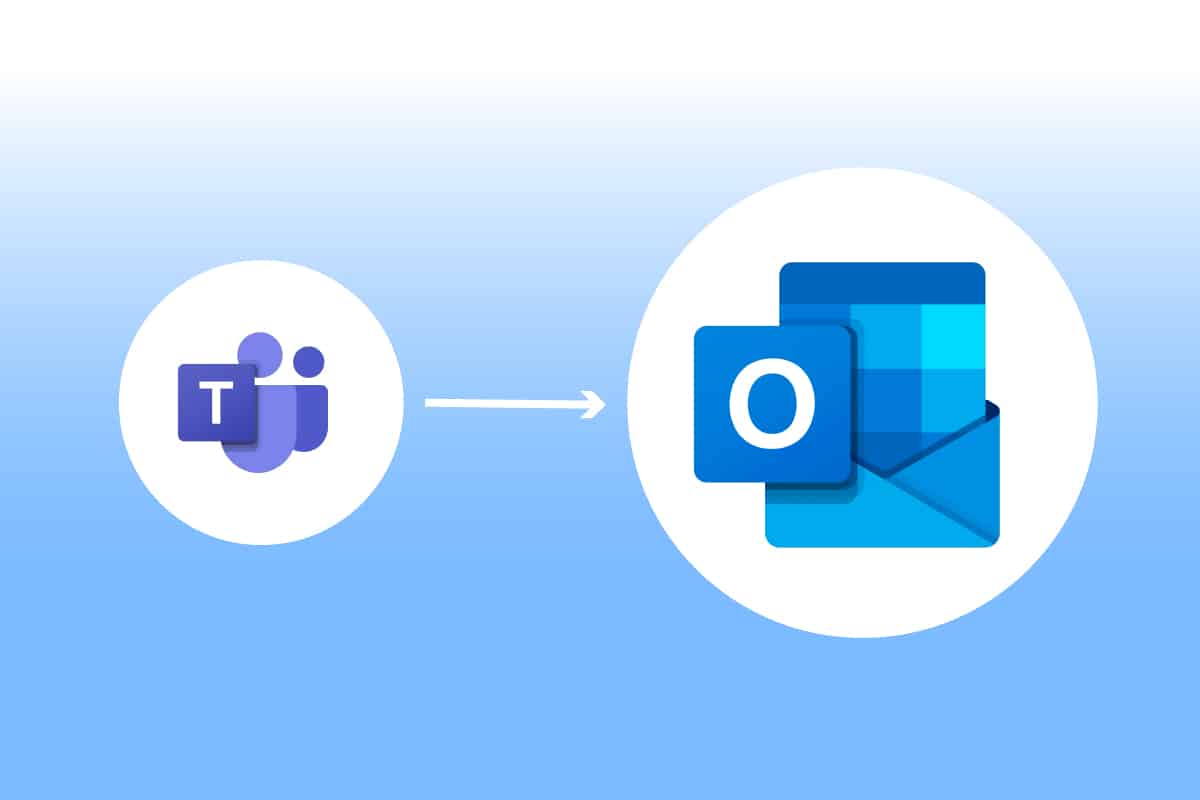
Съдържание
Как да инсталирате и използвате Teams Add in за Outlook
Обединяването на Microsoft Teams Outlook е полезно за потребителите на двете програми. Тази интеграция позволява на потребителите да организират срещи или да използват Microsoft Teams направо от Outlook, без да е необходимо да отварят двете приложения поотделно. След като Microsoft Teams бъде добавен към Outlook, той ще се появи на началната страница на Outlook като лого на Teams, което може да бъде достъпно по всяко време. Това сливане е достъпно за Windows, мобилни потребители, MAC потребители и дори за уеб.
Къде мога да стартирам добавката на Teams Outlook?
Интеграцията е налична за последните версии на Office 365. Опитайте да стартирате следните споменати версии за Office и Windows за инструмента за добавки:
- Офис 2013
- Офис 2016
- Офис 2019
- Офис 2021
- Exchange 2013
- Борса 2016
- Windows 10
- Windows 11
Какво да вземете предвид за добавка Teams Metting?
- Уверете се, че имате пощенска кутия на Exchange във вашия профил в Outlook, която може да се използва за планиране на екипни срещи.
-
Събития на живо не могат да бъдат планирани.
-
Срещите на канала също не могат да бъдат планирани.
- В случай на прокси за удостоверяване в мрежовия път за вашия компютър, добавката няма да работи.
Преди да започнем със стъпките, ще трябва да изтеглите и двете приложения на вашия компютър. След като имате тези програми, можете да използвате Add-in, за да използвате Teams в Outlook.
Стъпка 1: Активирайте добавката Microsoft Teams
Без добавка Teams интеграцията на Outlook е трудна. Следователно, за да получите предимствата, първо трябва да активирате добавката. Направете същото като в стъпките, споменати по-долу:
1. Натиснете клавиша Windows, въведете outlook и щракнете върху Отвори.

2. Щракнете върху менюто Файл.
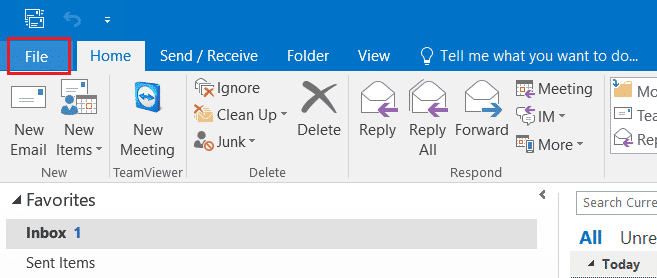
3. След това щракнете върху Опции.
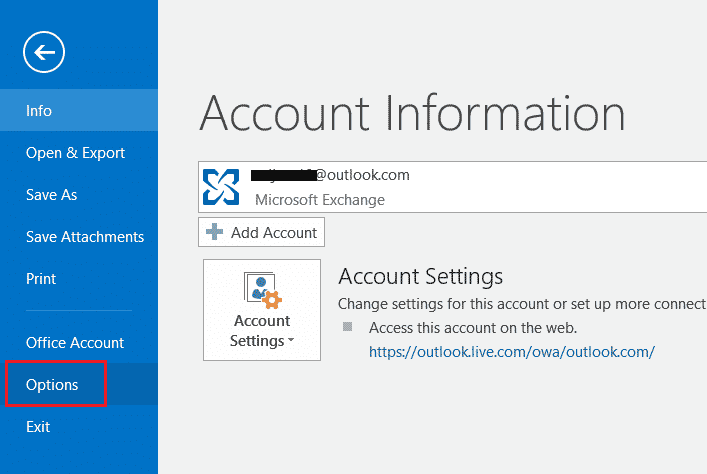
4. Изберете Добавки.
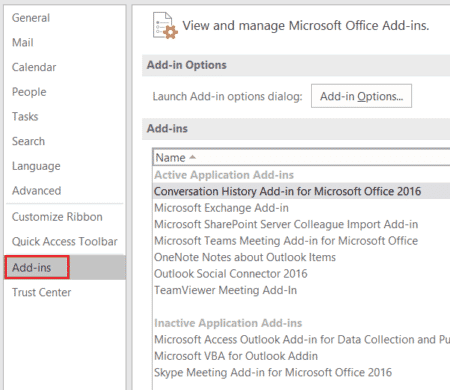
5. Променете COM Add-ins на Disabled Items от падащото меню и щракнете върху OK.
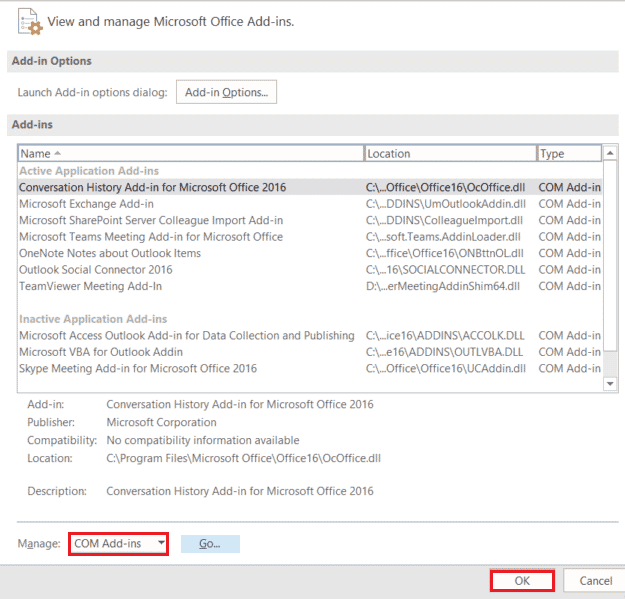
6. След това проверете дали Microsoft Teams Meeting Add-in за Microsoft Office е деактивиран, в случай че е, щракнете върху Enable.
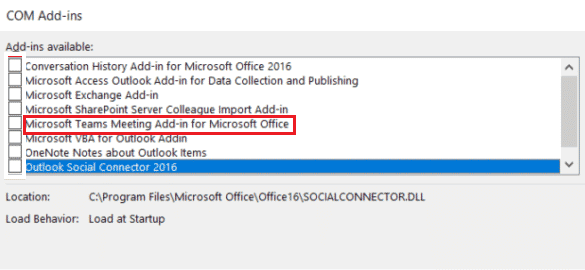
След като активирате, опцията за среща ще се появи на началната страница на вашето приложение Outlook.
Стъпка 2: Задайте среща на Microsoft Teams
Интеграцията на Microsoft Teams Outlook позволява на своите потребители лесно да използват опцията за срещи на екип от началната страница на Outlook. Проверете следните стъпки, за да видите как се прави:
1. Стартирайте приложението Outlook.

2. На началната страница щракнете върху Teams call.

3. На екрана на срещата задайте аудио и видео настройките и щракнете върху Присъединете се сега.
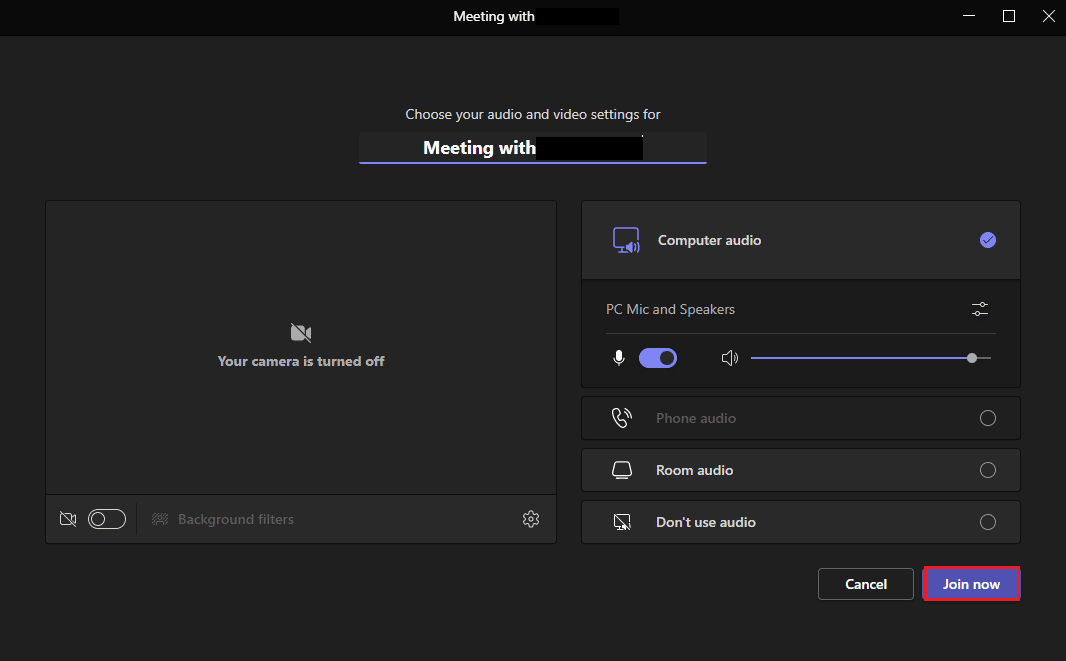
Стъпка 3: Настройте календар
Наред с функции като настройка на нова среща, можете също да настроите информация за предстоящи срещи в календара с Teams Add in за Outlook. Подробности като тема, час на срещата и присъстващи също могат да бъдат добавени към него. След като сте подготвили поканата със съобщение, можете да изпратите поканата за среща на членовете. За да настроите календара, следвайте стъпките, посочени по-долу за подробно описание:
1. Отворете приложението Outlook от лентата за търсене на Windows.

2. Щракнете върху иконата Календар в левия страничен панел на началната страница.
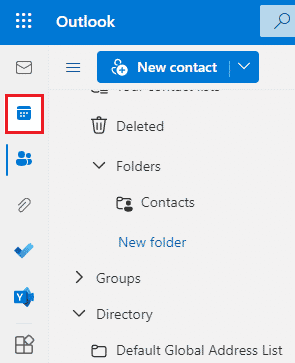
3. Щракнете върху Ново събитие.
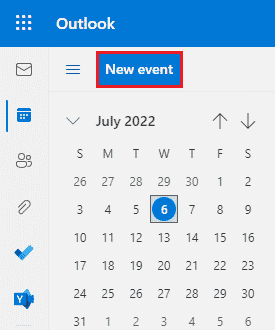
4. Попълнете данните и щракнете върху Запиши.
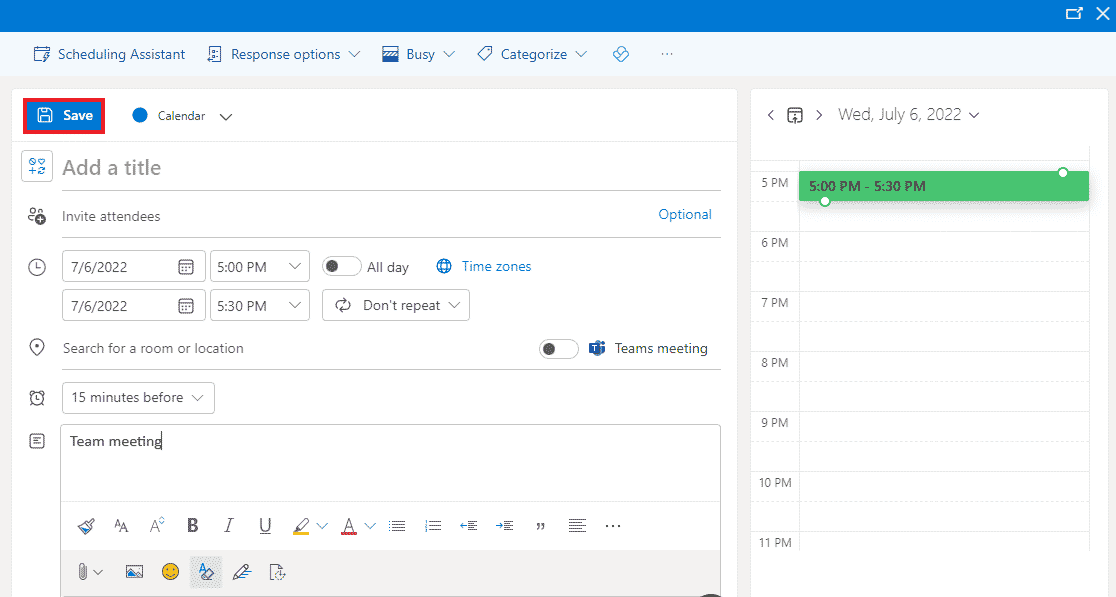
5. Щракнете върху Споделяне.
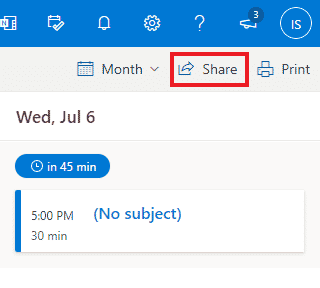
6. Добавете имейл адрес или име на контакт и щракнете върху Споделяне.
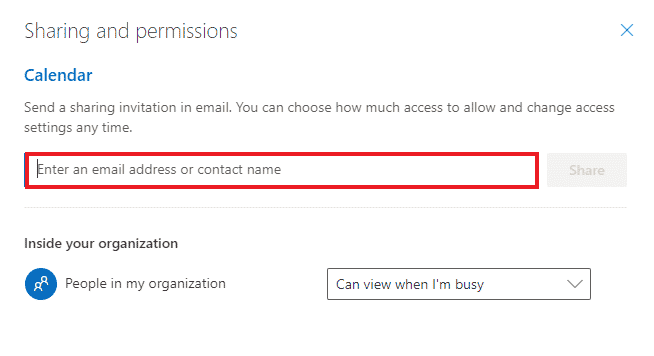
Често задавани въпроси (ЧЗВ)
Q1. Безплатно ли е за използване настолното приложение Outlook?
Отг. Да, Outlook за настолен компютър е безплатно приложение за използване за поща, запис на файлове, обаждания, текстови съобщения или бизнес цели.
Q2. Добавката ли е единственият начин за добавяне на Microsoft Teams към Outlook?
Отг. Да, можете да добавите Microsoft Teams към Outlook само с помощта на добавка от опцията Файл на Outlook.
Q3. Мога ли да използвам Microsoft Teams в Outlook на моя мобилен телефон?
Отг. Ако вече сте изтеглили приложенията Microsoft Teams и Outlook на мобилния си телефон, тогава да, можете да използвате Teams в Outlook, като активирате добавките.
Q4. Мога ли да добавя друго приложение за интегриране с Outlook?
Отг. Да, интегрирането на Skype в Outlook е налично за активиране и използване на потребителите на Microsoft.
Q5. С какво е полезна интеграцията на Teams с Outlook?
Отг. Microsoft Teams в Outlook е много полезен за обикновените потребители за извършване и управление на ежедневни задачи като срещи, настройване на календара за бъдещи срещи, присъединяване към срещи и много други. Освен това използването на Teams в Outlook помага за по-бързото предоставяне на известия на потребителя.
***
Интегрирането на Microsoft Teams и Outlook вероятно е едно от най-добрите неща, които могат да се случат на потребителите на Microsoft 365. Помогна за лесното управление на задачите на бизнес милениалите. От следене на нови срещи до незабавно присъединяване към нов разговор, много задачи могат да бъдат контролирани, докато работите с Outlook. Надяваме се, че това ръководство ви е помогнало не само в процеса на добавяне на Teams за Outlook, но и в разясняването на неговите предимства. Ако имате допълнителни въпроси по темата или имате някои ценни предложения, които да дадете, пуснете ги в секцията за коментари по-долу.
