Ако се сблъсквате с постоянни грешки и проблеми на новозакупения си лаптоп с Windows 11, може да помислите за нулиране на Windows 11 завинаги. Нулирането на тази функция на компютъра в Windows ви позволява да възстановите операционната система Windows до нейните фабрични настройки или конфигурация по подразбиране. По този начин можете да имате нова среда на Windows с изкоренени всички предишни проблеми, след като всички програмни файлове бъдат преинсталирани. Докато нулирате компютъра, можете също да изберете да запазите или изтриете лични файлове, преди да започне процесът на нулиране. Така че в тази статия ще научите как да възстановите фабричните настройки или твърдо нулиране на Windows 11.
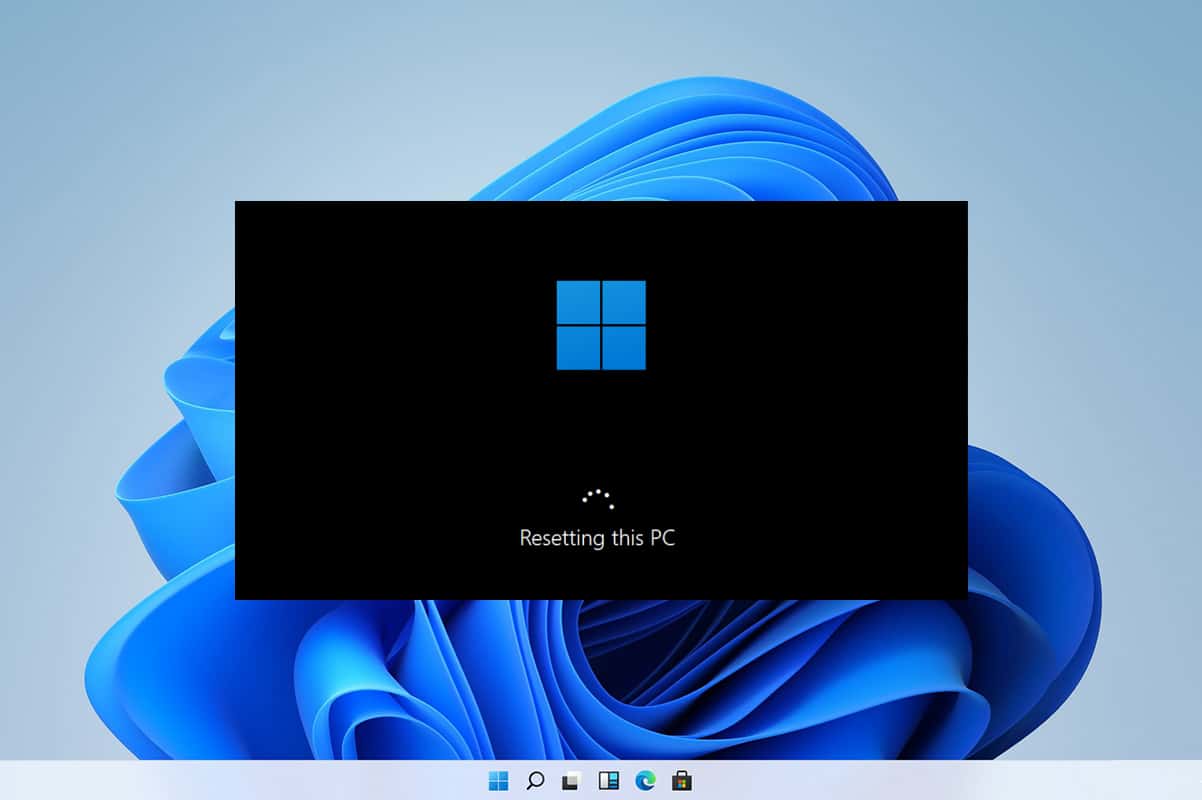
Съдържание
Как да нулирате компютър с Windows 11
Винаги можете да нулирате Windows, ако нищо друго не работи. Това, обаче, трябва да бъде вашето последно средство. Когато нулирате Windows, имате възможност да запазите данните си, но да изтриете всичко останало, включително приложения и настройки, или да изтриете всичко и да инсталирате отново Windows от нулата. В 99% от времето нулирането на вашата операционна система Windows коригира всички проблеми, свързани с операционната система и софтуера, включително вирусни атаки, повредени файлове на ОС и т.н.
Забележка: Този метод за твърдо нулиране на Windows 11 ще изтрие всички приложения и драйвери, инсталирани на вашето операционно устройство по подразбиране, с изключение на предварително инсталираните. Така че, архивирайте всичките си важни данни на външно устройство или съхранение в облака преди да изпълните този метод и създайте и точка за възстановяване на системата.
1. Натиснете клавишите Windows + X заедно, за да изведете менюто за бърза връзка на екрана.
2. Изберете Настройки от списъка, както е показано.
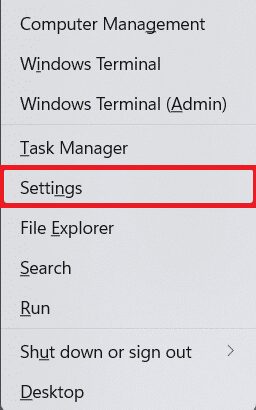
3. В раздела Система превъртете надолу и щракнете върху Възстановяване, както е показано по-долу.
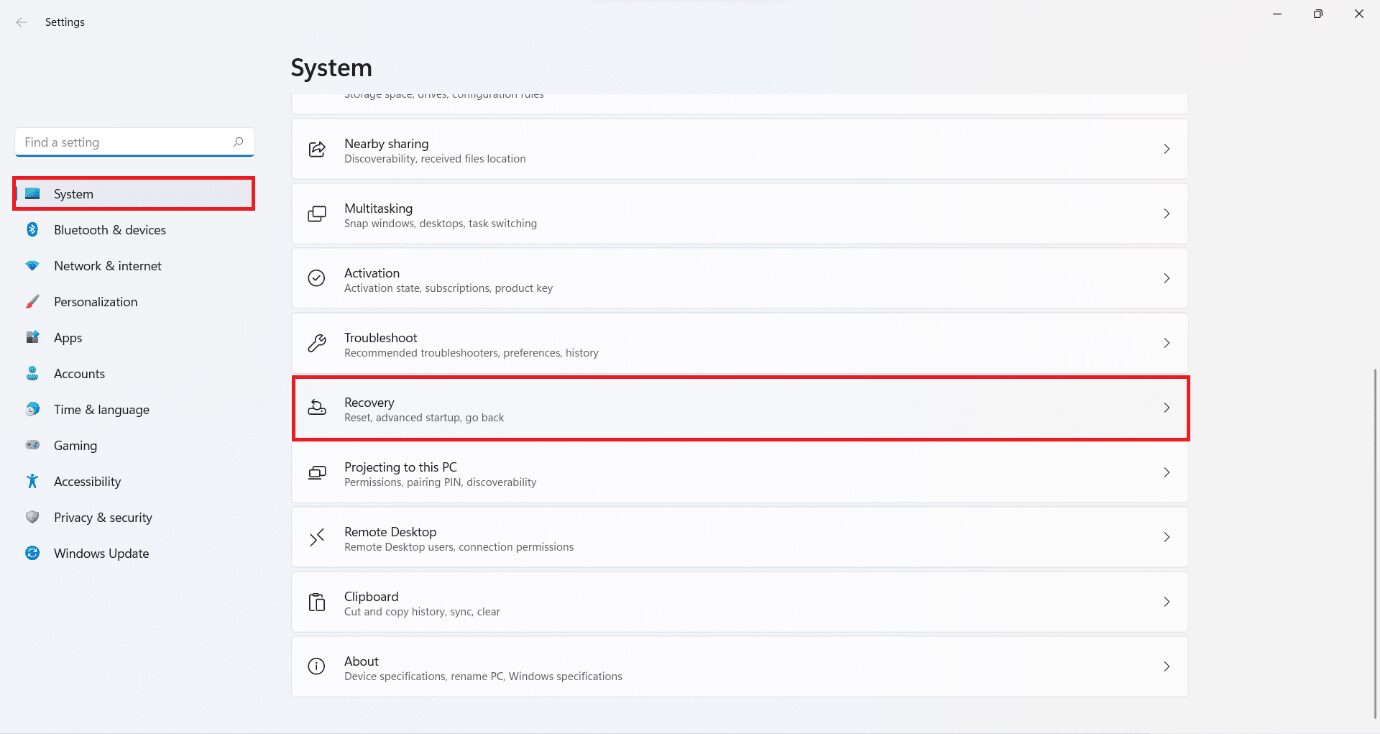
4. Под менюто Recovery щракнете върху бутона Reset PC.
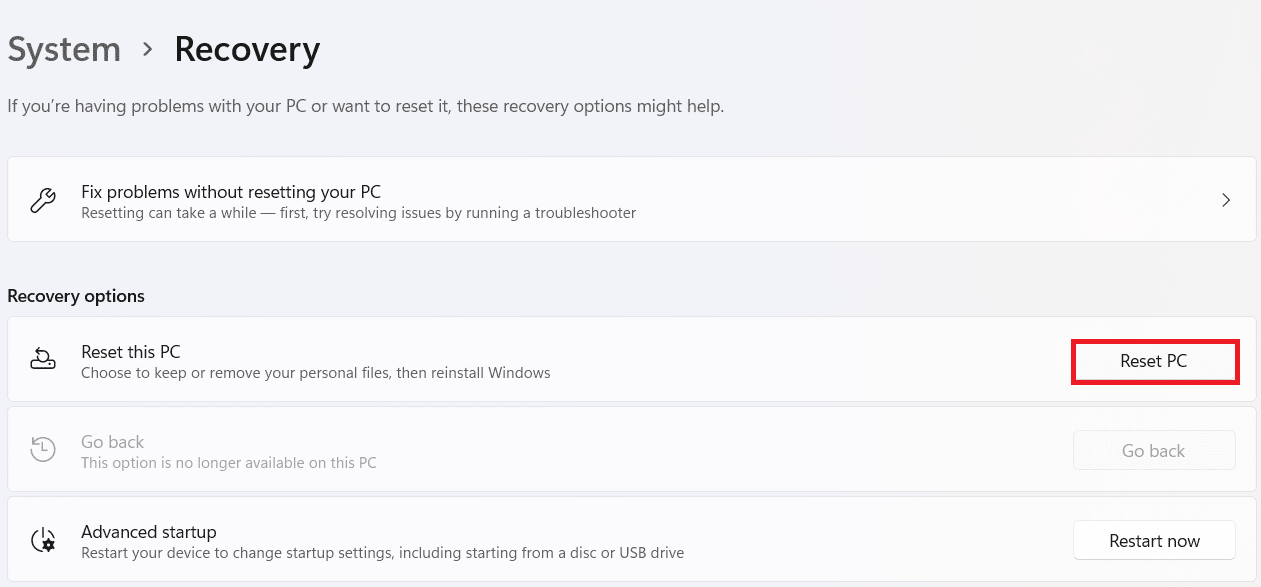
Вариант I: Запазете моите файлове по време на Фабрично нулиране на Windows 11
5А. В прозореца Нулиране на този компютър щракнете върху опцията Запази моите файлове, за да продължите с метода как да нулирате Windows 11, без да губите личните си данни.
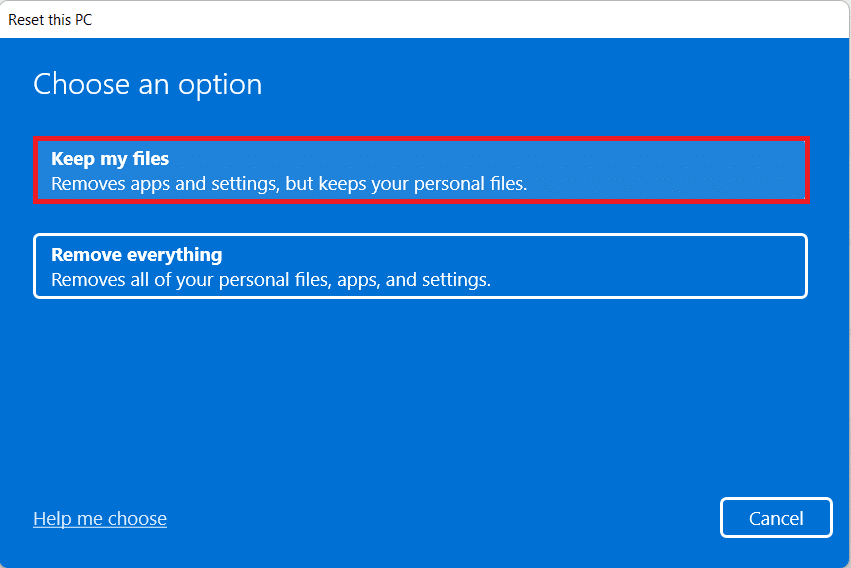
6А. Изберете или изтегляне в облак, или локално преинсталиране в екрана Как бихте искали да преинсталирате Windows.
Забележка: Изтеглянето в облак изисква активна интернет връзка, но е по-надеждно от локалното преинсталиране, тъй като има вероятност от повредени локални файлове.
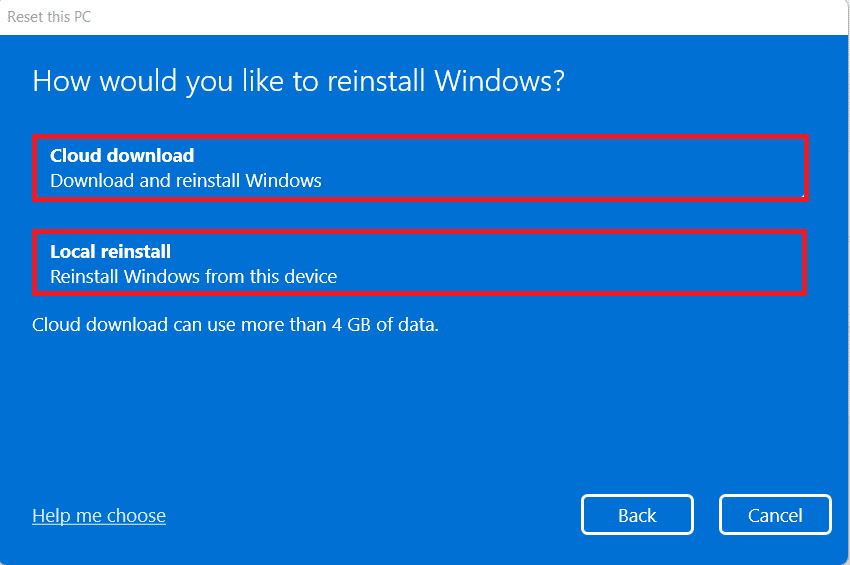
Вариант II: Премахнете всичко по време на твърдо нулиране на Windows 11
5В. В прозореца Нулиране на този компютър щракнете върху опцията Премахни всичко, за да продължите.
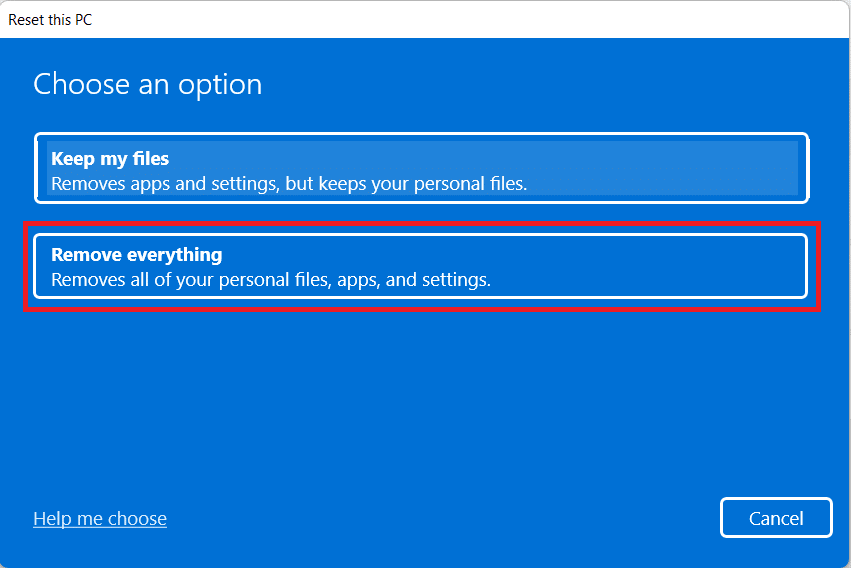
6Б. Няма да бъдете подканени да изберете хранилище и ще преминете към Стъпка 7.
7. На екрана Допълнителни настройки можете да щракнете върху Промяна на настройките, за да промените направените по-рано избори, ако е необходимо.
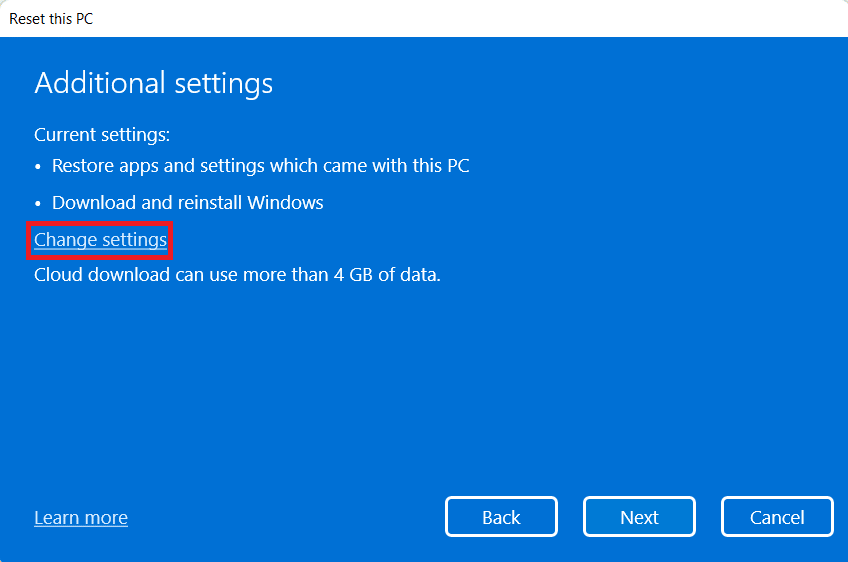
8. Щракнете върху Нулиране, тъй като това е последната стъпка в метода как да нулирате Windows 11.
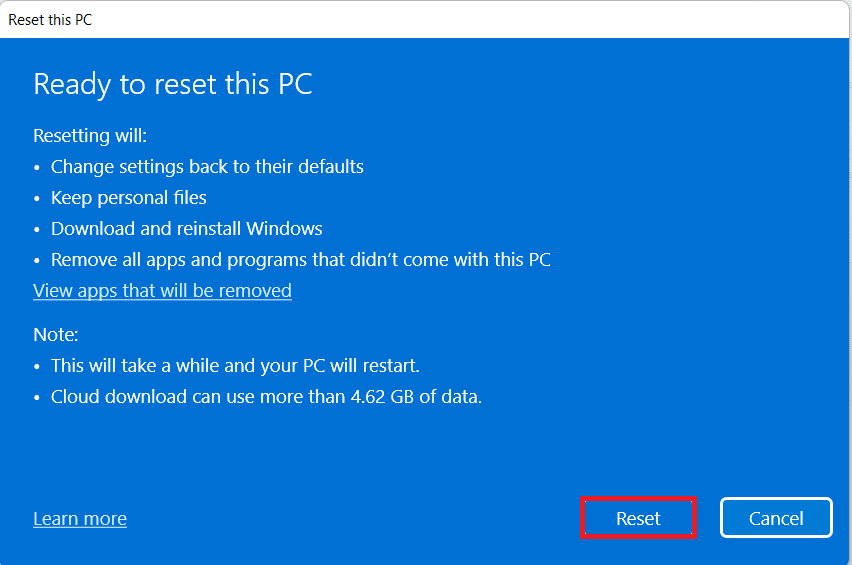
Забележка: По време на процеса на нулиране компютърът ви може да се рестартира няколко пъти. Това е нормално поведение, което се показва по време на този процес и може да отнеме часове, тъй като зависи от системата, която имате, и настройките, които изберете.
Често задавани въпроси (ЧЗВ)
Q1. Следвайки метода за нулиране на Windows 11, вирусите могат да бъдат премахнати от системата?
Отг. Да, но не забравяйте да сканирате файловете за възстановяване на системата за същите, ако планирате да ги възстановите в новата среда на Windows след нулиране.
Q2. Може ли нулирането на компютъра да го направи по-бързо?
Отг. Да, за кратко време след нулирането. Тъй като с времето ще продължите да използвате компютъра, повече файлове и приложения ще се натрупват с техните данни. Това ще намали малко скоростта на компютъра, но няма да се сблъскате с големи проблеми с бавния компютър.
***
Тази статия ви насочи как да нулирате Windows 11. Оставете всякакви въпроси или коментари в пространството по-долу.
