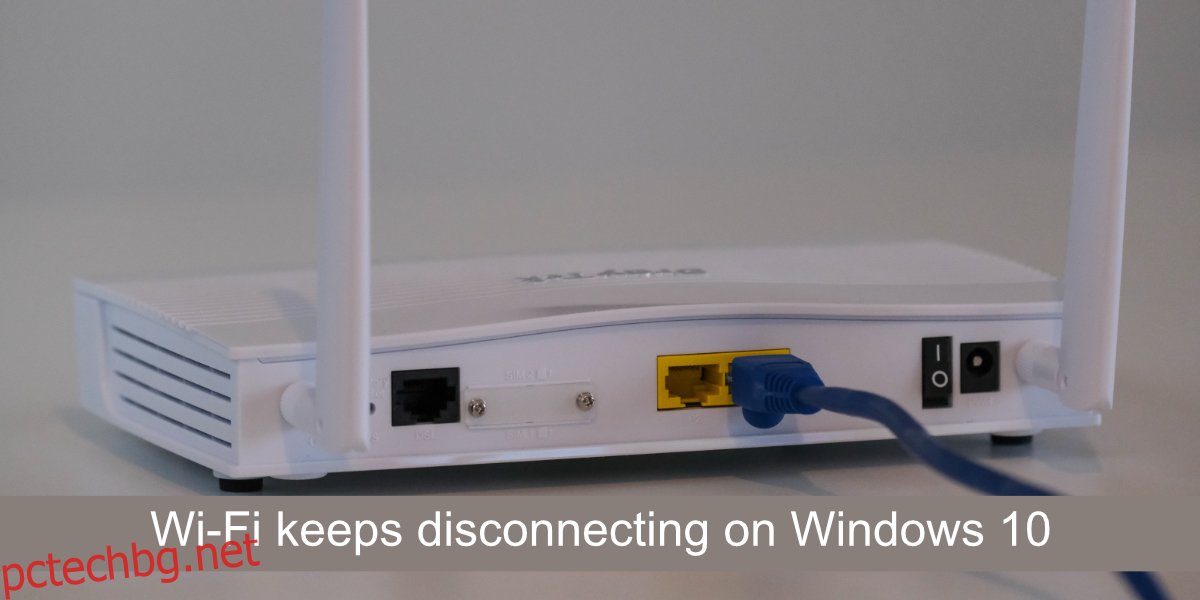Проблемите с WiFi правят невъзможна работата. Ако работите офлайн, т.е. в текстов процесор или електронна таблица, вие април все още се нуждаете от активна и надеждна интернет връзка, за да синхронизирате резервно копие на вашата работа с облачно устройство. За почти всичко останало имате нужда от интернет.
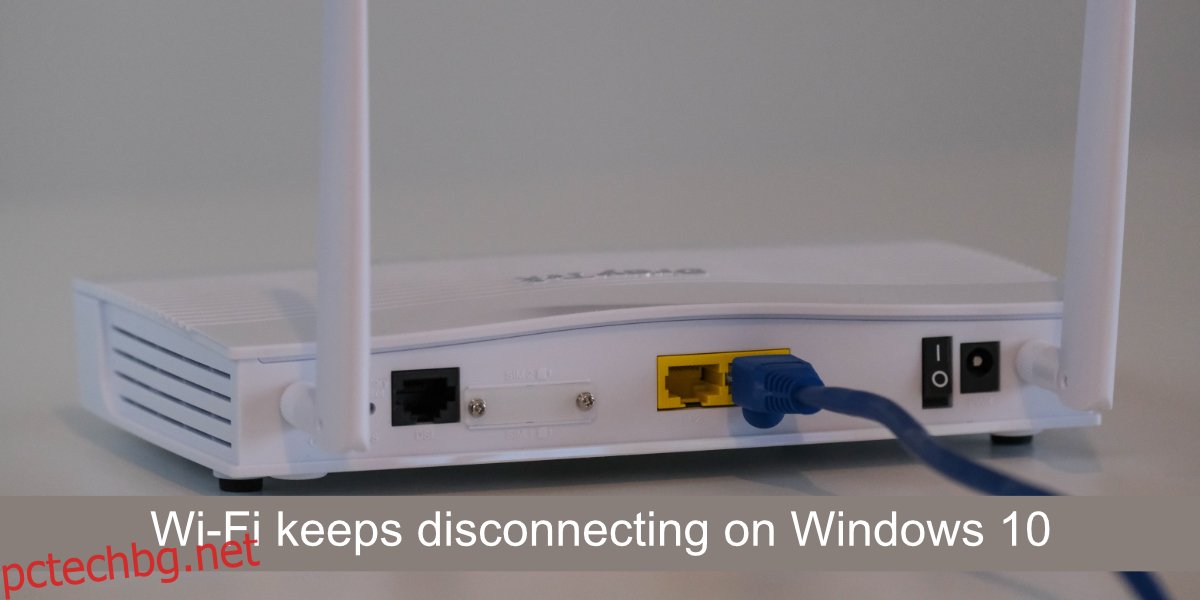
Съдържание
Fix WiFi продължава да прекъсва връзката в Windows 10
Лаптопите и настолните компютри могат да се свързват с интернет чрез Ethernet кабел или WiFi. Повечето хора предпочитат да използват WiFi, тъй като това означава, че не трябва да се настройва кабел и ако имате лаптоп, можете да го вземете и да го вземете навсякъде, без да се притеснявате за проводници.
Ако WiFi на вашия лаптоп продължава да се изключва, първо преминете през тези основни проверки;
Изключете WiFi на вашата система Windows 10 и след това Включете. Можете да направите това, като докоснете Win+A, за да отворите Център за действие. Щракнете върху иконата на самолет, за да активирате самолетен режим. Изчакайте известно време и след това щракнете върху него отново, за да включите отново WiFi.
Рестартирайте рутера. Вашият рутер април са се сблъскали със собствен проблем. Изключете го и го включете отново. Проверете дали проблемът продължава.
Проверете дали WiFi продължава да се изключва на други устройства. Опитайте да свържете телефон и ако проблемът продължава на него, е много вероятно проблемът да е или в рутера, или във вашия доставчик на услуги. Свържете се с вашия доставчик на услуги за решение.
Ако WiFi продължава да се прекъсва многократно във вашата система, опитайте корекциите по-долу.
1. Стартирайте инструмента за отстраняване на неизправности в мрежата
Първото нещо, което правите, когато имате проблеми със свързаността от всякакъв тип, е да стартирате инструмента за отстраняване на неизправности в мрежата. Това е вграден инструмент в Windows 10, който може да се погрижи за често срещани проблеми със свързаността.
Отворете приложението Настройки с клавишната комбинация Win+I.
Отидете на Актуализация и сигурност.
Изберете раздела Отстраняване на неизправности.
Щракнете върху Допълнителни средства за отстраняване на неизправности.
Стартирайте инструмента за отстраняване на неизправности при интернет връзките.
Приложете всички корекции, които препоръчва и рестартирайте системата.
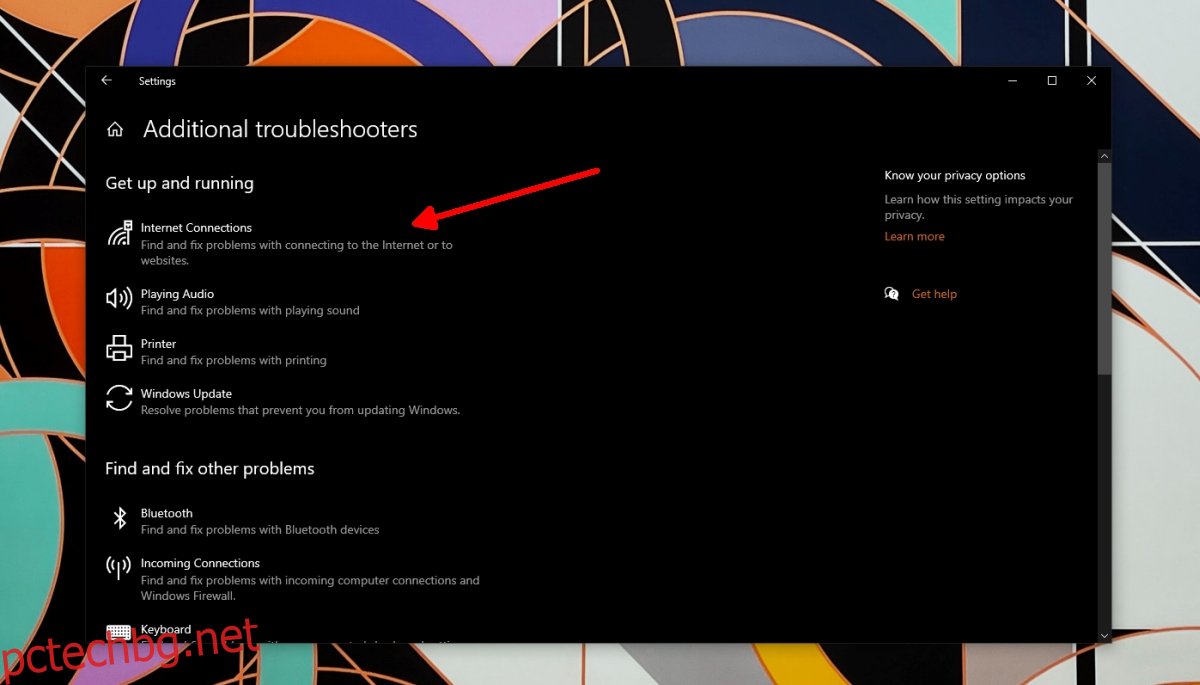
2. Изчистете DNS
WiFi свързаността обикновено не се влияе от DNS. Ако имате проблеми с DNS, няма да можете да отваряте никакви уебсайтове, но пак ще сте свързани с безжичната си мрежа. Въпреки това никога не е лошо да изтриете DNS.
Отворете командния ред с администраторски права.
Изпълнете тази команда: ,code>ipconfig /flushdns
Позволете на командата да завърши и рестартирайте системата.
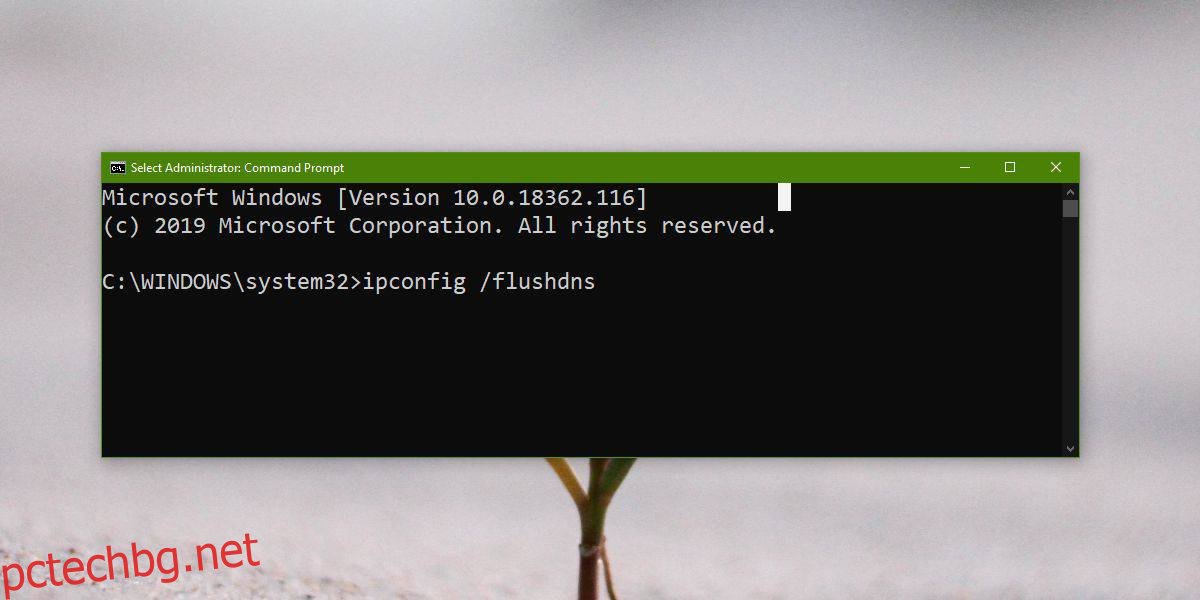
3. Нулирайте мрежовия адаптер
Опитайте да нулирате мрежовия адаптер. Точно както рутерът може да се сблъска с проблеми, които се отстраняват чрез рестартирането му, същото може да се случи и с мрежовия адаптер.
Отворете приложението Настройки с клавишната комбинация Win+I.
Отидете на Мрежа и Интернет.
Изберете раздела Състояние.
Щракнете върху Разширени мрежови настройки.
Щракнете върху Нулиране.
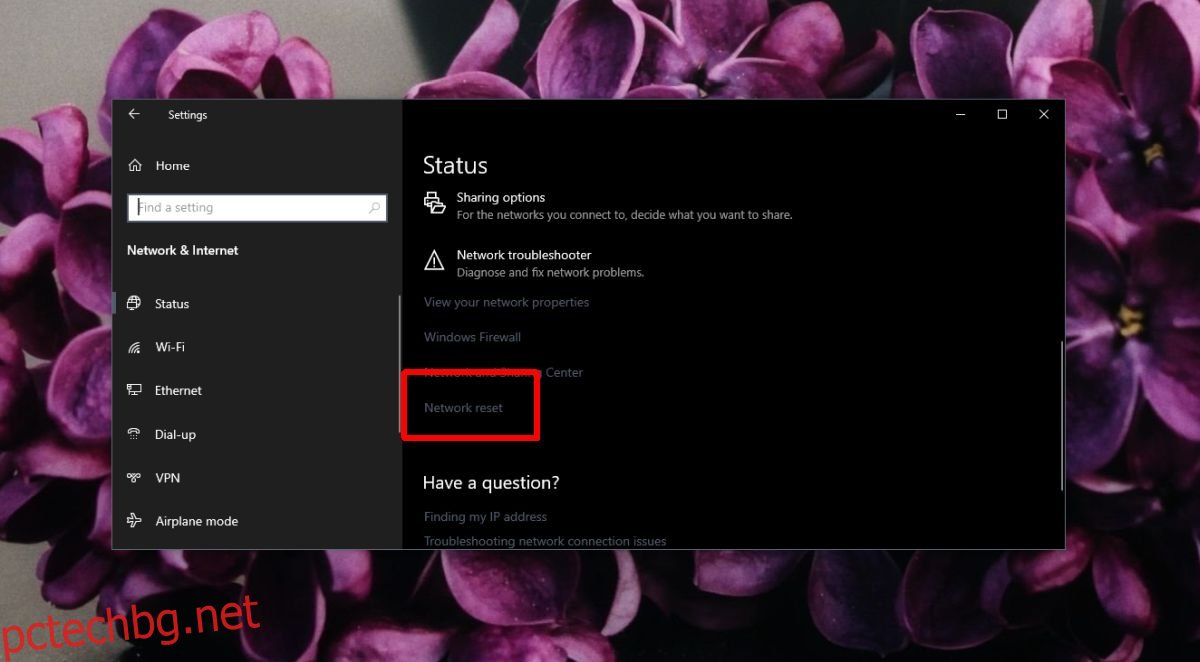
4. Изключете VPN
Ако използвате VPN, изключете го. Приложението, което използвате април не е съвместим с Windows 10 или с вас април нямат инсталирани правилните драйвери, за да може VPN да се свърже и да остане свързан. Изключете VPN и проверете дали прекъсванията спират.
5. Променете честотата на WiFi
WiFi обикновено комуникира на определена честота, но ако честотата е твърде заета, тя ще започне да изпуска определени свързани устройства. Мислете за това като за магистрала, която е твърде натоварена. Лесното решение е да промените честотата, с която се свързва вашата система.
За вашия рутер;
Свържете вашия лаптоп/настолен компютър към вашия рутер чрез LAN кабел.
Достъп до административния панел на рутера.
Потърсете всичко, свързано с настройките за връзка и/или свързване.
Променете честотата на 2,5 Ghz. Тази честота има по-къс обхват, но ще бъде по-малко заета.
На вашата система Windows 10;
Отворете диспечера на устройства.
Разгънете Мрежови адаптери.
Щракнете двукратно върху вашата безжична мрежова карта.
Отидете на Разширени.
Потърсете запис, свързан с честотата (ще се различава в зависимост от модела на мрежовата карта).
Настройте го на 2,5 Ghz.
Рестартирайте рутера и системата.
6. Активирайте Windows Defender (деактивирайте антивируса на трети страни)
ако използвате антивирусна програма на трета страна, деактивирайте я и включете Windows Defender. Някои антивирусни приложения имат особено строги дефиниции на вируси и са склонни да блокират много входящи връзки. Ако проблемът изчезне, можете или да продължите да използвате Windows Defender, или можете да добавите вашата безжична мрежа към безопасен списък във вашето антивирусно приложение.
7. Променете настройките за управление на захранването
Ако вашият WiFi се прекъсне след период на бездействие или след като го събудите от заспиване, вероятно системата ви изключва WiFi. Това е функция за управление на захранването и можете лесно да я деактивирате.
Отворете диспечера на устройства.
Разгънете Мрежови адаптери.
Щракнете двукратно върху вашия чип за безжична мрежа.
Отидете на Управление на захранването.
Премахнете отметката от опцията „Разрешаване на компютъра да изключи това устройство, за да пести енергия“.
Рестартирайте системата.
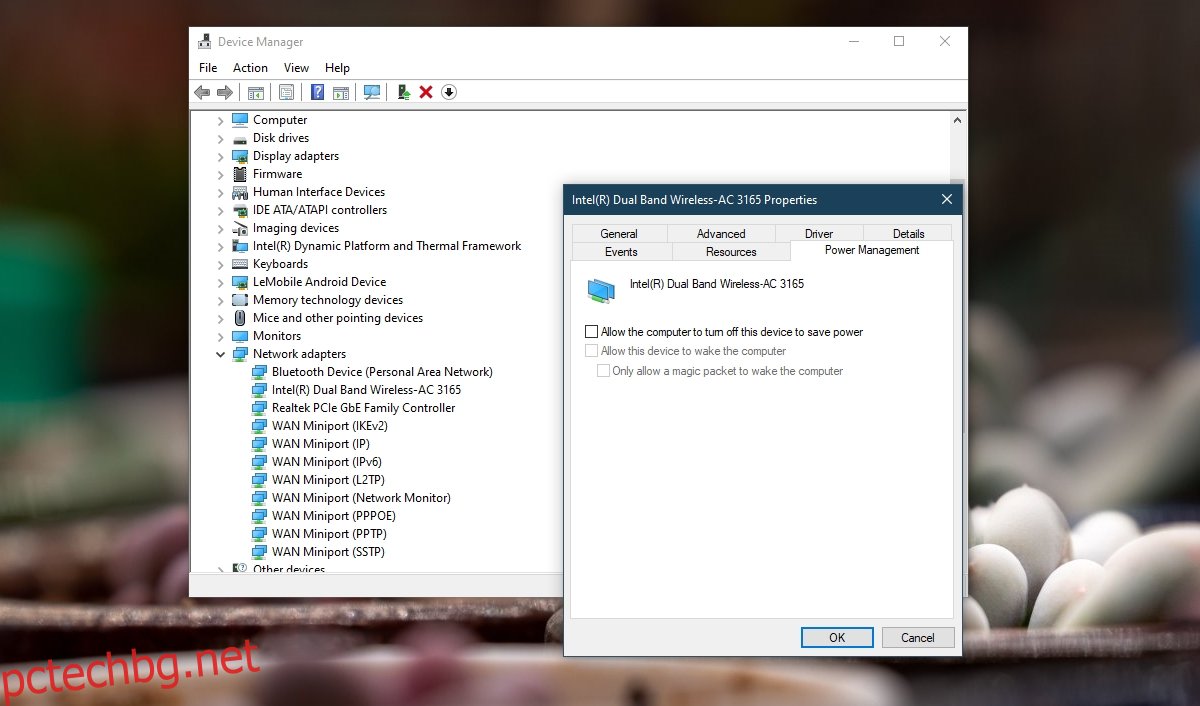
8. Забравете другите мрежи
Ако сте в обхвата на други мрежи, Windows 10 април се опитвате да се свържете с тях и не успявате. Лесното решение тук е да забравите другите мрежи.
Отворете приложението Настройки с клавишната комбинация Win+I.
Отидете на Мрежа и Интернет.
Изберете раздела Състояние.
Щракнете върху Управление на известни мрежи.
Изберете всички мрежи една по една и щракнете върху Забрави.
Опитайте да се свържете с мрежа.
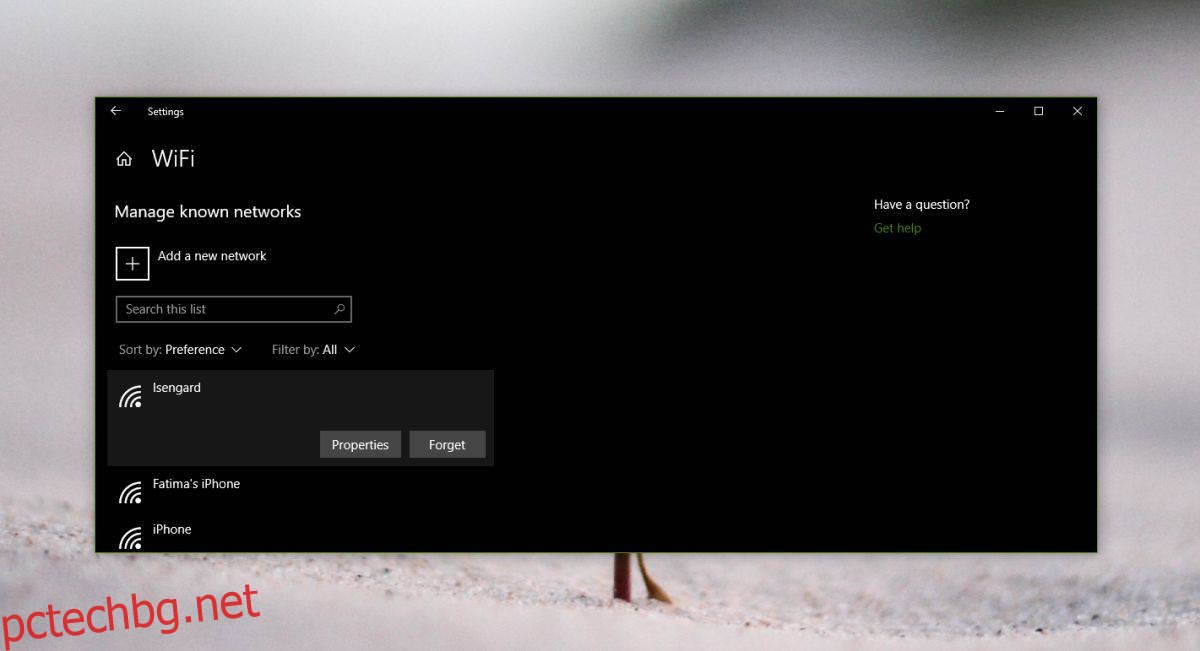
9. Деинсталирайте и инсталирайте отново мрежов адаптер
Деинсталирането и повторното инсталиране на мрежовия адаптер ви позволява да го нулирате.
Отворете диспечера на устройства.
Разгънете Мрежови адаптери.
Щракнете с десния бутон върху вашата безжична карта и изберете Деинсталиране на устройството.
Потвърдете, че искате да деинсталирате устройството.
Рестартирайте системата.
Отворете диспечера на устройства.
Щракнете върху бутона Сканиране за хардуерни промени.
Windows 10 ще открие и инсталира отново мрежовия адаптер.
Рестартирайте системата.
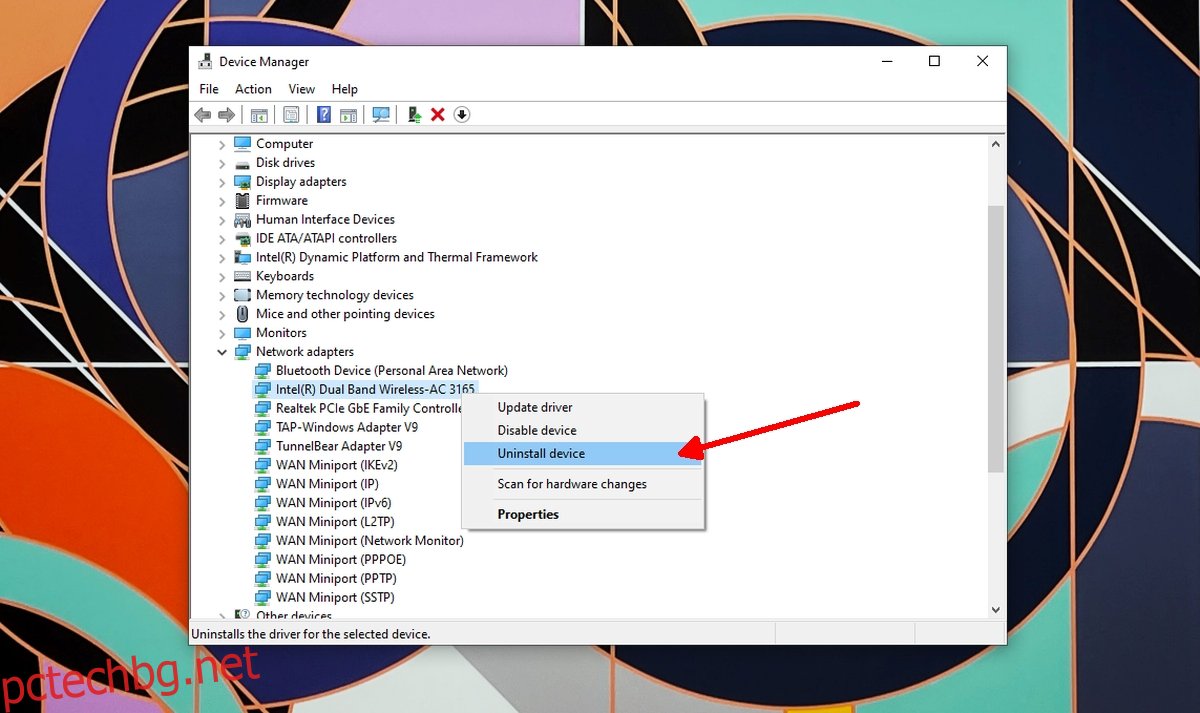
10. Деактивирайте WiFi Sense
Windows 10 има функция, наречена WiFi Sense, която позволява на вашето устройство да се свързва с мрежи, създадени от вашите контакти. Използва се много и има тенденция да създава проблеми със свързването.
Отворете приложението Настройки с клавишната комбинация Win+I.
Отидете на Мрежа и Интернет.
Изберете раздела WiFi.
Щракнете върху Управление на настройките на WiFi.
Изключете Свързване към предложени отворени горещи точки и Свързване с мрежи, споделени от моите контакти.
Рестартирайте системата.
Забележка: Тази опция април не е достъпно за всички системи.
Заключение
Проблемите с WiFi връзката са редки, освен ако не сте променили драйвери или не сте инсталирали мрежови помощни програми. Ако сте инсталирали такива приложения, премахнете ги. Ако проблемът ви продължава, възможно е хардуерът ви да е повреден. Помислете да го вземете за проверка.