Windows предоставя на потребителите различни опции за настройки на захранването на системата за персонализиране според конкретни задачи. След това потребителите могат да използват мощността на системата с темп, който искат да използват. Понякога е най-добре да планирате използването на системната мощност с функцията за промяна на плана за захранване, предоставена от Windows. Това прави задачите ви по-смислени и продуктивни, а не просто влачене. Прочетете по-нататък, за да разгледате този елемент, предоставен от Windows, за да редактирате плана за захранване и да направите системното ви изживяване по-персонализирано.

Как да промените плана за захранване на Windows 10
Може да искате да използвате различни планове за захранване, за да изпълнявате различни задачи на вашия Windows 10 компютър:
-
Режим за пестене на енергия, когато не изпълнявате тежки задачи и искате да спестите мощност на системата за продължително време.
- Докато играете, трябва да имате настроени опции за захранване на Windows с висока производителност, за да играете игрите с гладка скорост без забавяне.
- И след това балансиран режим, когато искате прилична скорост с по-малко консумация на енергия по време на умерени задачи в системата.
Можете да изберете всеки от споменатите планове за захранване с персонализирани входове и името на плана. В тази статия сме изготвили метода за промяна на плана за захранване със стъпките за използването и персонализирането му. Следвайте предстоящите стъпки на този метод, за да преосмислите изживяването си със системата, за да извлечете най-доброто от него.
1. Натиснете клавиша Windows и щракнете върху иконата на зъбно колело, за да отворите Настройки.
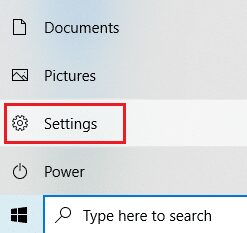
2. Намерете и изберете опцията Система, както е маркирано в прозореца Настройки.

3. Изберете опцията Power & Sleep в левия панел.

4. За да промените плана за захранване, щракнете върху Допълнителни настройки на захранването, както е показано под Свързани настройки.

5. След това изберете опция Създаване на план за захранване, както е показано в прозореца Опции за захранване.

6. Сега изберете опцията Висока производителност на страницата Създаване на план за захранване и щракнете върху Напред, за да продължите по-нататък.

7. Изберете необходимите опции на екрана Редактиране на настройките на плана и щракнете върху бутона Създаване, за да завършите промените за повишаване на производителността.

След като изпълните тези стъпки, вие се научихте да променяте плана за захранване заедно с това как да редактирате плана за захранване според вашите предпочитания. Сега можете да продължите да се наслаждавате на всякакви задачи във вашата система с максимална ефективност.
Често задавани въпроси (ЧЗВ)
Q1. Каква е разликата между високопроизводителни, енергоспестяващи и балансирани планове за захранване?
Отг. Можете да използвате плана за пестене на енергия, когато спестяването на мощност на системата е приоритет пред производителността. Напротив, изберете висока производителност, когато трябва да постигнете най-плавното представяне. Можете да изберете балансиран план за захранване, когато и двата други споменати плана не са подходящи.
Q2. Може ли да има някаква вреда за устройството при използването на функцията за промяна на плана за захранване?
Отг. Няма вреда за вашето устройство, ако използвате тази функция. Препоръчително е да използвате устройството в режим на подходящ план за захранване за по-добри резултати. И тази функция е налична за оптимизиране на производителността на устройството според задачата, която се изпълнява на самата система.
***
Така че това беше методът да научите как да променяте плана за захранване на Windows 10. Надяваме се, че сте намерили тази статия за полезна и сте успели да промените и редактирате плана за захранване, както желаете. Моля, уведомете ни дали този метод е работил най-добре за вас. И оставете всякакви въпроси или коментари в пространството по-долу за нас.

