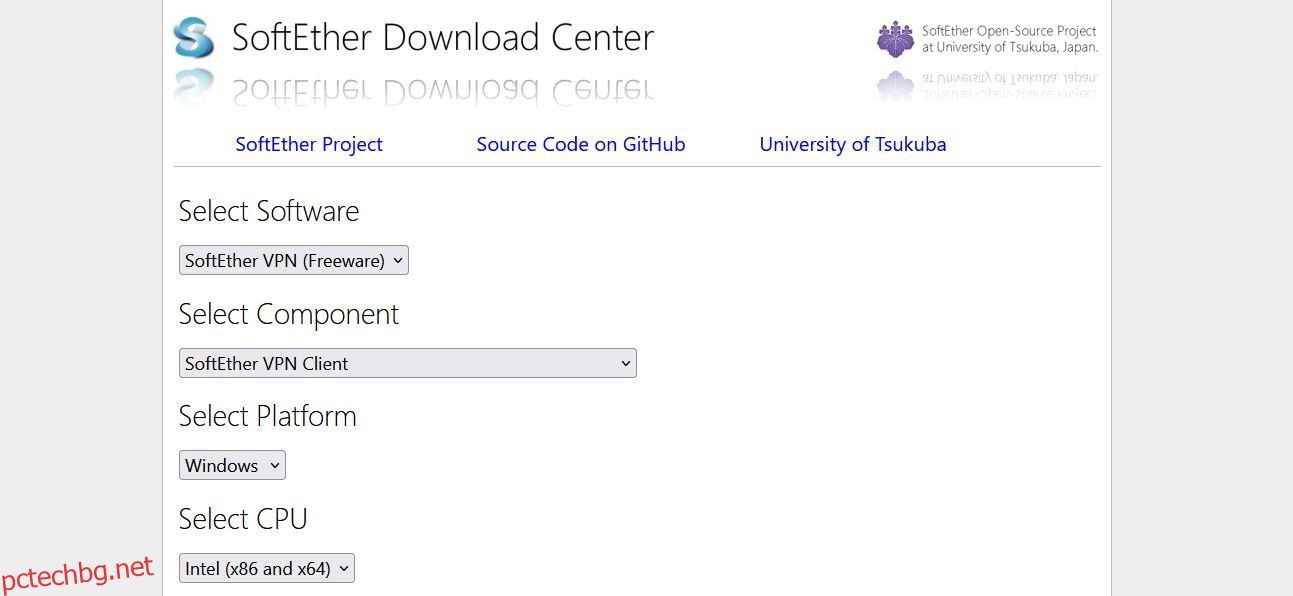Когато става въпрос за виртуални частни мрежи (VPN), не всички протоколи са създадени еднакви. Въпреки че OpenVPN и Wireguard са невероятно популярни VPN протоколи, тяхната популярност доведе до увеличаване на блокирането на протокола от някои мрежи.
С SoftEther VPN криптираният тунел се насочва през HTTPS порта (443), като ефективно прикрива VPN като SSL връзка.
Ето как да настроите SoftEther VPN през клиент за HTTPS връзка на Windows и Linux.
Съдържание
Как работи SoftEther VPN?
SoftEther, което означава „Софтуерен Ethernet“, е VPN софтуер с отворен код и много протоколи. Той е възхваляван за своята гъвкавост, позволяваща набор от VPN протоколи, включително все по-популярния VPN през HTTPS.
Методите за блокиране на VPN основно блокират често използвани VPN портове или самите протоколи. VPN през HTTPS използва протоколите за криптиране SSL/TLS. Това означава, че VPN връзката е камуфлажирана като стандартен HTTP трафик. Това му позволява да преминава през повечето защитни стени и уеб проксита без откриване.
SoftEther VPN изисква както клиент, така и сървър. Тази статия се занимава с инсталирането и настройката на клиент SoftEther. За ръководството за настройка на сървъра вижте как да настроите SoftEther VPN сървъра. Ще ви трябва името на хоста или IP адреса на вашия SoftEther сървър, за да завършите конфигурацията на клиента SoftEther в следващия раздел, така че отделете малко време, за да направите това.
Преди да се задълбочим в инсталационните процедури, важно е да отбележим, че само клиентите на Windows и Linux SoftEther поддържат VPN през HTTPS. Освен това, както за Windows, така и за Linux, уверете се, че имате името на хоста или IP адреса на сървъра на SoftEther и потребителското име и паролата.
Инсталиране на клиента SoftEther на Windows
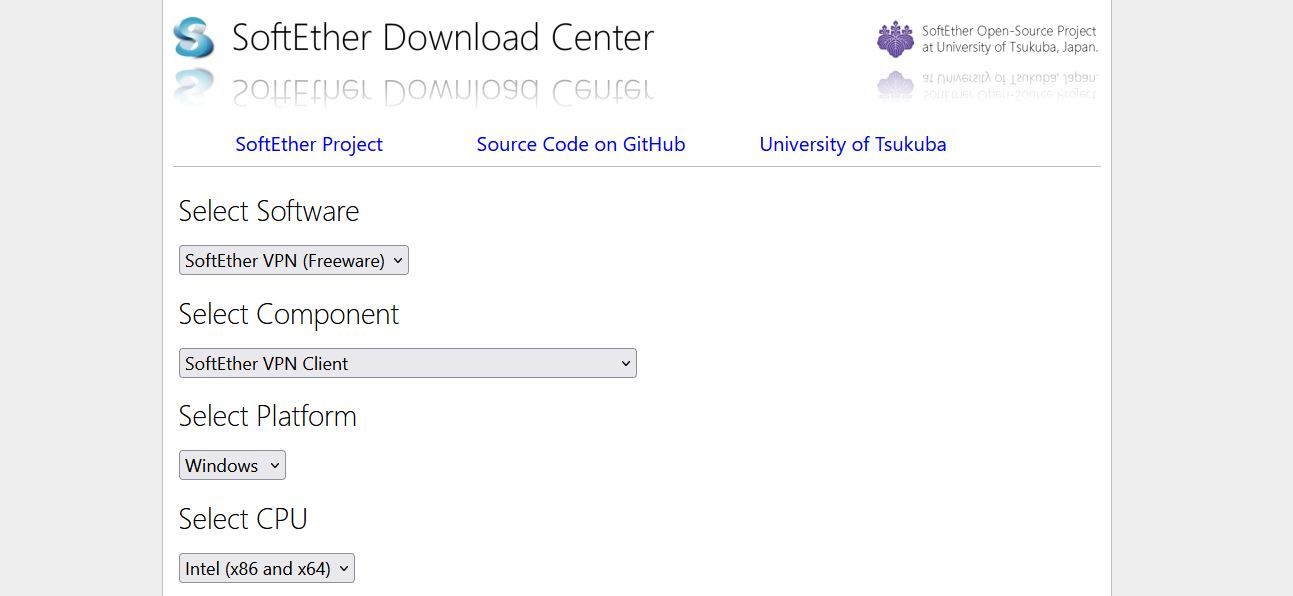
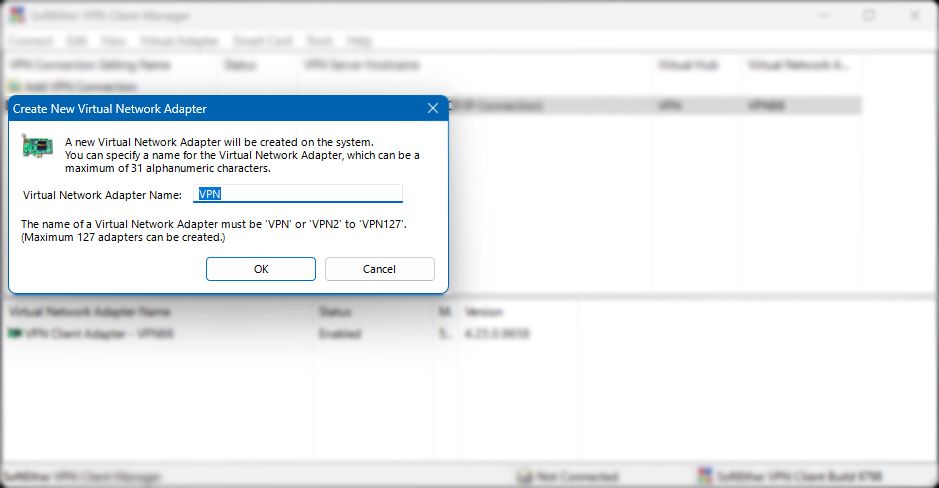
- Име на настройка: Дайте име на вашия VPN клиент.
- Име на хост: Името на хоста или IP адреса на вашия SoftEther VPN сървър.
- Номер на порт: 443
- Тип прокси: За повечето изборът на „Директна TCP/IP връзка“ ще бъде най-добрият. Ако връзката ви е зад уеб или SOCKS прокси, изберете съответната опция.
- Виртуален клиентски адаптер за използване: Изберете виртуалния мрежов адаптер, който сте създали в предишната стъпка.
- Настройки за удостоверяване на потребител: Изберете Стандартно удостоверяване с парола. Въведете вашето VPN потребителско име и парола.
- Щракнете върху „OK“, за да продължите.
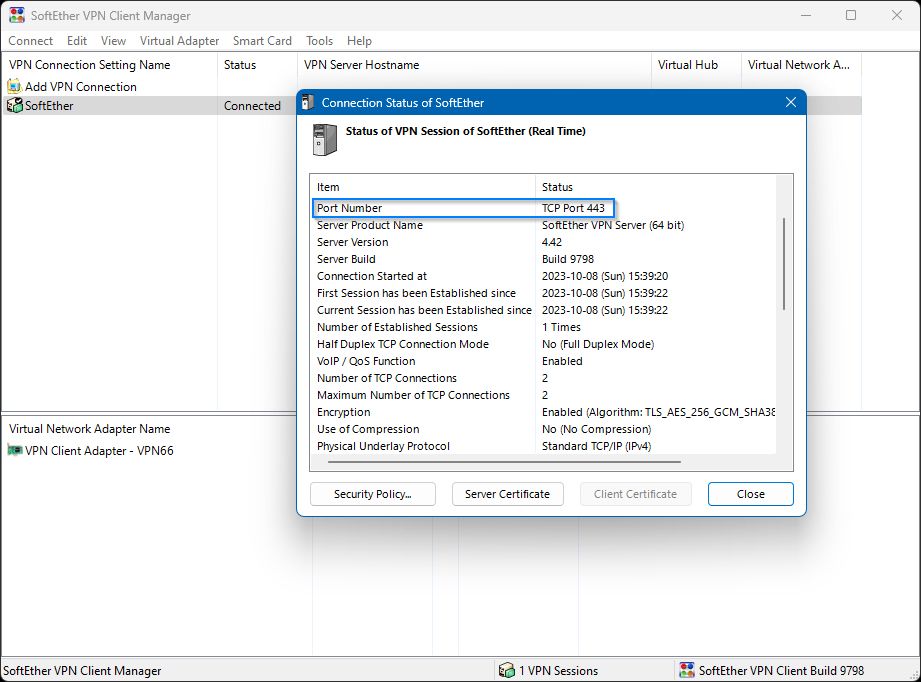
Сега, ако искате да посочите свои собствени DNS сървъри, трябва да редактирате настройките на виртуалния мрежов адаптер в Windows.
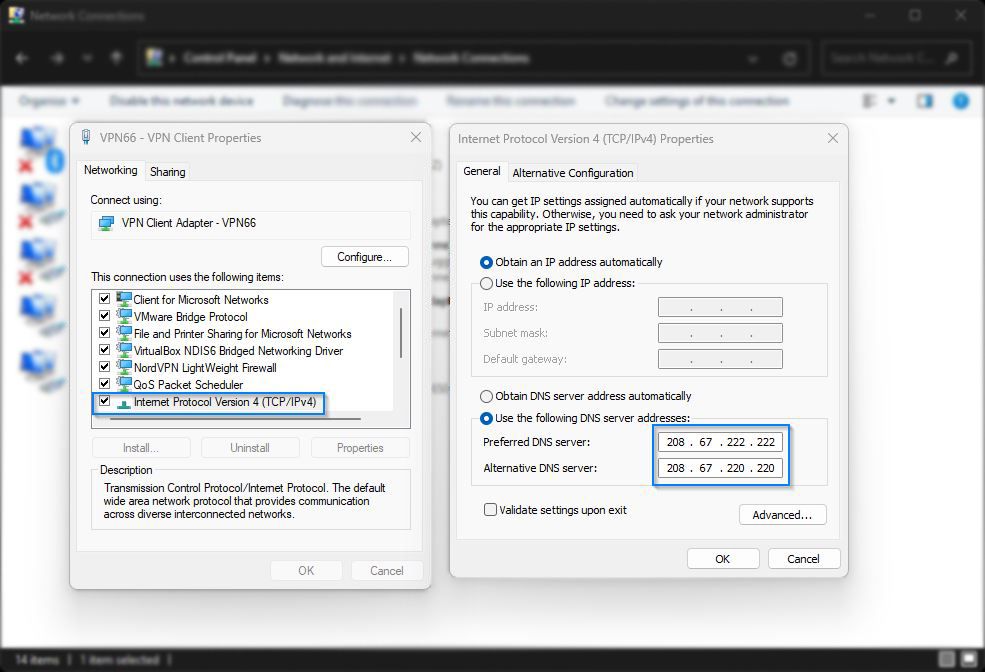
За да проверите дали VPN се е свързал успешно, можете да посетите WhatIsMyIP и проверете показания IP адрес. Ако съвпада с IP адреса на вашия SoftEther VPN сървър, тогава вашият клиент е настроен правилно.
Инсталиране на клиента SoftEther на Linux
За да инсталирате клиента SoftEther на Linux, трябва да отворите терминал и да сте влезли като root. Инструкциите за тази инсталация са дадени за Debian/Ubuntu. За други дистрибуции на Linux, моля, коригирайте вашите команди съответно. Тъй като процесът на инсталиране на Linux е малко по-дълъг от версията на Windows, ние го разделихме на малки парчета.
1. Актуализирайте вашите софтуерни хранилища и зависимости
Преди да започнете инсталирането на клиента, първо актуализирайте вашите софтуерни хранилища, като използвате следната команда.
apt-get update -y
След това инсталирайте необходимите зависимости за VPN клиента.
apt-get install build-essential gnupg2 gcc make -y
2. Изтеглете и инсталирайте клиента SoftEther за Linux
За да направите това, инсталирайте базирания на терминал браузър Lynx и отворете страницата за изтегляне на SoftEther.
apt-get install lynx -y
lynx http:
Превъртете до края на страницата, за да изберете най-новата версия или бета. Изберете Linux, след това SoftEther_VPN_Client.
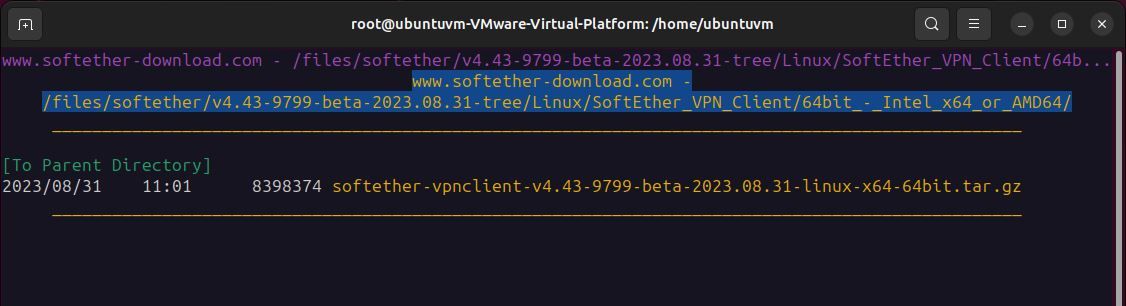
Изберете вашата системна архитектура, изберете файла softether-vpnclient-x и натиснете „d“, за да изтеглите. Накрая изберете Запиши на диск.
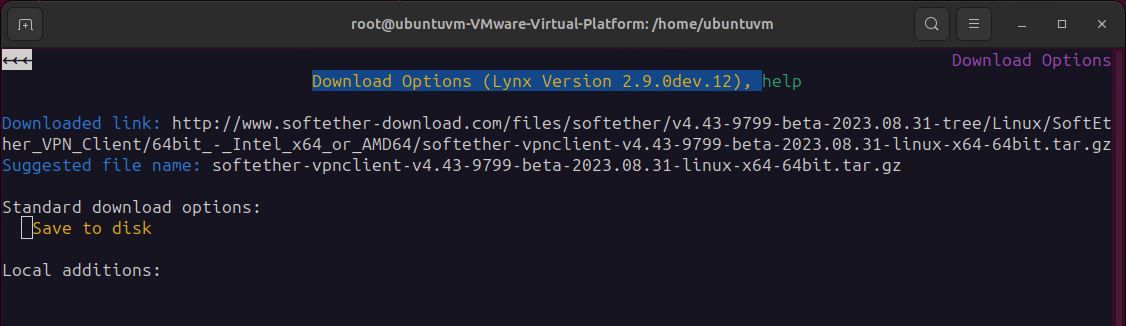
Натиснете q, за да излезете от браузъра Lynx.
Разархивирайте архива. Имайте предвид, че името на вашия файл може да е различно, ако сте изтеглили по-нова версия.
tar -xvzf softether-vpnclient (press tab to complete)
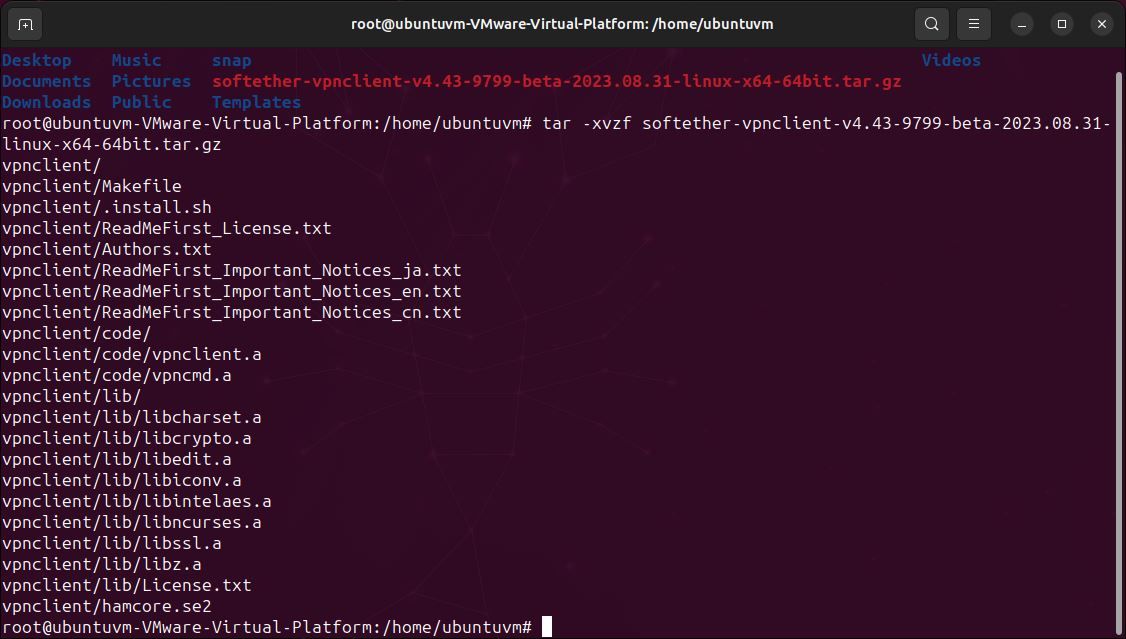
Отидете до новосъздадената директория на VPN клиент:
cd ./vpnclient
Издайте командата make, за да компилирате софтуера и приемете лицензионното споразумение.
make
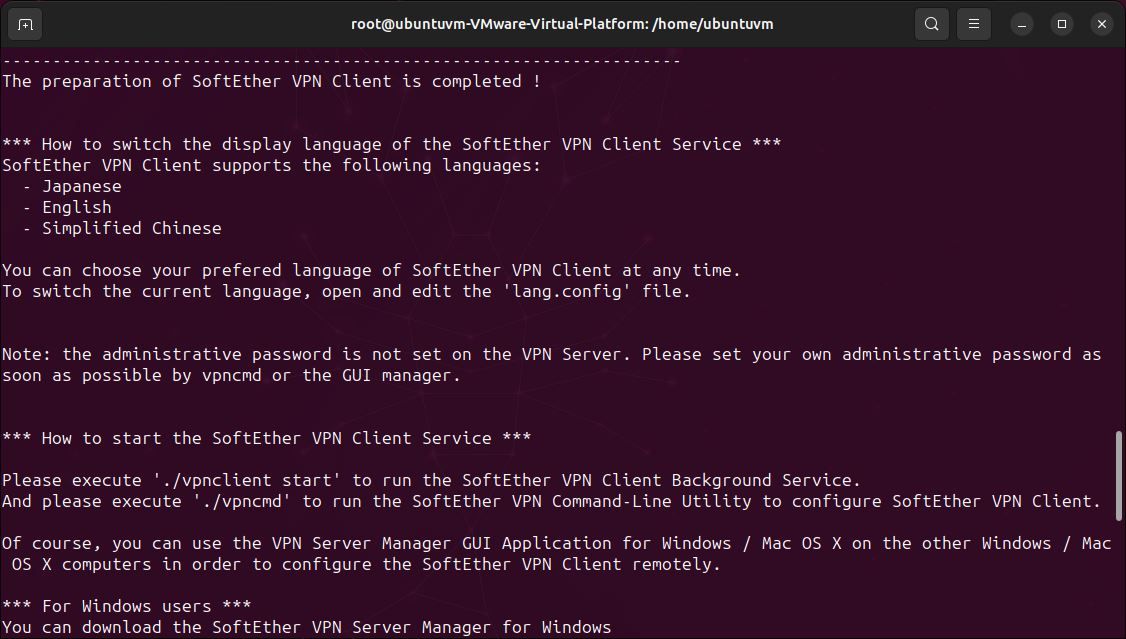
Сега стартирайте VPN клиента.
./vpnclient start
Преди да започнете конфигурацията, тествайте съвместимостта на вашата система с клиента. Изберете Опция 3 (Използване на VPN инструменти).
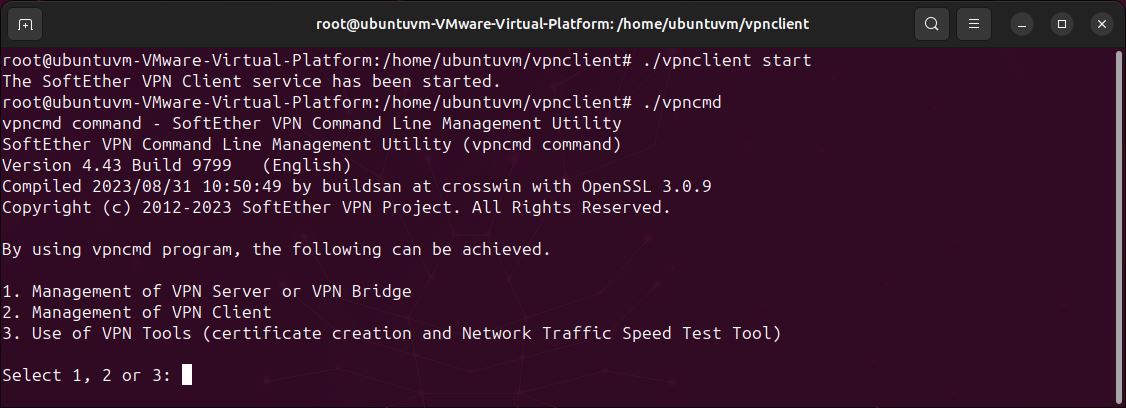
След това издайте следната команда:
check
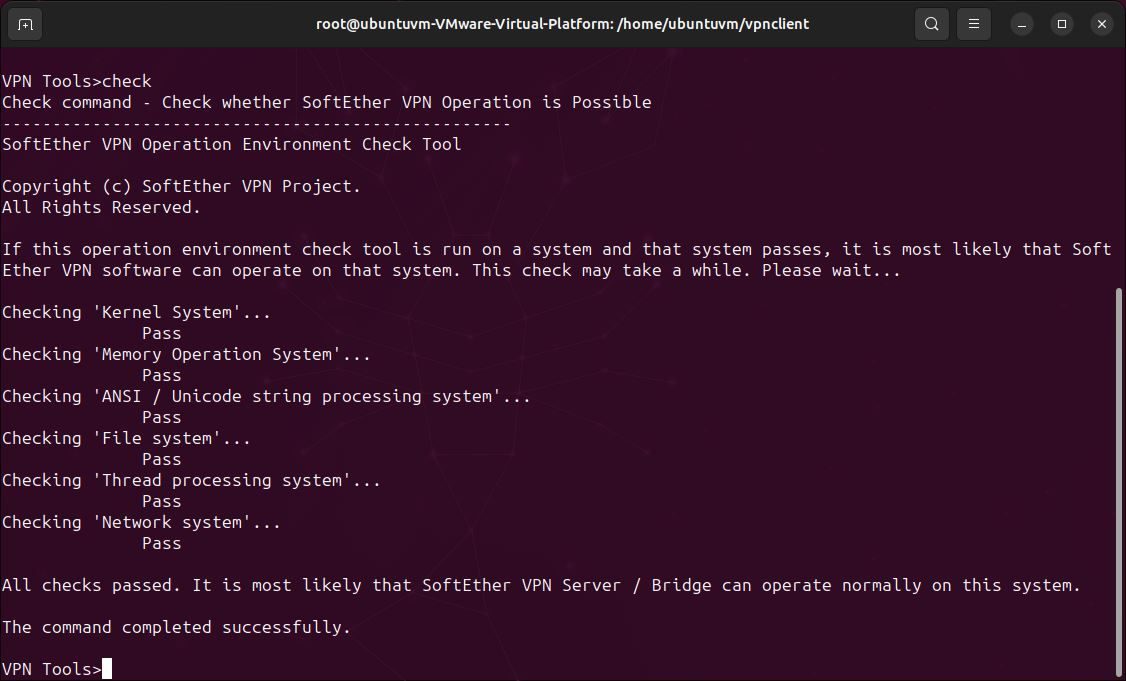
Ако всички тестове преминат без грешки, можете да преминете към конфигурация. Излезте от vpncmd, като напишете exit.
3. Конфигурирайте VPN клиента
За да започнете конфигурацията, стартирайте отново vpncmd и изберете Опция 2 (Управление на VPN клиент). Натиснете enter, за да приемете localhost като клиент.
./vpncmd
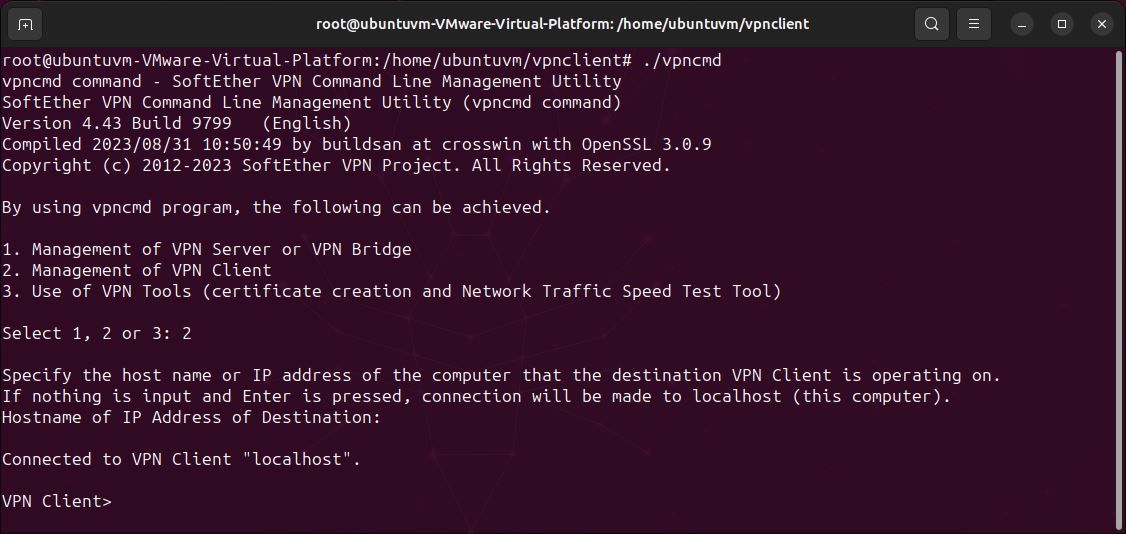
Създайте нов виртуален интерфейс за свързване към VPN сървъра. Можете да използвате всяко име, което желаете.
NicCreate <name of interface>
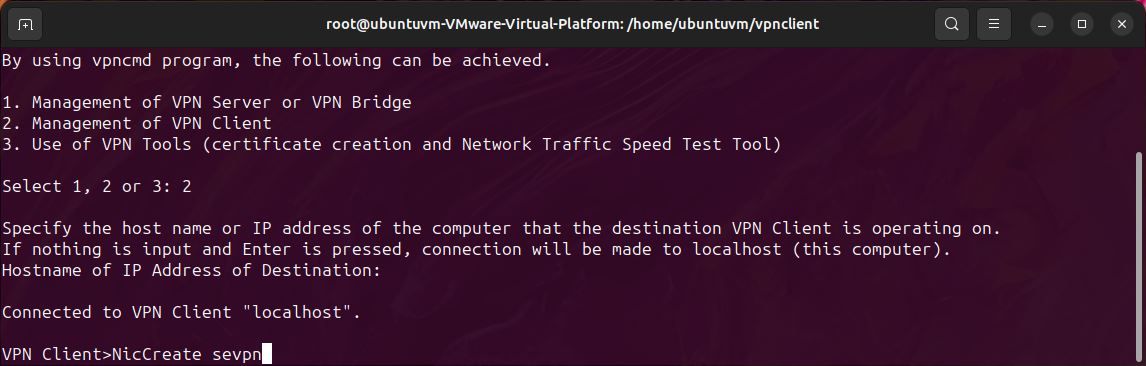
Създайте нов клиентски акаунт и му дайте име. За тази стъпка ще ви трябва вашето потребителско име и име на хъб за SoftEther.
AccountCreate <name of account> /server:<IP of VPN server>:443 /HUB:<name of vpn hub> /USERNAME:<vpn username> /NICNAME:<name of virtual network interface>
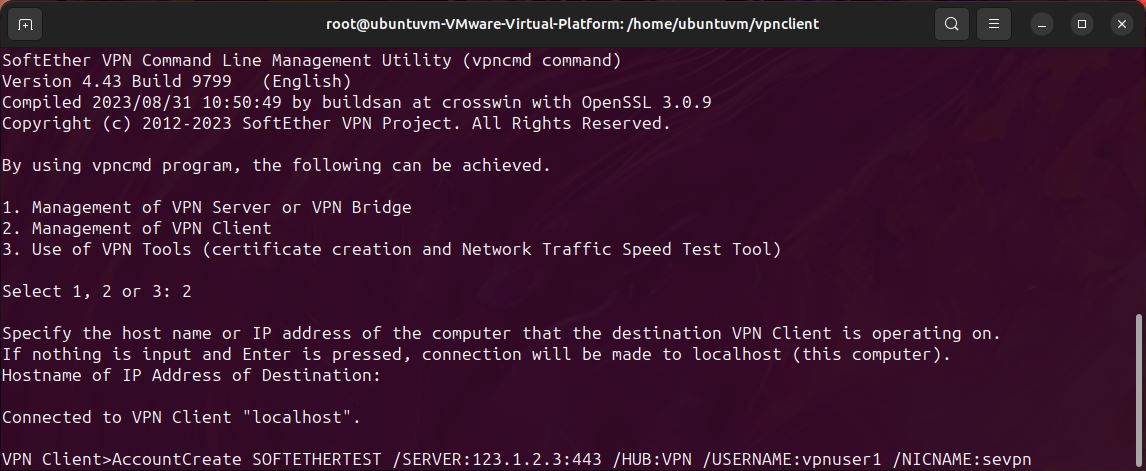
Задайте паролата и режима на удостоверяване за новосъздадения акаунт.
AccountPasswordSet <name of account> /PASSWORD:<your vpn password> /TYPE:standard
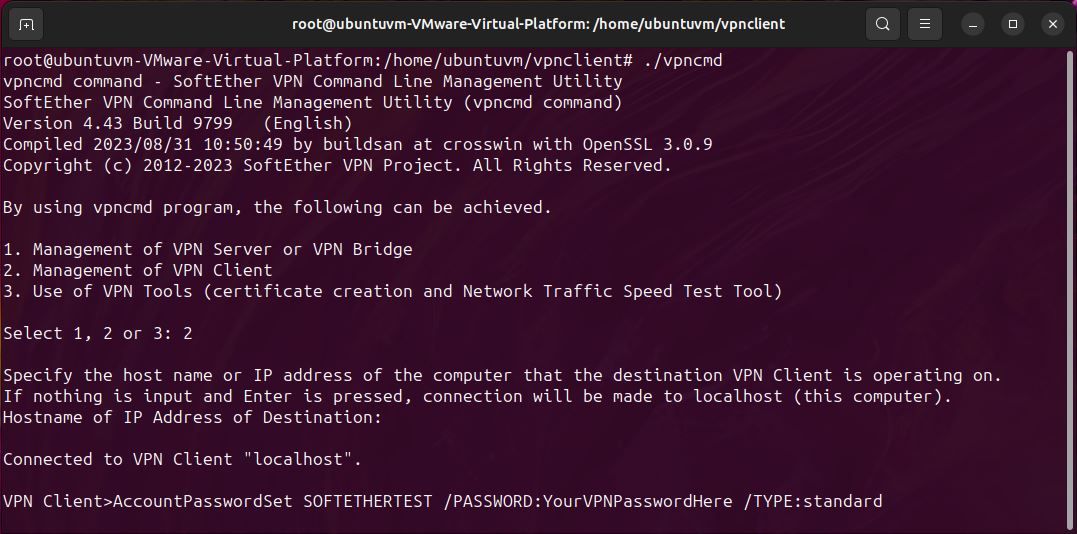
Проверете състоянието на новосъздадения акаунт с командата:
AccountList
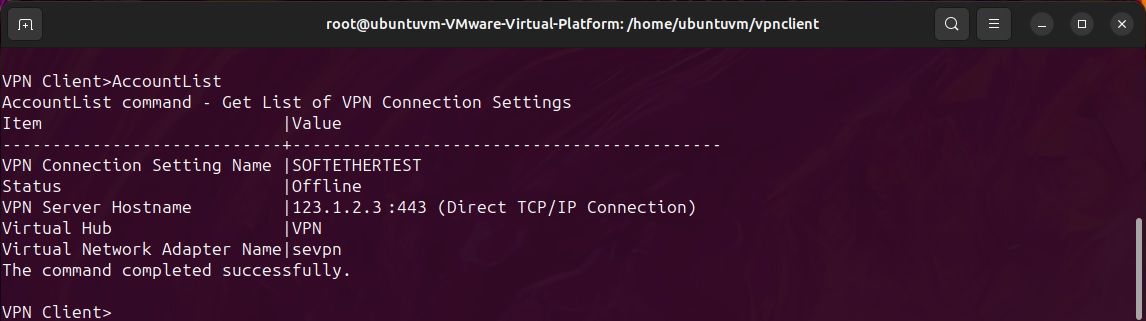
4. Активирайте IP Forwarding
Акаунтът вече е готов да осъществи връзка към SoftEther VPN сървъра, но първо ще трябва да се уверите, че IP препращането е активирано.
cat /proc/sys/net/ipv4/ip_forward
Това ще върне стойност 1 или 0. Ако стойността е 0, тогава IP пренасочването не е разрешено. За да го активирате, редактирайте файла sysctl.conf, като използвате следната команда:
nano /etc/sysctl.conf
Намерете реда „net.ipv4.ip_forward=1“ и го разкоментирайте. Сега запазете файла (ctrl-o, ctrl-x).
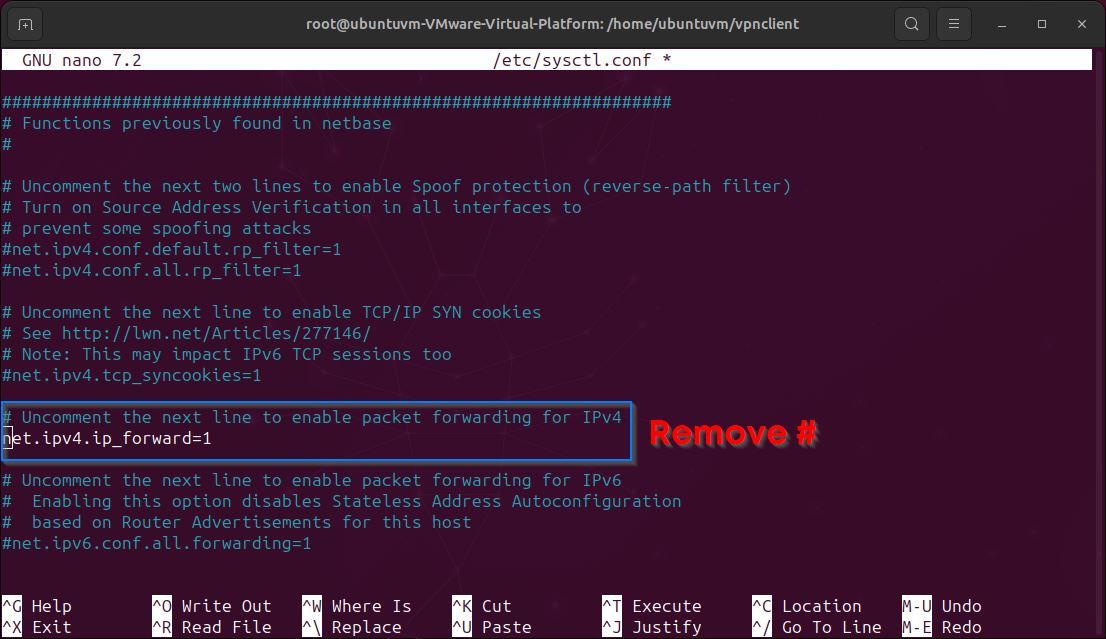
5. Направете първата си SoftEther VPN връзка
Вашият акаунт вече е готов за свързване към VPN сървъра. За да направите това, издайте тази команда:
AccountConnect <name of account>

На този етап можете да потвърдите, че акаунтът се е свързал успешно, като издадете командата AccountList:
AccountList
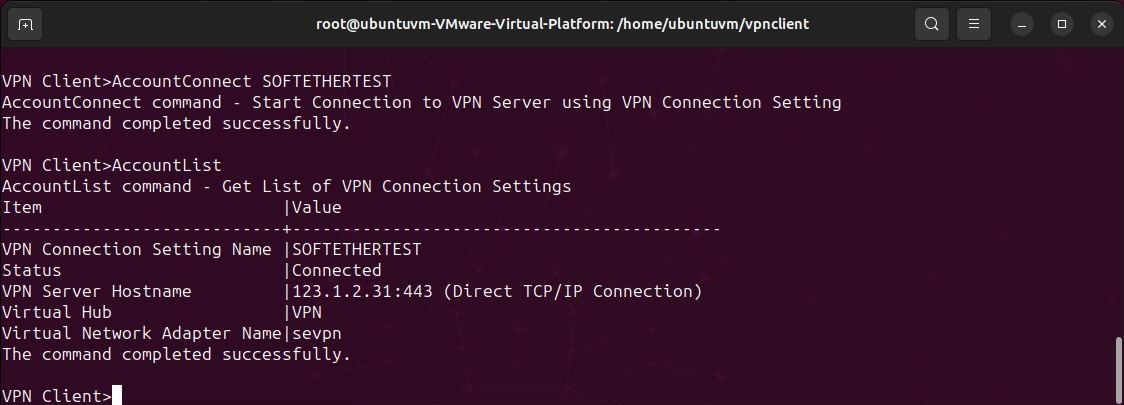
Поискайте IP адрес от VPN сървъра чрез DHCP. Поставете префикса „vpn_“ преди името на виртуалния интерфейс. Например: „vpn_sevpn“
dhclient <virtual adapter name>
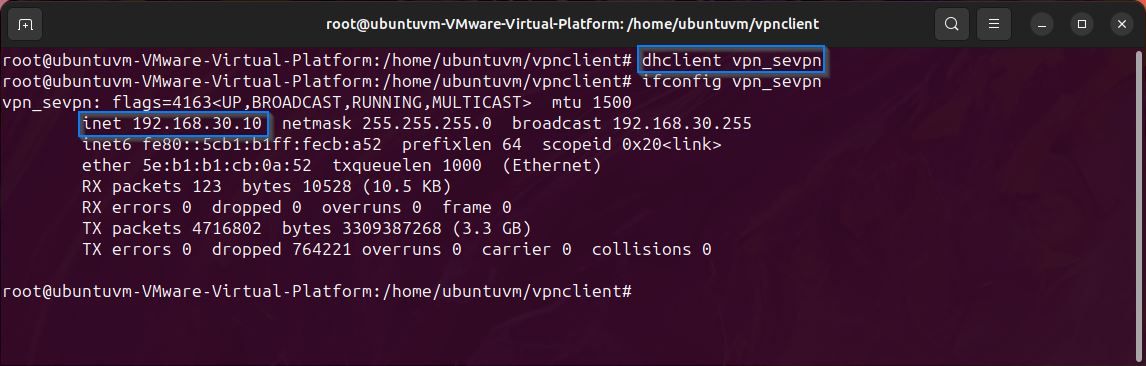
Ще трябва да видите IP адреса, зададен от VPN сървъра. Запомнете този адрес, тъй като е важен за следващата стъпка.
Тук можете да видите името на вашия виртуален интерфейс и IP адреса, който е зададен. На изображението по-горе той е подчертан в синьо.
iconfig <name of interface>
6. Настройте статично маршрутизиране
Сега трябва да посочите статичните маршрути, така че целият трафик да се насочва през VPN, а не през вашия мрежов шлюз по подразбиране. За да видите текущата си таблица за маршрутизиране, изпълнете командата netstat:
netstat -rn
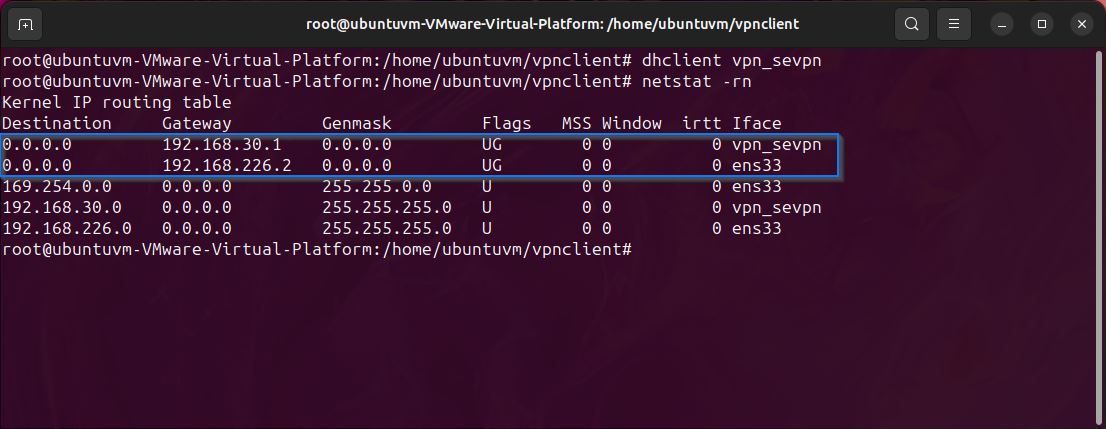
На изображението по-горе можете да видите IP адреса, разпределен от VPN сървъра (vpn_sevpn), и можете да видите шлюза по подразбиране (ens33). Вашата таблица за маршрутизиране ще изглежда различно от предоставения пример, тъй като всяка мрежа се различава. IP шлюзът по подразбиране ще бъде различен от DHCP IP адреса, който сте получили от VPN сървъра от предишната стъпка.
След като имате своя IP шлюз по подразбиране, добавете нов маршрут към IP адреса на вашия VPN сървър чрез вашия шлюз по подразбиране. Моля, обърнете внимание, че IP адресът на вашия VPN сървър е IP адресът на вашия SoftEther VPN сървър, а НЕ IP адресът, издаден от сървъра чрез DHCP.
ip route add <your VPN server IP>/32 via <your default gateway>
Изтрийте стария си маршрут по подразбиране.
ip route del default via <your default gateway IP>
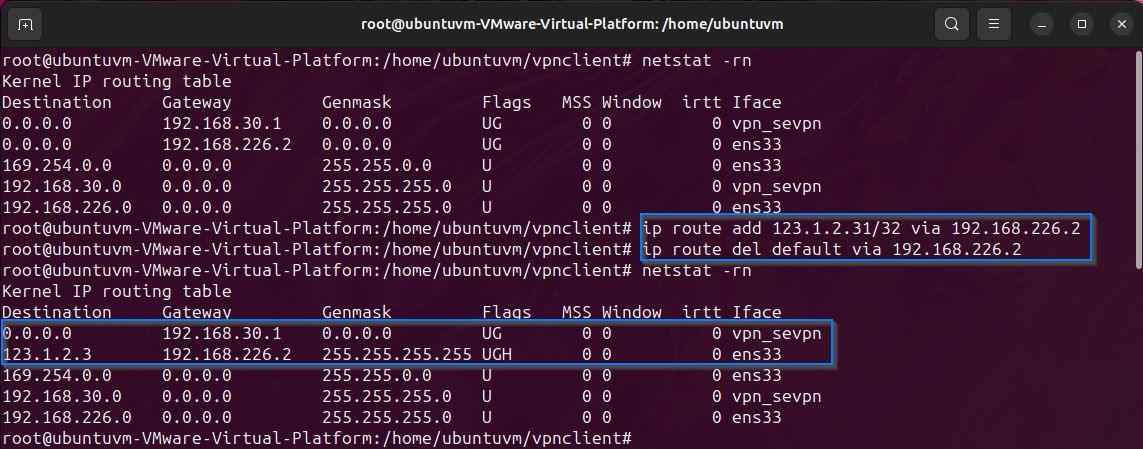
След извършване на тези промени на маршрута, таблицата за маршрутизиране ще изглежда като таблицата на изображението по-горе. Забележете, че шлюзът по подразбиране вече е променен на IP адреса, издаден чрез DHCP от VPN сървъра.
Сега тествайте връзката си, като пингвате външен IP, като DNS сървъра на Google:
ping -c4 8.8.8.8
И накрая, проверете дали вашата клиентска връзка на SoftEther работи правилно, като проверите публичния си IP адрес:
wget -qO- http:
Ако върнатият IP адрес е същият като IP на вашия VPN сървър, всичко работи правилно.
7. Прекъсване на връзката с VPN
За да прекъснете връзката с VPN, трябва да стартирате отново конфигурационния скрипт на VPN клиента, като използвате следната команда:
./vpncmd
Сега издайте командата AccountDisconnect:
AccountDisconnect <name of account>

Сега излезте от конфигурацията на клиента и освободете DHCP наема от виртуалния мрежов интерфейс:
dhclient -r <name of virtual interface>

След това спрете VPN клиента:
./vpnclient stop
Сега редактирайте вашата таблица за маршрутизиране, като премахнете маршрута към вашия VPN сървър:
ip route del <your VPN server IP>/32
Накрая добавете маршрут по подразбиране през локалния шлюз на вашата мрежа:
ip route add default via <your local gateway>
Сега вашата мрежова връзка трябва да бъде възстановена.
Използвайте SoftEther VPN, за да защитите поверителността си онлайн
Успешното настройване на клиент на SoftEther и установяване на връзка с неговия VPN сървър подобрява вашата онлайн сигурност. Вашата SoftEther VPN остава дискретна, като се противопоставя дори на най-строгите опити за откриване и блокиране на VPN.