Ако имате нужда от миниатюра за видеоклип в YouTube или друг тип видео проект, DaVinci Resolve разполага с идеалните инструменти за това. Софтуерът за редактиране не само може да запазва неподвижни изображения от видеоклип, но и всеки ефект, който добавите към миниизображението, също ще остане прикрепен към него. Ще ви покажем как да създадете миниатюра с DaVinci Resolve и какви готини ефекти можете да добавите към нея.
Съдържание
1. Коригирайте настройките на вашата времева линия
Започнете с празна времева линия. Преди да добавите своя снимка или видеоклип към времевата скала, ще трябва да коригирате настройките.
Много миниатюри, като YouTube, трябва да са с размери 1280 x 720 пиксела, така че е разумно да започнете проекта с правилните размери. Във вашия Media Pool щракнете с десния бутон върху клипа на времевата линия, след което отидете на Timelines > Timeline Settings.
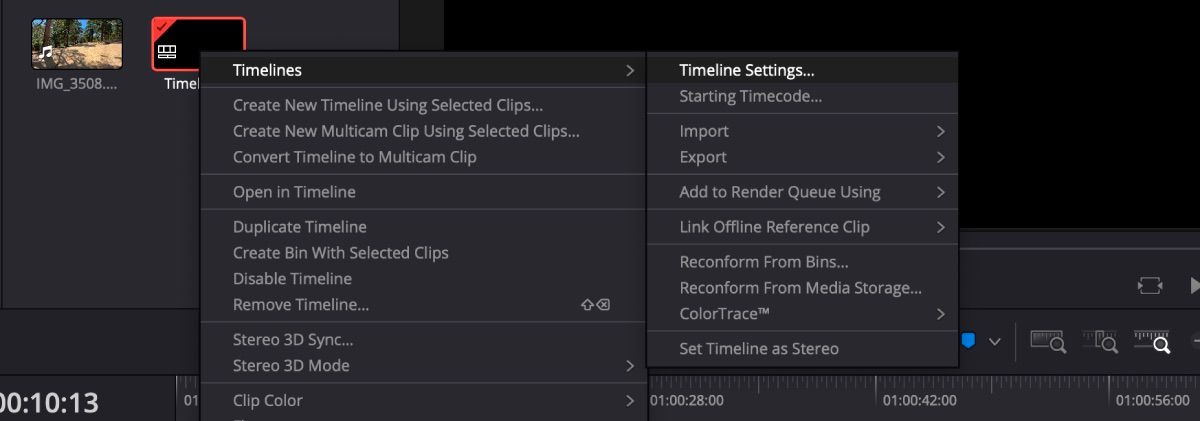
Премахнете отметката от Use Project Settings, променете Timeline Resolution на 1280 x 720 HD 720P и щракнете върху OK.
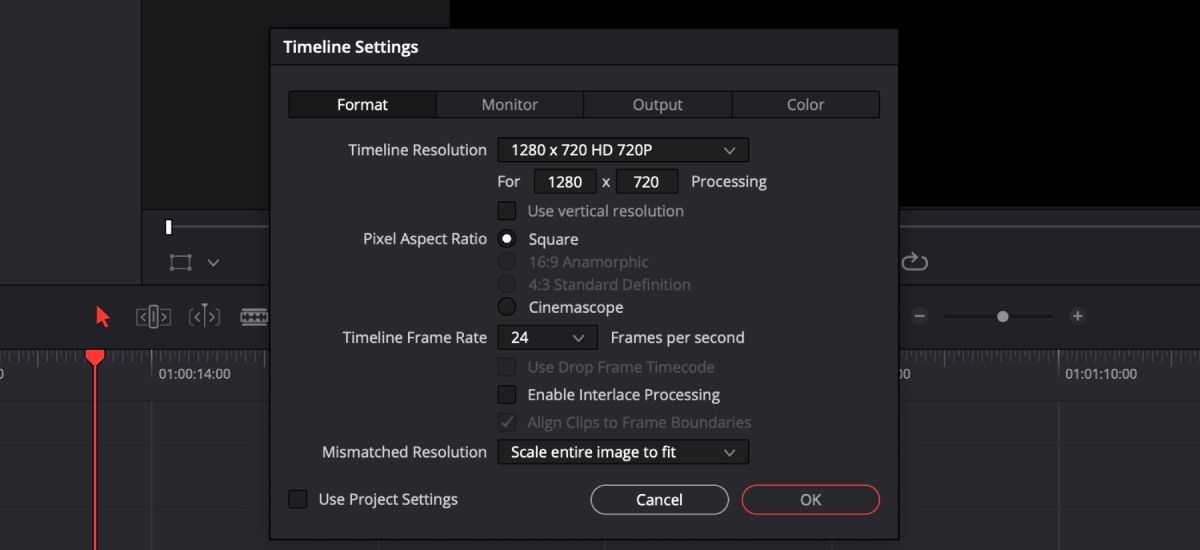
След това поставете своя кадър или видеоклип на времевата линия и започнете да добавяте всякакви ефекти, за да го направите по-ангажиращ. Ако работите с видеоклип, не забравяйте да плъзнете главата за възпроизвеждане до рамката, която искате да използвате за вашата миниатюра.
На този етап не се притеснявайте да създадете изображение от видеоклип. Тъй като DaVinci Resolve 18.5 излезе от бета версия, сега ефектите остават прикачени, когато се експортира снимка.
2. Добавете страхотни ефекти към вашата миниатюра
Има няколко начина, по които можете да направите вашата миниатюра да изпъква, като използвате различни ефекти.
Използване на Pitch и Yaw
Добавянето на малко стъпка и отклонение (накланяне на изображение отляво надясно или нагоре и надолу) ще даде на вашето изображение повече измерение, особено ако добавяте други елементи към него.
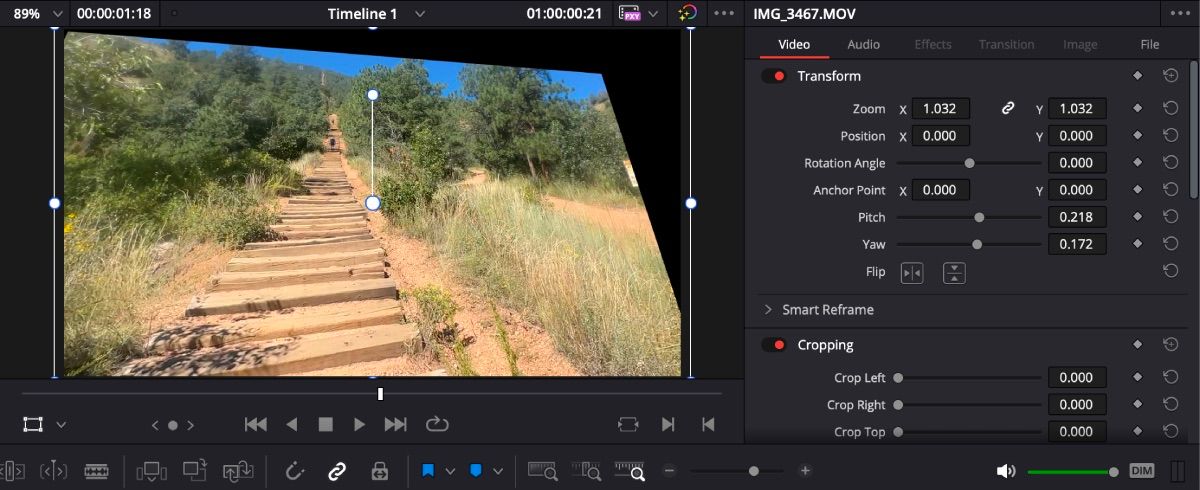
Кликнете върху клипа и отворете раздела Инспектор. Под Видео ще намерите Pitch и Yaw в горната част. Регулирайте ъглите, докато не сте доволни от това как изглежда изображението.
Замъгляване на обект
За да добавите малко мистерия към вашето миниатюрно изображение, можете да замъглите обект. Правенето на това за миниатюра е по-малко сложно от замъгляването и проследяването на движещ се обект в DaVinci Resolve.
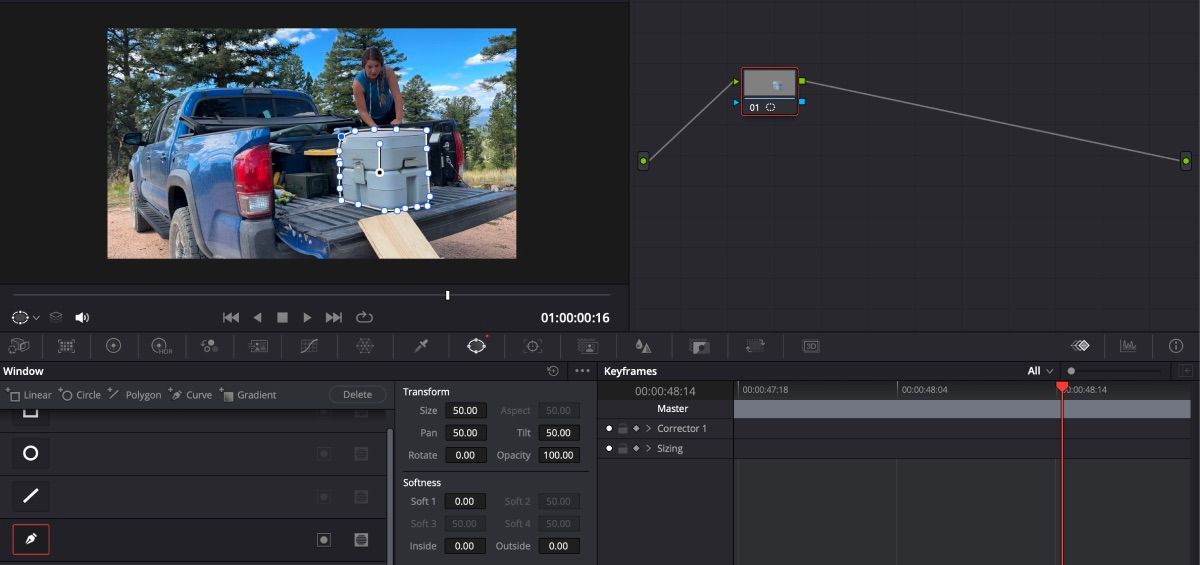
Всичко, което трябва да направите, е да изберете клипа и да отворите страницата Color. Щракнете върху иконата на прозореца в лентата с инструменти под прозореца за визуализация. Изберете инструмента Curve и очертайте обекта, който искате да замъглите – уверете се, че началната и крайната точка се свързват.
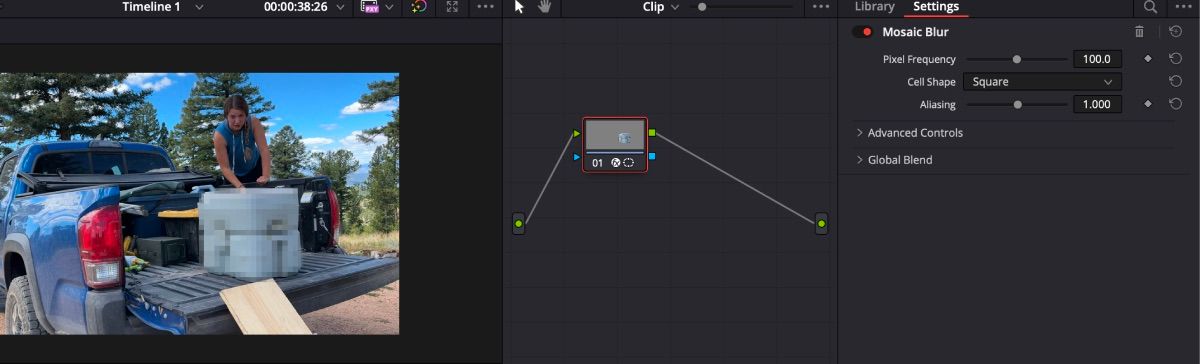
Оттам отворете функцията Blur на лентата с инструменти и плъзнете опцията Radius толкова високо, колкото искате. Ако предпочитате мозаечно размазване, отворете раздела Ефекти и плъзнете и пуснете функцията Mosaic Blur върху възела на клипа.
Поставяне на заглавие зад обект
С готова миниатюра във времевата линия, продължете и копирайте и поставете клипа, така че да има две копия едно до друго. Оттам щракнете върху първия клип и отворете раздела Цвят.
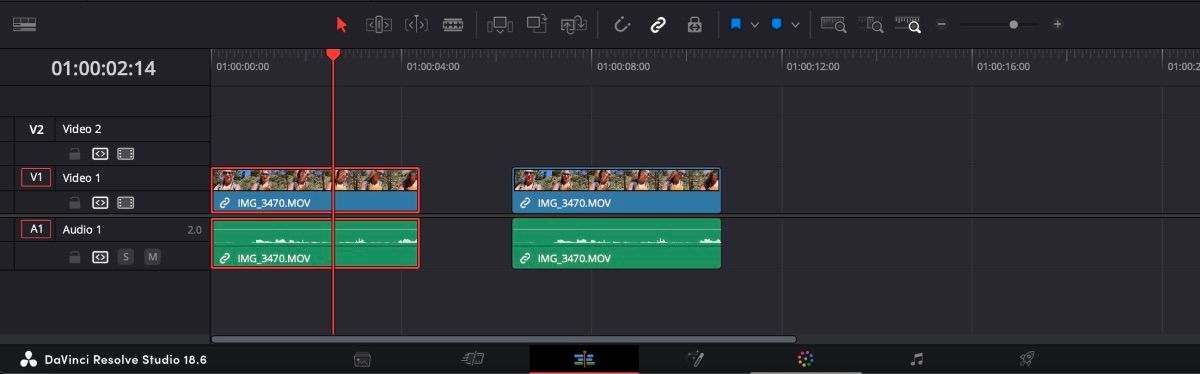
Уверете се, че разделът Възли е отворен на страницата Цвят. Щракнете върху възела, изберете иконата Window от лентата с инструменти и изберете инструмента Curve.
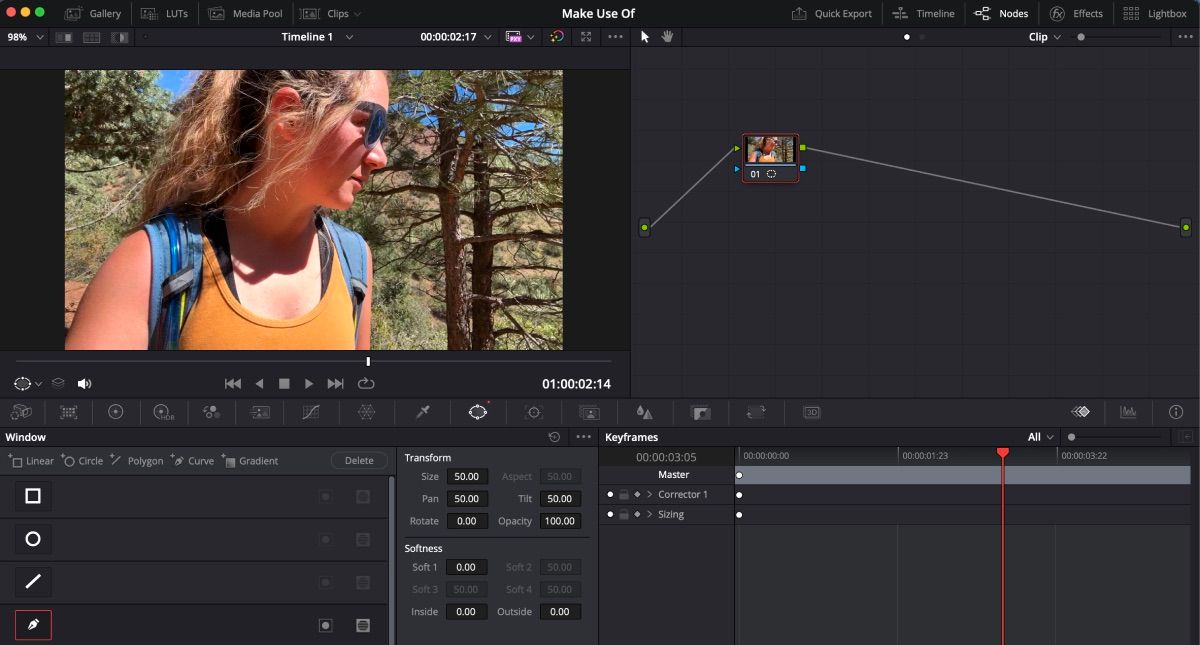
Увеличете мащаба на клипа и използвайте инструмента Curve, за да очертаете обекта, зад който искате текстът ви да минава. Ще трябва да направите това ръчно, ако работите с безплатната версия на DaVinci Resolve. Уверете се, че сте свързали маската докрай.
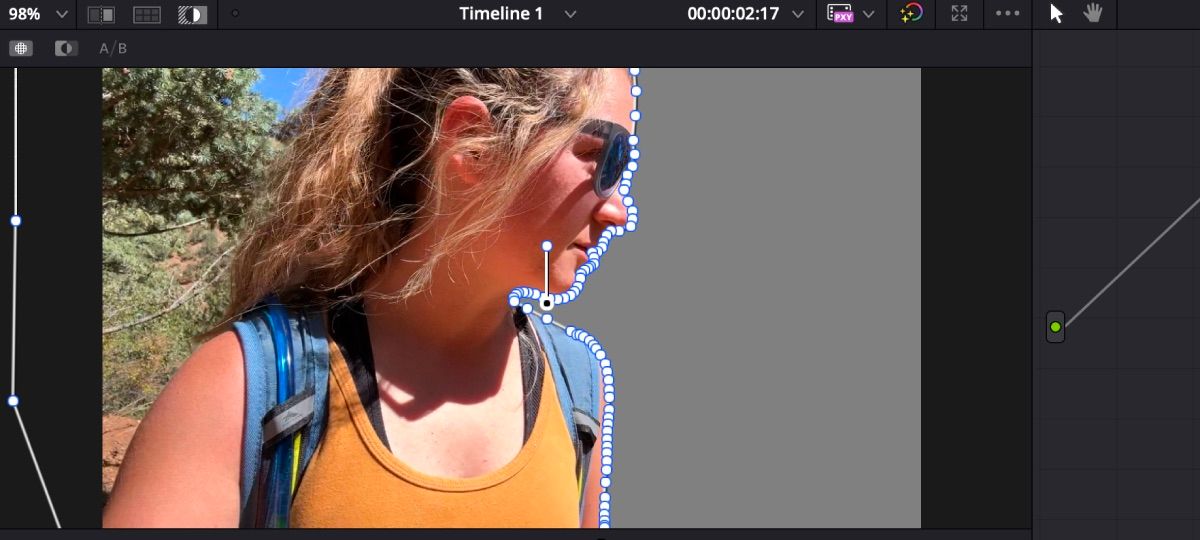
Когато сте готови, щракнете върху иконата за подчертаване – тя изглежда като черно-бял кръг в правоъгълна кутия – за да се уверите, че маската е влязла в сила. Щракнете отново върху иконата за подчертаване, за да я изключите.
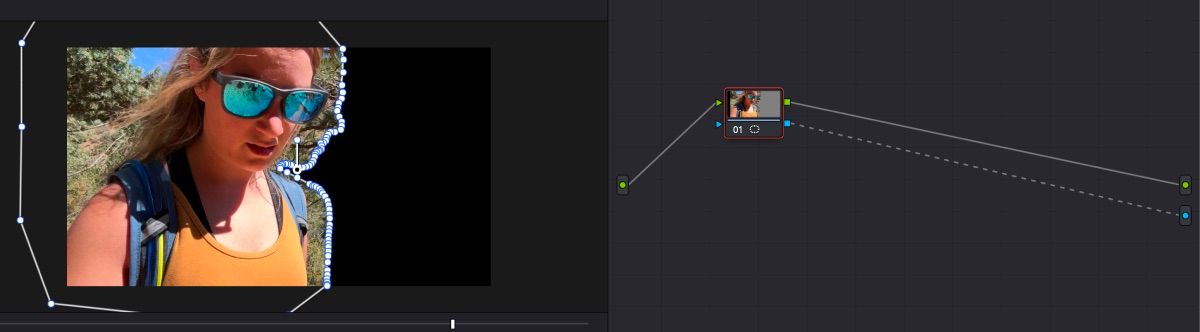
В раздела Възел щракнете с десния бутон върху празното поле за възел и изберете Добавяне на алфа изход. Плъзнете синята кутия от възела на клипа до синия възел Alpha Output. Ще видите как фонът изчезва.
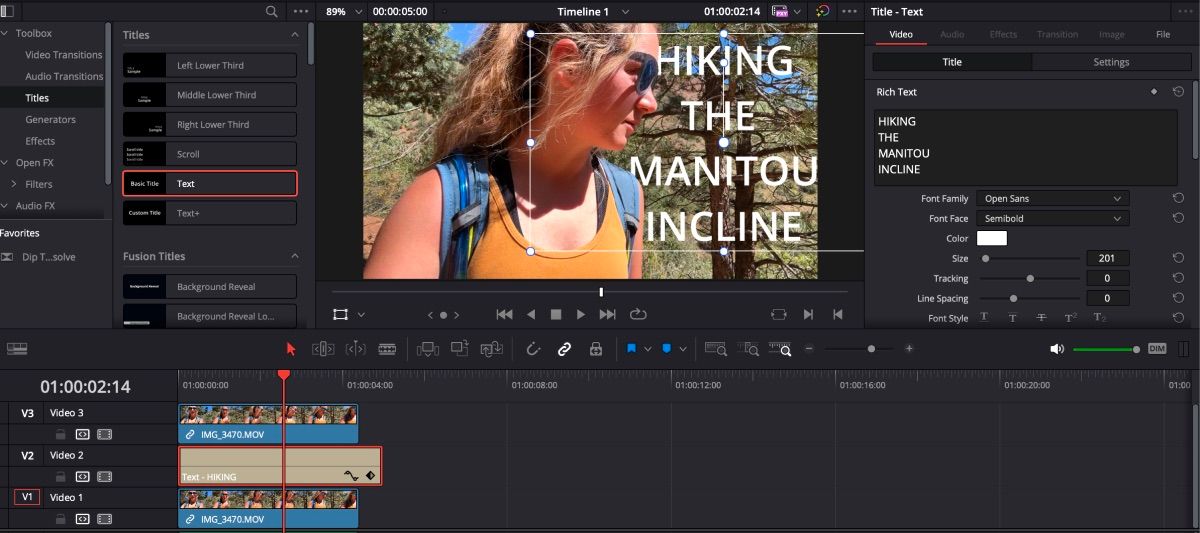
Върнете се в раздела Редактиране и се уверете, че вашият току-що редактиран клип е на път трета. Поставете копието на оригиналния клип върху песен едно точно отдолу. Вашият ефект от заглавието ще премине към втора песен.
3. Експортирайте вашата миниатюра от DaVinci Resolve
След като приключите с добавянето на ефекти към вашата миниатюра, е време да я експортирате.
Уверете се, че главата ви за възпроизвеждане е разположена над точния кадър, който искате да запазите, отидете в най-горната лента с инструменти и изберете Файл > Експортиране > Текущ кадър като неподвижен.
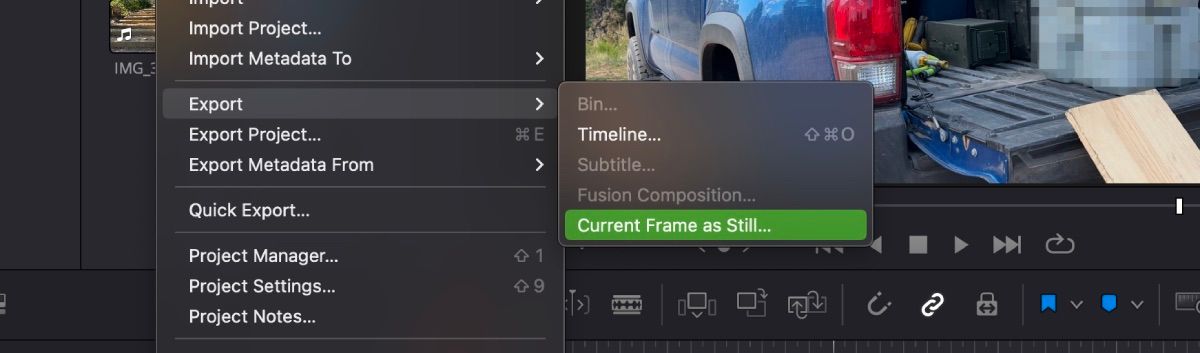
Фотоапаратът трябва автоматично да бъде настроен да записва като JPEG, но се уверете за всеки случай. Можете също да го запишете като PNG, ако това е типът файл, с който предпочитате да работите. Щракнете върху Експортиране, след като имате спецификациите по ваш вкус.
Направете перфектната миниатюра на видео с помощта на DaVinci Resolve
DaVinci Resolve е перфектен, ако искате да изрежете видеоклипове, да използвате корекция на цветовете или дори да създадете миниатюра със страхотни ефекти. Най-хубавото от всичко е, че не е необходимо да изтегляте отделен софтуер, за да постигнете всичко – всичко, от което се нуждаете, за да направите привлекателна миниатюра, може да бъде намерено в този видео редактор.

