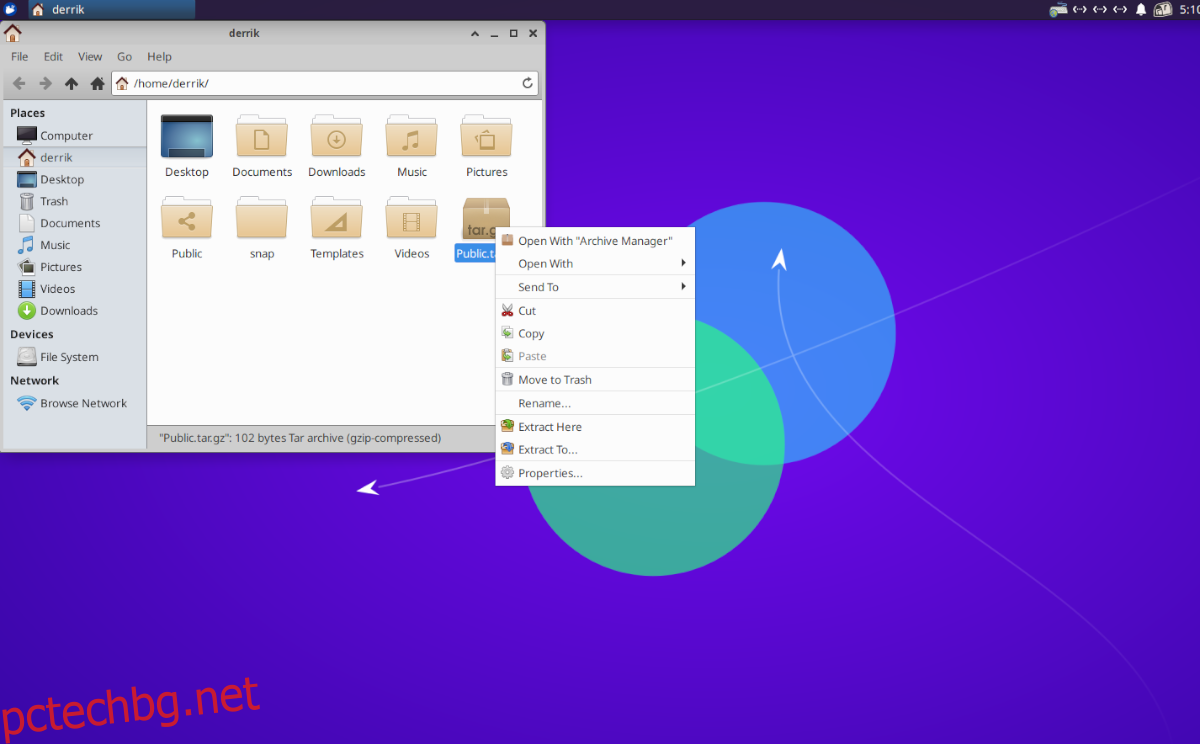TarGZ архивите са основна част от Linux. Много програми се разпространяват в този файлов формат, както и други файлове. Въпреки това много потребители на Linux не знаят как да разархивират TarGZ файлове в Linux.
В това ръководство ще ви покажем, че е лесно да разархивирате TarGZ файлове на Linux. За да започнете, изтеглете любимия си TarGZ файл и следвайте!
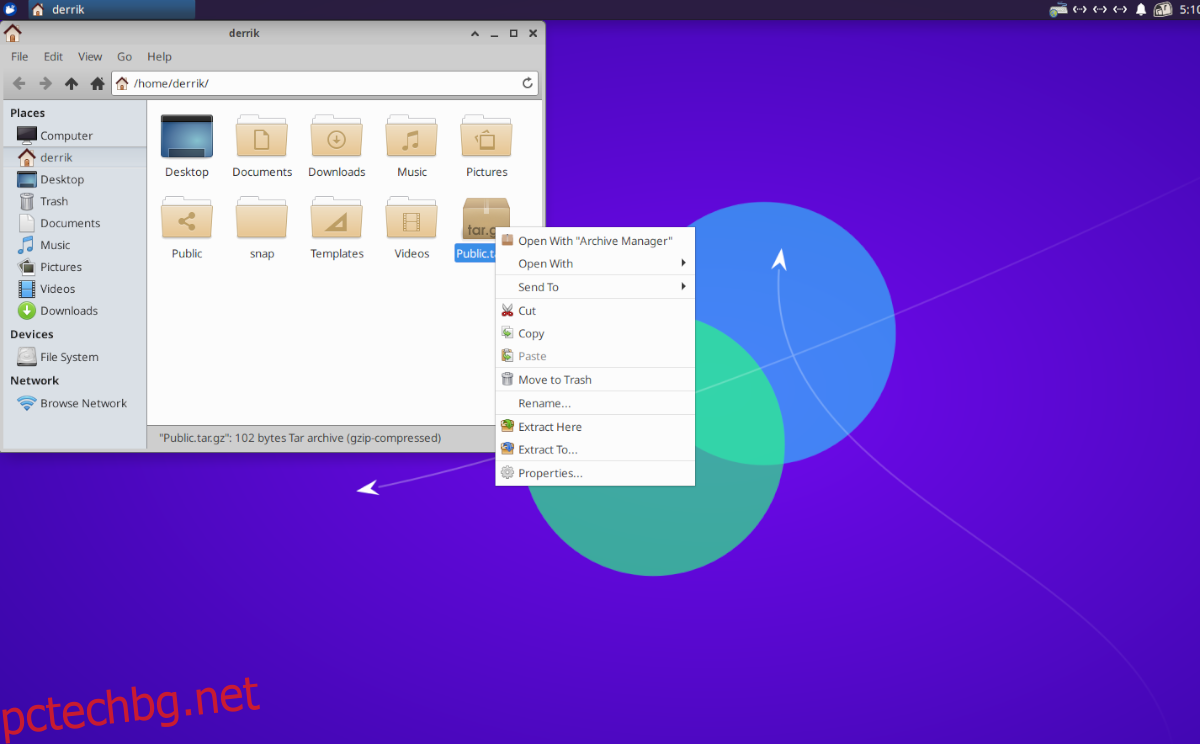
Съдържание
Разархивирайте TarGZ файлове с файлов мениджър на Gnome
Ако използвате средата на работния плот на Gnome, използвате и файловия мениджър на Gnome. Той е известен като „Файлове“ и има вградена способност за декомпресиране и извличане на TarGZ архивни файлове. Ето как да го направите.
Първо стартирайте файловия мениджър на Gnome. Можете да направите това, като натиснете клавиша Win на клавиатурата, за да отворите областта за търсене. В полето за търсене въведете „Файлове“ и изберете иконата на файловия мениджър.
След като влезете във файловете, намерете архивния файл TarGZ, който искате да извлечете. В този пример нашият TarGZ файл се намира в „домашната“ директория. След като намерите вашия TarGZ файл, изберете го с мишката.
Когато архивния файл TarGZ е избран с мишката, щракнете с десния бутон върху него, за да отворите менюто с десния бутон. В менюто с десен бутон има много опции, от които да избирате. Потърсете опцията „Извличане тук“ и щракнете върху нея.
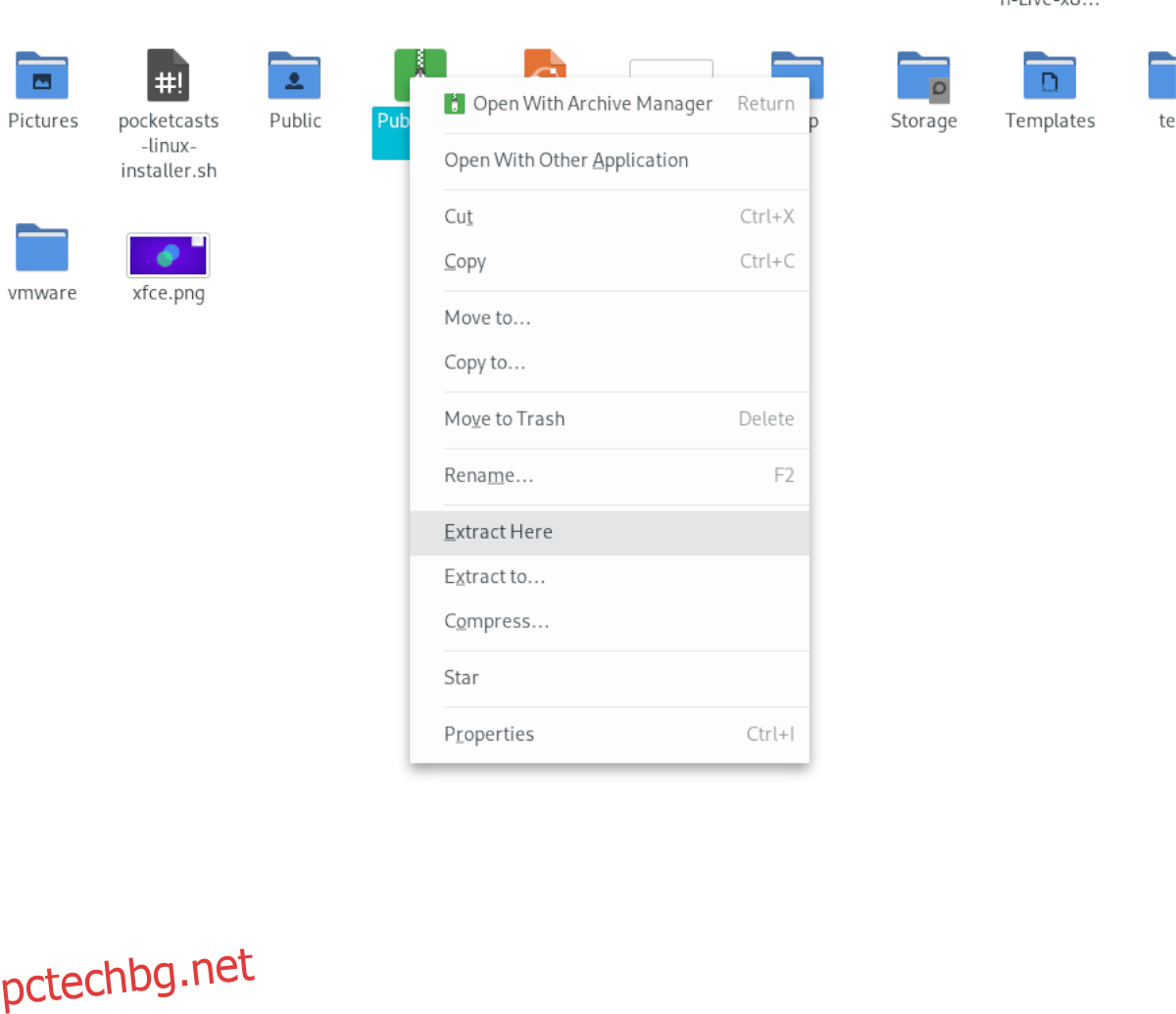
След като щракнете върху бутона „Извличане тук“, файловият мениджър на Gnome ще декомпресира и след това ще извлече вашия архивен файл TarGZ в същата папка, в която се намира архивът на TarGZ.
От тук можете да получите достъп до съдържанието на вашия TarGZ архив сега, когато е извлечено. Не забравяйте да повторите този процес, когато искате да декомпресирате TarGZ файл на работния плот на Gnome.
Разархивирайте TarGZ файлове с KDE Plasma файлов мениджър
На KDE Plasma 5 се използва файловият мениджър на Dolphin. Dolphin е отличен и една от причините да е обичан в общността е, че е пълен с функции. Една от прекрасните функции, които включва, е възможността за извличане на съдържанието на TarGZ архивните файлове направо от файловия мениджър.
Ако искате да декомпресирате TarGZ файл в рамките на файловия мениджър на Dolphin в KDE Plasma 5, започнете с стартиране на файловия мениджър. Можете да стартирате файловия мениджър на Dolphin, като отворите менюто на приложението KDE и потърсите „Dolphin“.
След като файловият мениджър на Dolphin е отворен, прегледайте къде се намира вашият архивен файл TarGZ на вашия компютър. В този пример нашият TarGZ файл се намира в „домашната“ директория. След като прегледате папката, където се намира TarGZ файлът, изберете го с мишката.
След като изберете архивния файл TarGZ с мишката, щракнете с десния бутон върху него. Като щракнете с десния бутон върху него, ще изведете менюто с десния бутон. Оттук прегледайте менюто с десния бутон на мишката и намерете менюто „Извличане“ и го изберете с мишката.
В менюто „Извличане“ можете да избирате от „Извличане на архив тук“, „Извличане на архив в“ или „Извличане на архив тук, автоматично откриване на подпапка“. Изберете една от опциите, които са най-подходящи за вашия случай на използване, за да декомпресирате архивния файл TarGZ.
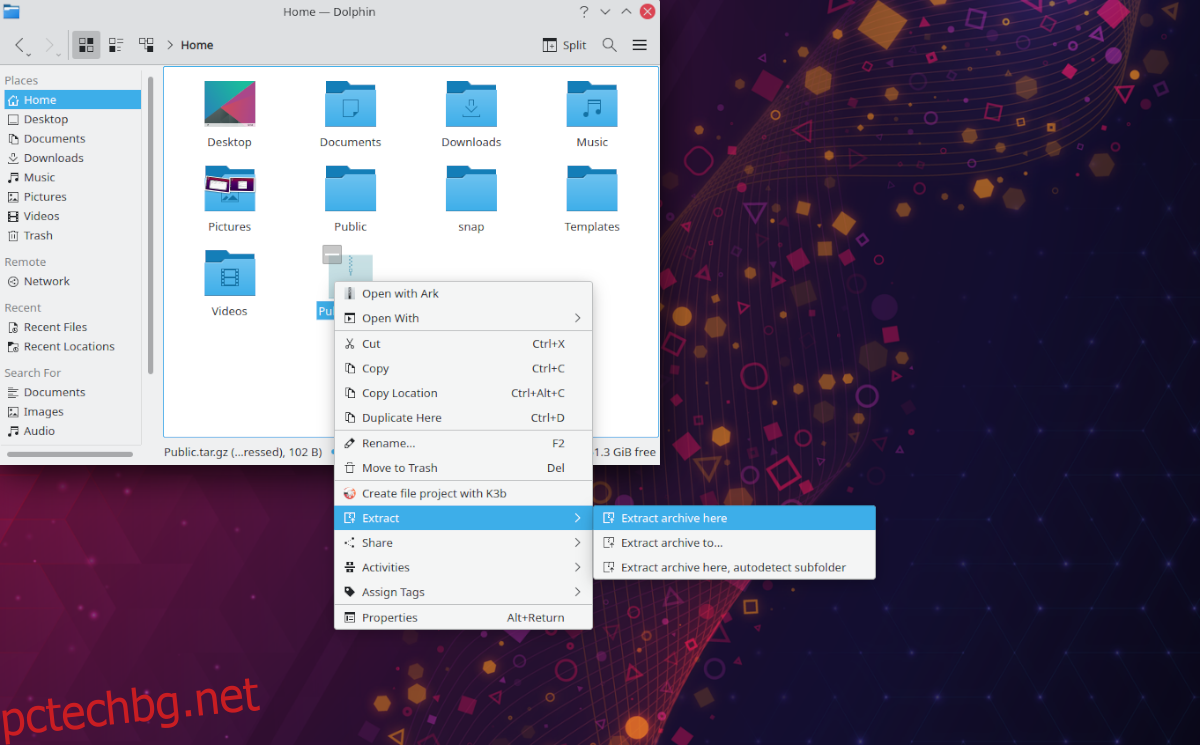
След като архивът TarGZ бъде извлечен, вие ще можете да използвате съдържанието на вашия TarGZ архив в KDE Plasma 5. Не забравяйте да повтаряте този процес всеки път, когато трябва да декомпресирате TarGZ файл в KDE.
Разархивирайте TarGZ файлове в XFCE
Ако използвате XFCE и трябва да извлечете архивен файл TarGZ, ще трябва да се справите с файловия мениджър Thunar. За да започнете, отворете файловия мениджър Thunar на работния плот XFCE. За да направите това, щракнете върху началната папка на работния плот или потърсете „Thunar“ в менюто на приложението.
След като се отвори, отидете на местоположението на вашия архивен файл TarGZ. В този пример архивният файл на TarGZ се намира в „домашната“ директория. От тук изберете архива с мишката. След това щракнете с десния бутон върху него, за да отворите менюто с десния бутон.
В менюто с десния бутон на мишката изберете опцията „Извличане тук“. Избирането на тази опция ще позволи на файловия мениджър на Thunar незабавно да декомпресира съдържанието на вашия архивен файл TarGZ в папката, в която се намира файлът.
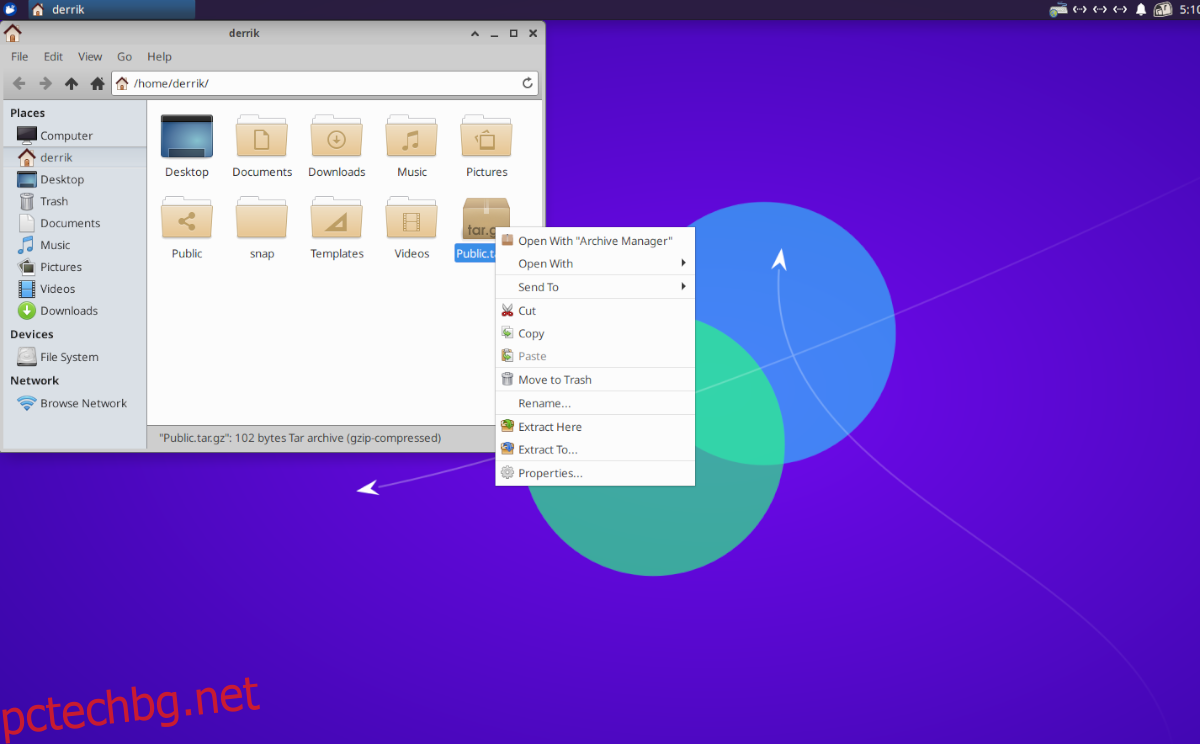
Когато декомпресията приключи, ще имате достъп до декомпресираните файлове. Не забравяйте да повторите този процес на XFCE всеки път, когато трябва да разархивирате TarGZ архив.
Разархивирайте TarGZ файлове в MATE
Тези на работния плот Mate, които трябва да разархивират TarGZ файл, ще трябва да използват файловия мениджър Caja. Този файлов мениджър, както всички Linux файлови мениджъри, има вградена поддръжка за декомпресиране на Tar архиви. Ето как да го направите.
За да започнете, отворете файловия мениджър Caja. Можете да направите това, като щракнете върху началната папка на работния плот или като потърсите файловия мениджър в менюто на приложението. Оттук отидете в папката, в която се намира файлът TarGZ. В този пример това е папката „home“.
Веднъж в местоположението на архива TarGZ, изберете го с мишката. След това щракнете с десния бутон върху него с мишката, за да отворите менюто с десния бутон. В това меню намерете опцията „Извличане тук“ и я изберете. Когато изберете тази опция, архивът на TarGZ ще се декомпресира.
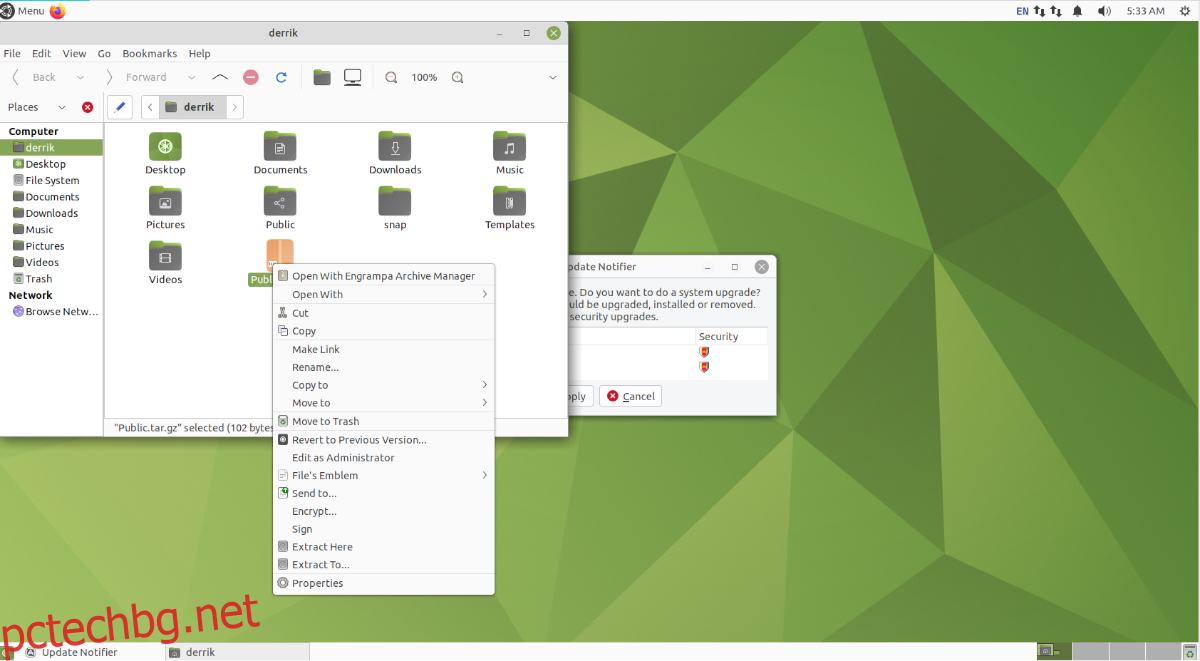
След като всичко е декомпресирано, ще имате достъп до съдържанието във файла TarGZ в Mate. Не забравяйте да повтаряте този процес всеки път, когато искате да извлечете TarGZ архив в Mate.
Разархивирайте TarGZ файлове с терминала
Ако не искате да се занимавате с файловия мениджър, също е възможно да извлечете чрез командния ред. За да започнете, отворете терминален прозорец, като натиснете Ctrl + Alt + T на клавиатурата.
Когато терминалът е отворен, използвайте командата по-долу, за да го извлечете.
tar xvf /home/USERNAME/location/of/tar/archive/my-archive.tar.gz