Remote Desktop Connection е вграденото приложение на Windows 11 за свързване с отдалечени компютри. Можете да го използвате за отдалечен достъп до друг компютър, който е полезен за лична употреба или за поддръжка. В изданията на Windows 11 Professional и Enterprise можете също да активирате Remote Desktop, за да настроите хост компютър за отдалечено изчисление.
За да се свържете с отдалечен компютър, ще трябва да отворите инструмента за връзка с отдалечен работен плот. След като сте готови, можете да въведете идентификационните данни за вход за отдалечения компютър, за да се свържете с него през прозореца за връзка с отдалечен работен плот. Като такъв, нека проучим как да активираме инструмента за връзка с отдалечен работен плот в Windows 11
Съдържание
Как да активирате връзката с отдалечен работен плот на Windows 11
Ако искате компютърът ви да бъде хост компютър, ще трябва да активирате отдалечения работен плот на копието на Windows 11 на този компютър. Имайте предвид, че можете да активирате тази функция само в изданията Enterprise и Professional на най-новата платформа за настолни компютри на Microsoft, както и случай за Windows 10. Можете да активирате отдалечен работен плот, както следва:
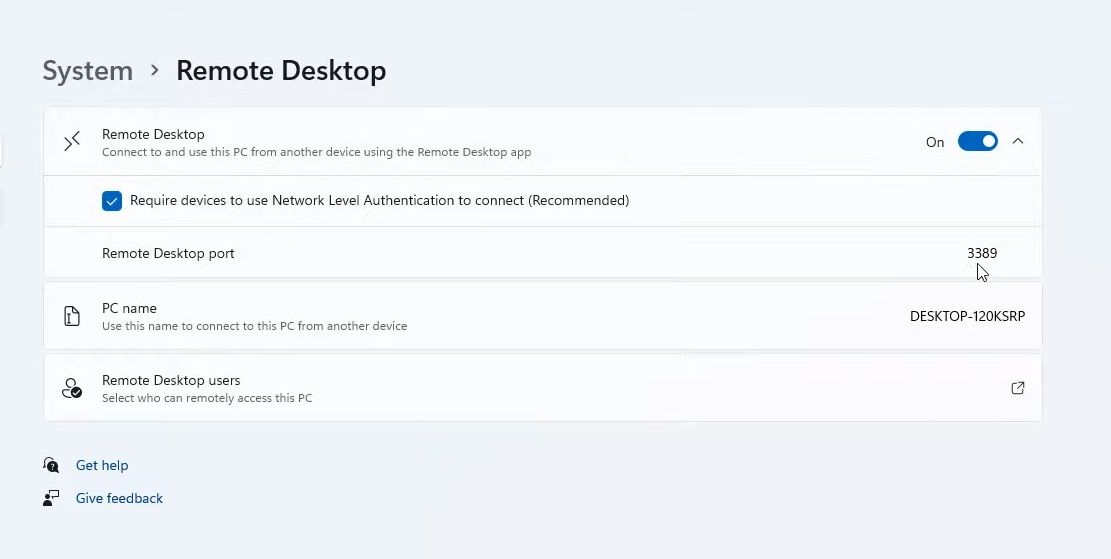
След това можете да се свържете към вашия хост компютър дистанционно с други компютри и мобилни устройства. За да направите това, ще трябва да въведете необходимите идентификационни данни за вход и да ги въведете в софтуера за отдалечен достъп. На настолни компютри и лаптопи с Windows можете да направите това, като отворите вградения аксесоар за връзка с отдалечен работен плот.
Инструментът за търсене на Windows 11 е удобен начин за намиране на софтуер, файлове и други аксесоари на вашия компютър. Като такъв можете да го използвате, за да намерите и отворите връзката с отдалечен работен плот.
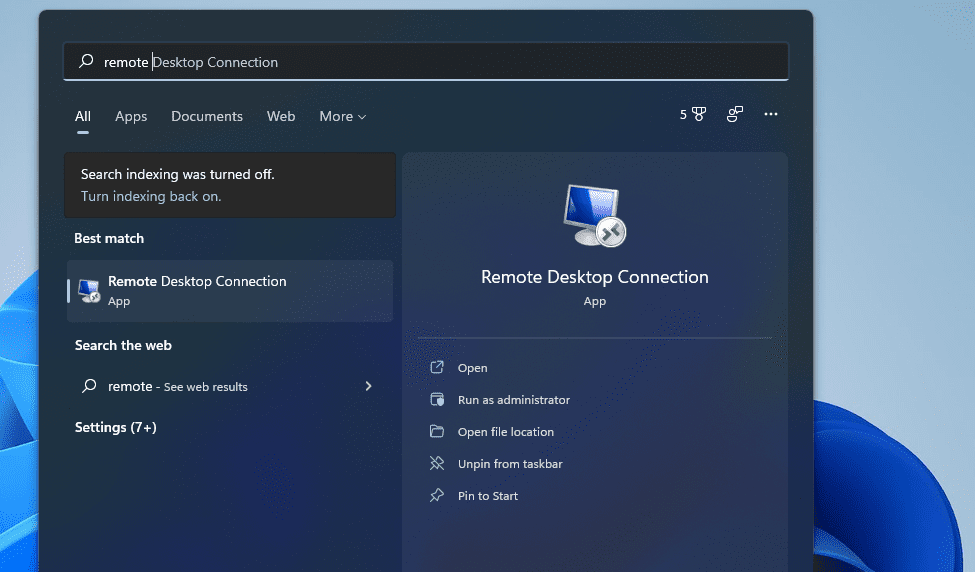
Инструментът Run е, както подсказва заглавието му, начин за стартиране на приложения и програми. Можете да отворите аксесоарите и аплетите на контролния панел на Windows 11 само като въведете команди Run. Ето как можете да отворите връзката с отдалечен работен плот с Run:
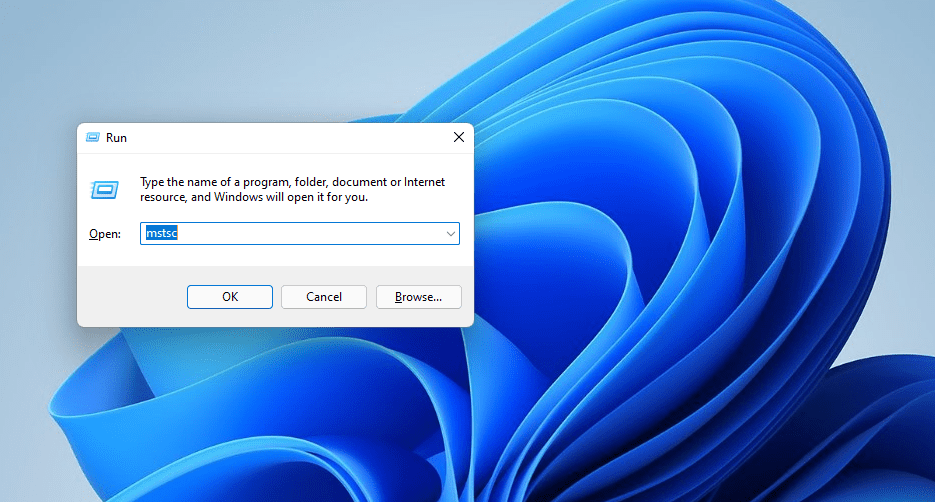
3. Отворете връзката с отдалечен работен плот с терминала на Windows
Можете да отворите връзката с отдалечен работен плот както с командния ред, така и с инструментите на командния ред на PowerShell. Терминалът на Windows обединява и двата инструмента на командния ред в най-новата десктоп платформа на Microsoft. Можете да отворите RDC с терминала на Windows, както следва.
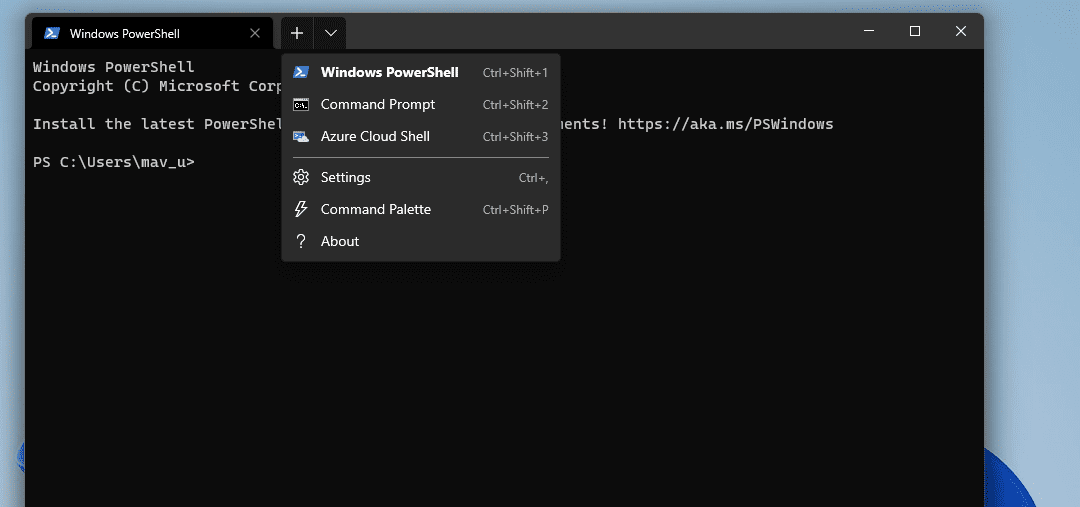
mtsc
4. Отворете връзката с отдалечен работен плот в нейната папка
Връзката с отдалечен работен плот е включена в папката Аксесоари на Windows. Можете да отворите аксесоара от неговата папка Windows Accessories във File Explorer. За да направите това, следвайте стъпките по-долу.
C:\ProgramData\Microsoft\Windows\Start Menu\Programs\Accessories
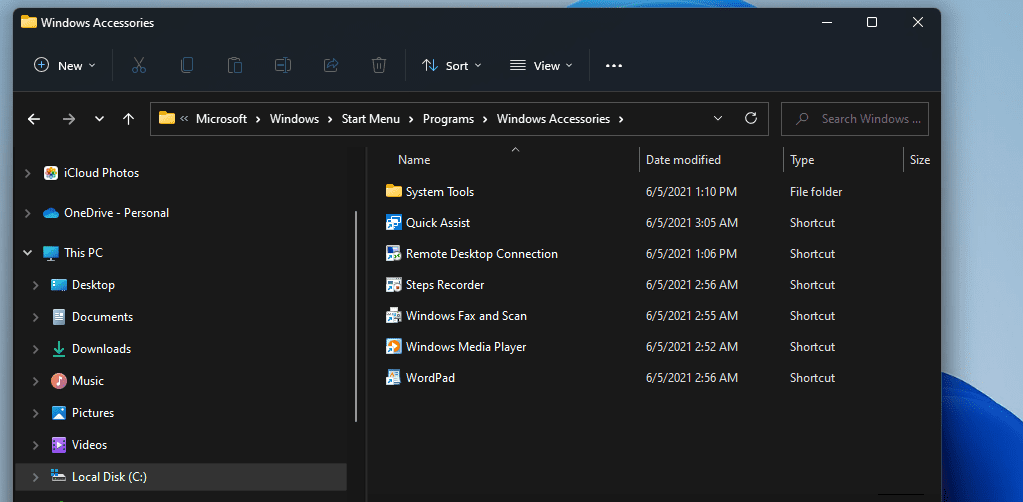
5. Отворете връзката с отдалечен работен плот с File Explorer
Не е нужно обаче да ровите в папките във File Explorer, за да отворите Remote Desktop Connection. Вместо това можете бързо да отворите връзката с отдалечен работен плот, като въведете файла на това приложение в адресната лента на Explorer по следния начин:
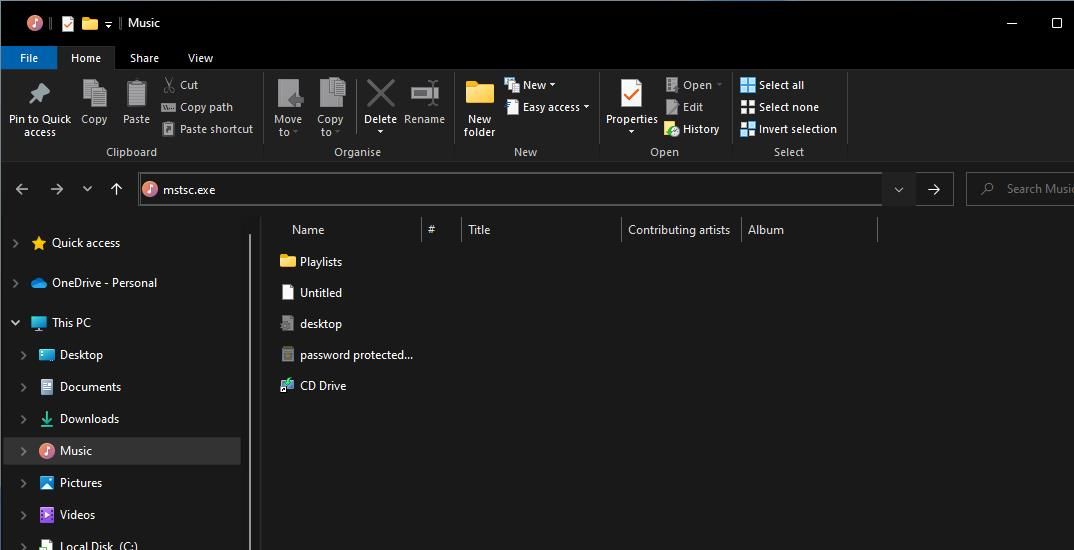
Връзката с отдалечен работен плот също е сред приложенията и системните помощни програми в папката с инструменти на Windows. Тази папка е достъпна в менюто „Старт“. Можете да получите достъп до връзката с отдалечен работен плот, като отворите нейната папка с инструменти на Windows с менюто „Старт“, както следва.
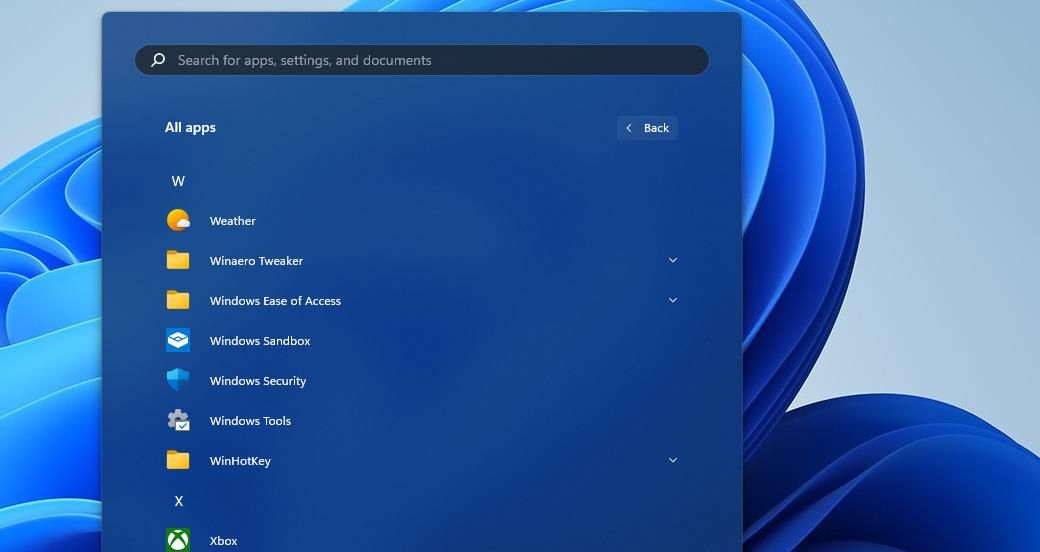
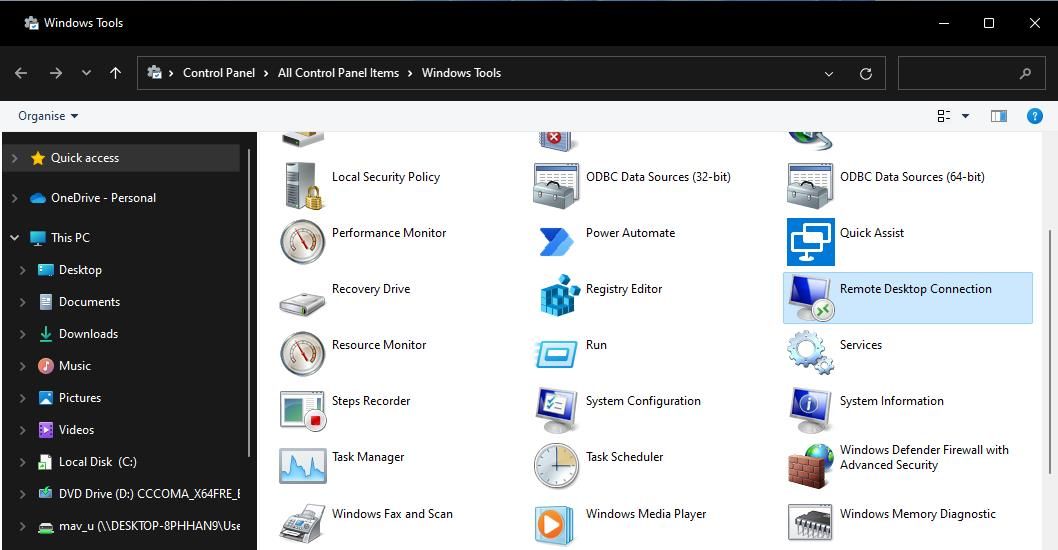
Инструментите на Windows също са достъпни в контролния панел. Отворете контролния панел и променете изгледа му, като изберете Малки икони. След това можете да щракнете върху Инструменти на Windows и да изберете да отворите връзката с отдалечен работен плот оттам.
7. Отворете връзката с отдалечен работен плот с диспечера на задачите
Task Manager е помощна програма, с която можете както да прекъсвате, така и да изпълнявате процеси. Ето как можете да отворите връзката с отдалечен работен плот, като стартирате нейния процес с инструмента за създаване на нова задача на диспечера на задачите:
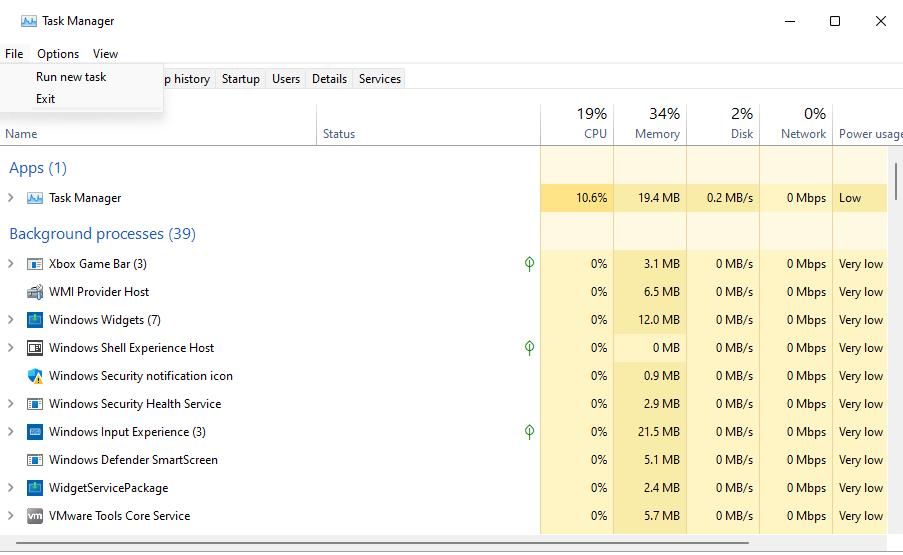
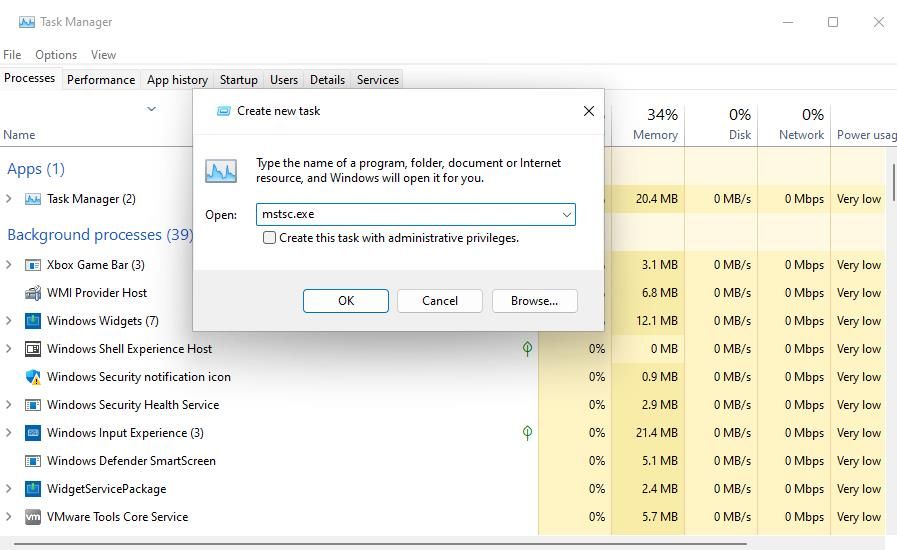
8. Отворете връзката с отдалечен работен плот с пряк път на работния плот
Преките пътища на работния плот осигуряват най-директния начин за отваряне на софтуер и аксесоари. Можете да настроите пряк път за RDC, така че да можете да го отваряте директно от вашия работен плот. Ето как можете да настроите пряк път за връзка с отдалечен работен плот в Windows 11.
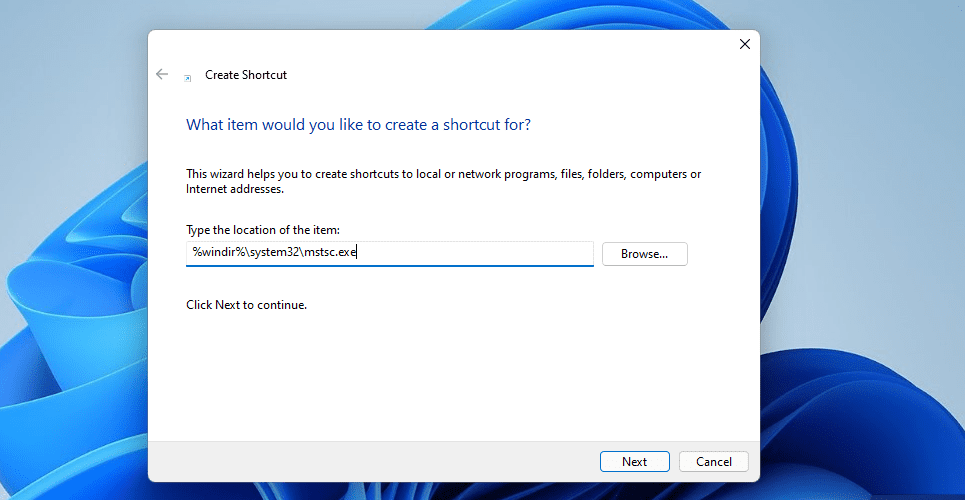
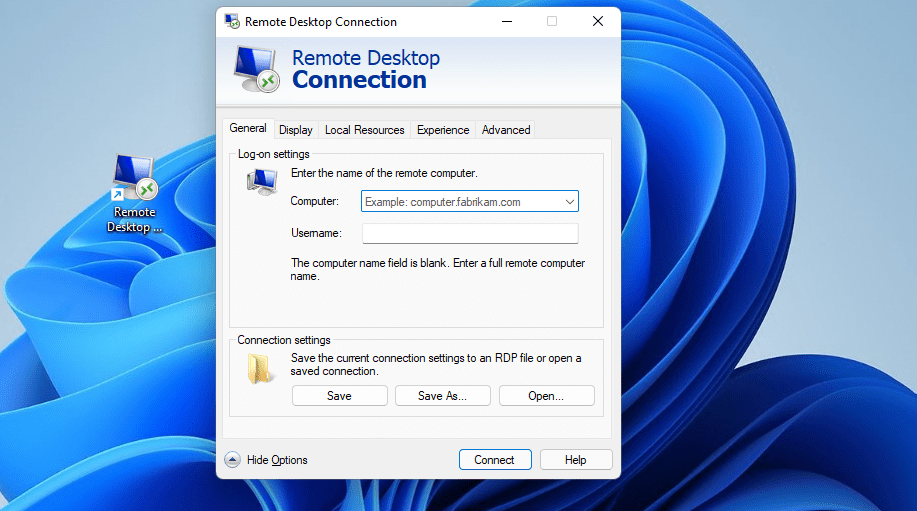
Този пряк път просто ще отвори прозореца на RDC. Можете също така да настроите пряк път за връзка с отдалечен работен плот за конкретен компютър. За да направите това, въведете mstsc.exe /v:PC-name в текстовото поле за местоположение на елемент в прозореца Създаване на пряк път. Заменете името на компютъра в това местоположение на елемента с действителното име на компютър, с който да се свържете.
Ако предпочитате, можете вместо това да имате пряк път в лентата на задачите за връзка с отдалечен работен плот. Щракнете с десния бутон върху прекия път за връзка с отдалечен работен плот и изберете Покажи още опции > Закачи към лентата на задачите. Избирането на тази опция ще добави RDC пряк път към лентата на задачите, както е показано на моментната снимка по-долу. Можете да премахнете работния плот, като щракнете с десния бутон върху него и изберете Изтриване.
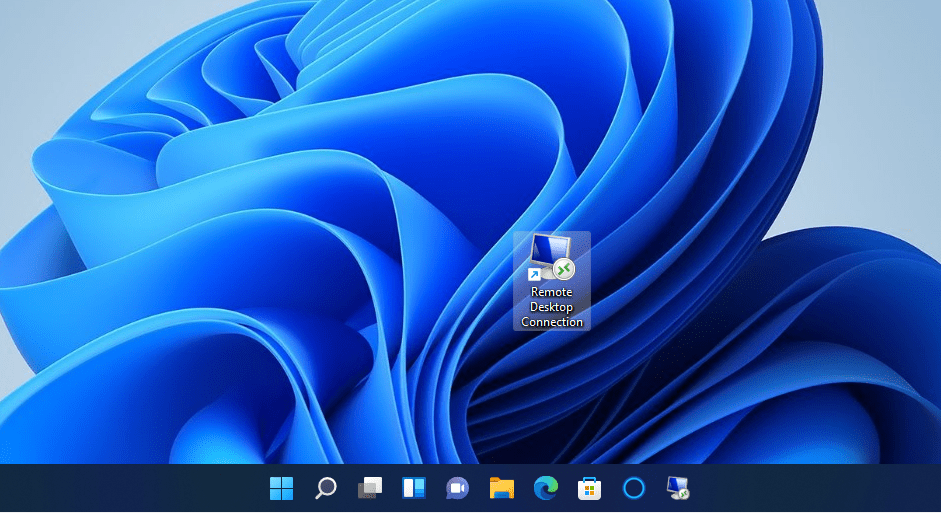
9. Отворете връзката с отдалечен работен плот с клавишна комбинация
Можете да добавите клавишна комбинация към RDC пряк път на работния плот. Като направите това, ще можете да отворите връзката с отдалечен работен плот с клавишна комбинация. Първо, настройте пряк път на работния плот, както е описано за метод пет. След това можете да добавите бърз клавиш към този пряк път, както следва.
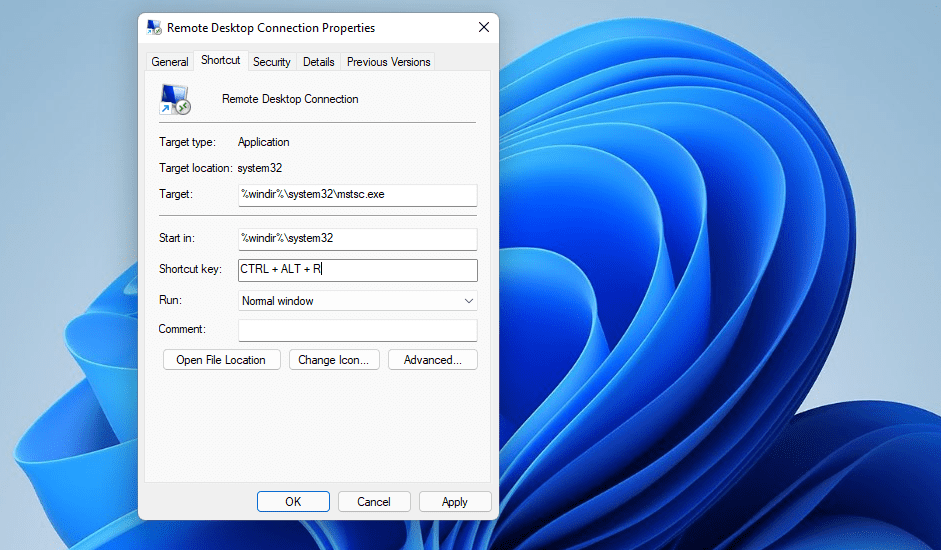
Сега можете да натиснете Ctrl + Alt + R, за да изведете връзката с отдалечен работен плот, когато имате нужда от нея. Въпреки това, не изтривайте прекия път на работния плот за него. Този пряк път трябва да остане на мястото си, за да работи клавишната комбинация.
Контекстното меню е менюто с десен бутон, което можете да отворите от работния плот. Това меню не включва връзка с отдалечен работен плот по подразбиране. Можете обаче да добавите пряк път за отваряне на връзката с отдалечен работен плот към контекстното меню със сравнително проста настройка на системния регистър, както следва:
Computer\HKEY_CLASSES_ROOT\Directory\Background\shell\

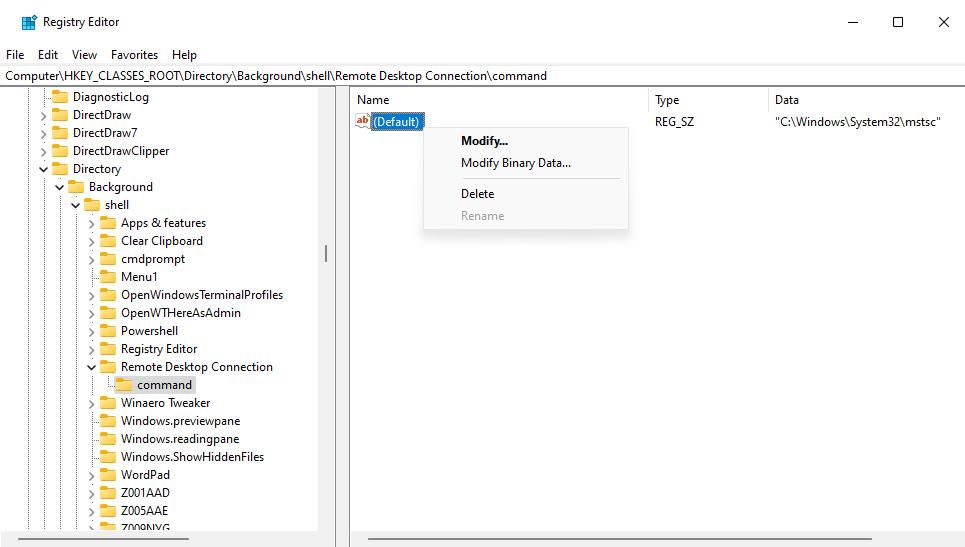
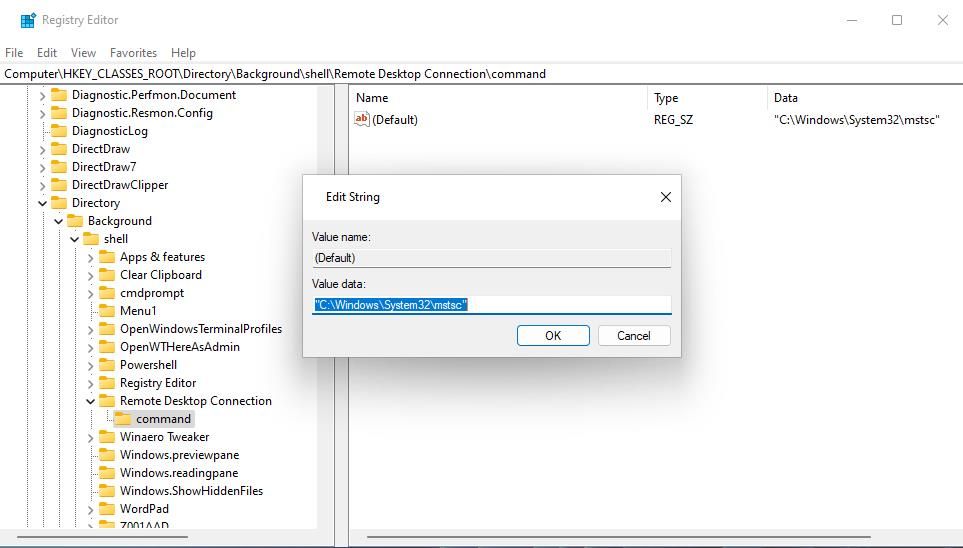
Сега можете да отворите приложението за връзка с отдалечен работен плот от контекстното меню на вашия работен плот. Щракнете с десния бутон върху която и да е празна област на работния плот на Windows 11, за да изберете Показване на повече опции за преглед на класическото контекстно меню. Ще видите нов пряк път за връзка с отдалечен работен плот в класическото контекстно меню. Щракнете върху този пряк път за достъп до приложението за връзка с отдалечен работен плот.
Можете да премахнете прекия път на контекстното меню за връзка с отдалечен работен плот по всяко време. За да направите това, върнете се към местоположението на системния регистър на обвивката, посочено в стъпка три по-горе. Щракнете с десния бутон върху ключа за връзка с отдалечен работен плот, който сте добавили, и изберете Изтриване > Да.
Отворете връзката с отдалечен работен плот с любимия си метод
И така, има различни начини, по които можете да отворите връзката с отдалечен работен плот в Windows 11. Най-бързите и директни методи са да го отворите от работния плот или с клавишна комбинация, за която ще ви трябват преки пътища. Или можете да го отворите чрез Run, инструмента за търсене, File Explorer и Windows Terminal. Изберете метода, който предпочитате за отваряне на връзката с отдалечен работен плот.

