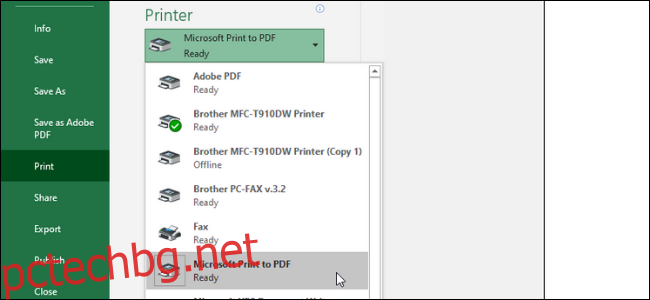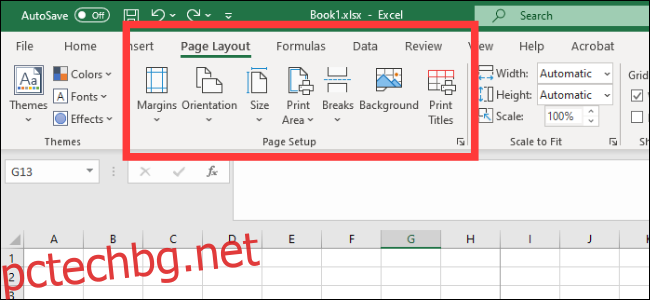Запазването на електронна таблица на Excel като PDF може да бъде объркващо и готовият файл често изглежда различно от начина, по който искаме да бъде представен. Ето как да запишете лист като четим чист PDF файл.
Съдържание
Excel файлове като PDF файлове
Има много сценарии, когато може да искате да запишете документ на Excel като PDF файл вместо електронна таблица. Например, ако искате да изпратите само определена част от по-голям лист или не искате да може да се редактира. Въпреки това, конвертирането на Excel файл в PDF може да бъде малко сложно.
Често не мислим за електронните таблици на Excel като документи с граници, страници и полета. Въпреки това, когато става въпрос за превръщането на тези файлове в PDF документи, които могат да бъдат четени, отпечатвани или разпространявани на други, това е нещо, което трябва да сте наясно. Вашият файл трябва да бъде четим и разбираем, без произволни бездомни колони на други страници или размери на клетки, които са твърде малки за четене.
Ето как да превърнете вашата електронна таблица в представящ и отпечатващ PDF документ.
Настройка на страницата
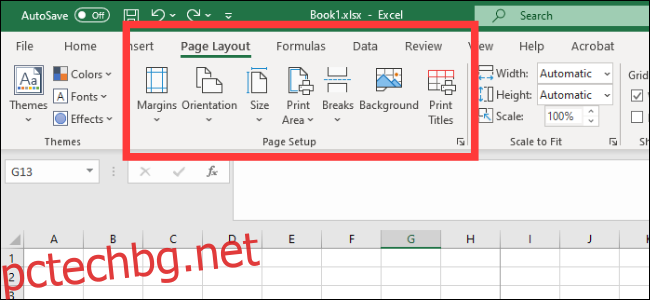
Ако използвате Office 2008 или по-нова версия, отворете раздела Оформление на страницата. Тук ще видите няколко опции, групирани в секцията Настройка на страницата. Ето първите три:
Поля: Колко голямо е празното пространство между ръба на документ и първата клетка
Ориентация: Независимо дали искате готовият ви файл да бъде в пейзажна или портретна ориентация
Размер: Размерът на страницата на вашия завършен документ
Те работят предимно по същия начин, както в документ на Word, така че ги задайте въз основа на това как искате да изглежда готовият ви PDF файл. Обърнете внимание, че повечето електронни таблици на Excel са по-четливи в хоризонтална ориентация, отколкото в портретна, освен ако нямате много малко колони. Листовете, които са запазени в портретна ориентация, обикновено имат колони, които попадат извън крайната област за печат, което може да направи документа ви много труден за навигация и четене.
Освен това можете да добавите горен и долен колонтитул към окончателното си оформление. Щракнете върху стрелката в долния десен ъгъл на секцията Настройка на страницата, след което щракнете върху раздела Горен/Долен колонтитул. Можете да изберете една от генерираните от Office опции или да създадете своя собствена, като използвате функцията „Персонализиране“.
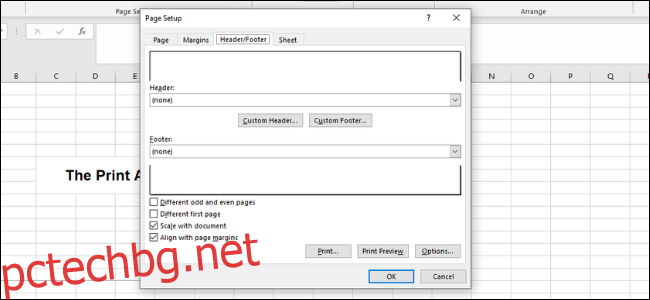
Освен това имате възможност да промените фона на вашата разпечатка. За да направите това, щракнете върху бутона Фон в Настройка на страницата. Можете да изберете изображение от вашия лаптоп или от облака и това изображение ще бъде поставено върху целия ви лист.
Определяне на зона за печат и монтаж
След това трябва да определите коя област ще бъде превърната в PDF, както и колко реда и колони ще има на всяка страница.
Първият начин да дефинирате областта е като използвате щракване и плъзгане, за да изберете всички клетки, които искате във вашия документ. След това отидете на Настройка на страница > Област за печат > Задаване на зона за печат. Това ще създаде тънка сива линия около цялата област, която ще бъде отпечатана. Когато създадете своя PDF, всичко извън тази област няма да бъде включено. Можете също така ръчно да въведете клетките, като щракнете върху стрелката в долния ляв ъгъл и отидете на Sheets > Print Area.
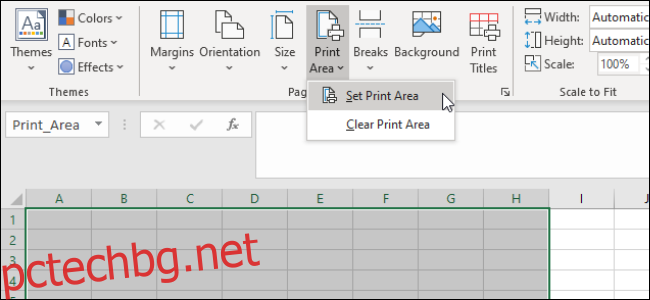
Подобно на Microsoft Word, можете също да създавате прекъсвания на страници, за да сегментирате различни таблици. Тези прекъсвания на страници могат да бъдат както хоризонтални, така и вертикални. Отидете до клетката, в която искате да поставите прекъсване на страница, щракнете върху раздела „Оформление на страница“ на лентата и изберете Настройка на страница > Прекъсвания на страница > Вмъкване на прекъсване на страница. Това ще създаде прекъсване точно над и вляво от текущата ви клетка.
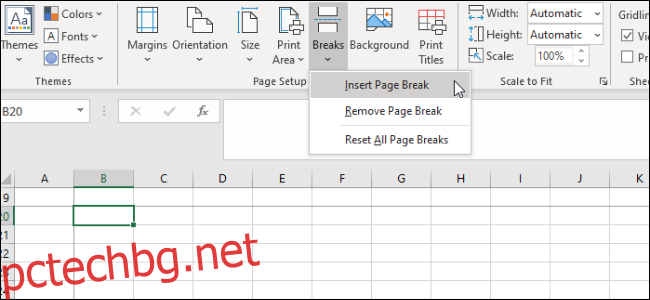
Друго важно нещо, което трябва да направите, е да дефинирате опцията Scale to Fit. Вдясно от Настройка на страницата ще видите три опции: Ширина, Височина и Мащаб. Опциите за ширина и височина ви позволяват да зададете в колко страници ще се показват редовете или колоните на вашата таблица. Например, ако имате много редове, но само няколко колони, задаване на ширина на една страница е идеално. Мащабът, от друга страна, ще определи цялостното преоразмеряване на цялата ви площ за печат.
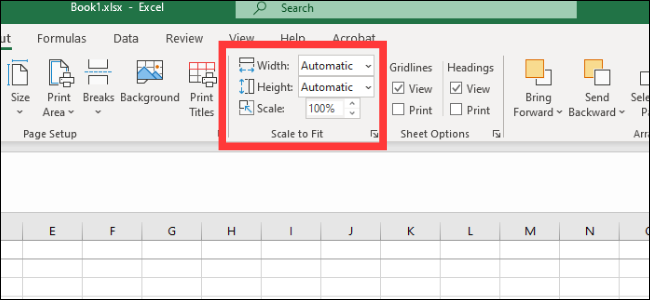
Опции за лист
Последното меню, на което трябва да обърнете внимание, е Опции за лист. Това са настройки, които влияят на външния вид на окончателния ви отпечатан лист. За да получите достъп до пълните опции на листа, щракнете върху стрелката в долния ляв ъгъл на секциите Опции за лист.
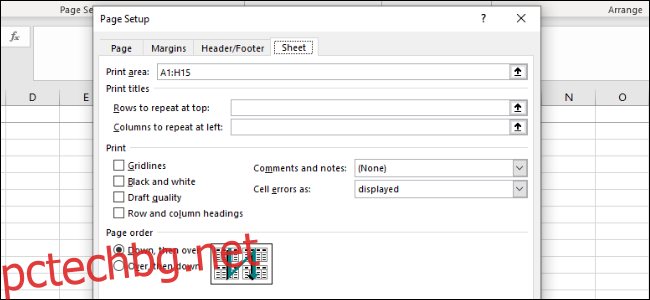
Ето преглед на различните персонализации, които можете да направите в това меню:
Печат на заглавия: Можете да замразите определени редове и колони на листа на място, така че да се показват на всяка страница, като заглавки и етикети.
Линии на решетката: Това ви позволява да зададете дали да показвате или не линиите на мрежата, които са линиите между клетките, които се появяват, когато няма нарисувана рамка върху тях.
Заглавия: Това ви позволява да показвате заглавия, които са фиксираните азбучни (A, B, C) и цифрови (1, 2, 3) етикети по оста x и y на електронните таблици на Excel.
Коментари, бележки и грешки: Това показва вградените коментари, бележки и предупреждения за грешки в окончателния документ.
Ред на печат: Това ви позволява да зададете дали да създадете документ, който да върви първо надолу или да върви надясно.
В това меню можете да отидете на екрана за предварителен преглед на печат, където можете да погледнете окончателния си документ. Можете също да отидете на екрана с прекия път Ctrl+P.
Записване или отпечатване като PDF
Когато вашият документ е правилно форматиран и е готов, има два начина да създадете PDF.
За да запишете файла като PDF в Excel, отворете диалоговия прозорец Запиши като и изберете PDF от падащото меню „Запиши като тип“. Като алтернатива можете да отидете на Експорт > Експортиране в XPS/PDF. Оттук нататък имате няколко опции. Можете да решите дали да оптимизирате файла за стандартен или минимален, което ще определи крайното качество и размера на файла на документа. След това можете да щракнете върху „Опции“, за да изберете областта за публикуване:
Избор: Текущите клетки, които сте избрали
Активни листове: Текущият лист, в който се намирате
Цели работни книги: Всички работни книги в текущия файл, върху който работите
Таблица: Дефинирана таблица, която сте създали чрез Microsoft Excel
Можете също да изберете да игнорирате зоната за печат, която сте задали изцяло.
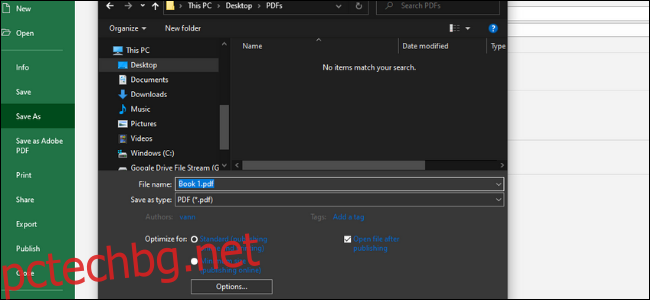
Можете също да отпечатате файла като PDF. Microsoft има вграден PDF принтер, наречен Microsoft Print to PDF, който можете да изберете от падащото меню на принтера. Ако имате друго PDF устройство, като Adobe PDF, Foxit или PDF Xchange, можете да използвате и едно от тях. Преди да щракнете върху „Печат“, прегледайте визуализацията си за печат, за да се уверите, че всичко изглежда правилно.