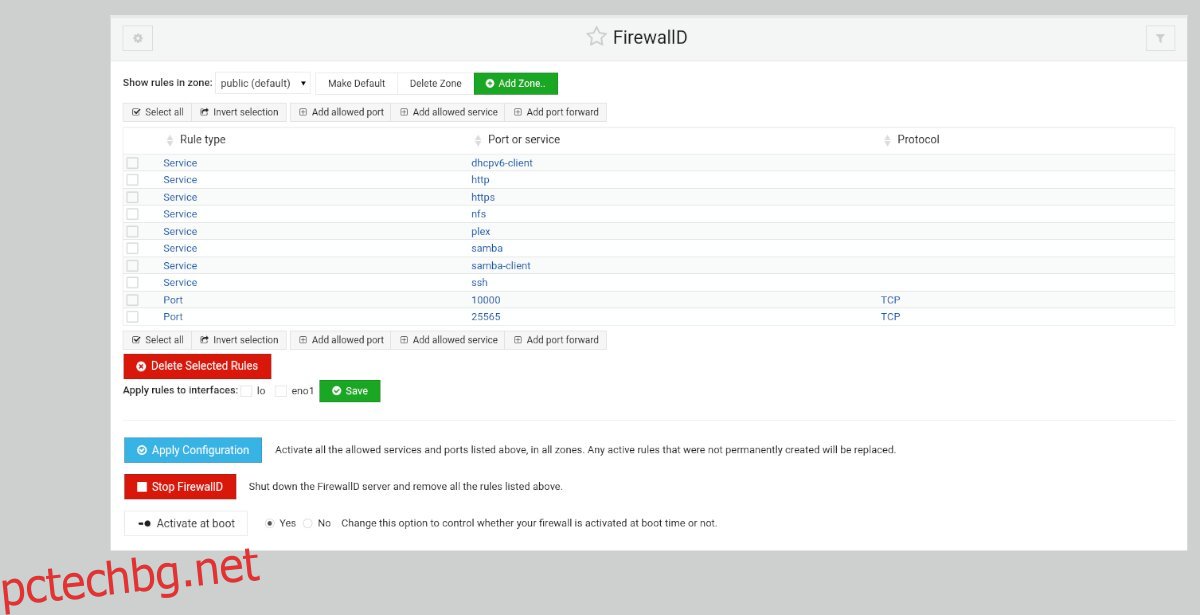FirewallD е сложна защитна стена за операционни системи Linux. Той се доставя по подразбиране във Fedora и много други операционни системи Linux и има основателна причина. Той е мощен, много конфигурируем и сигурен. Но не е страхотно да се настрои на ръка.
Ако не искате да се суете наоколо и искате да пуснете FirewallD и да работи на вашата Ubuntu Server система, за да можете да продължите с работата си, това ръководство е за вас. Следвайте, докато ви показваме как да настроите FirewallD на Ubuntu Server по лесния начин!
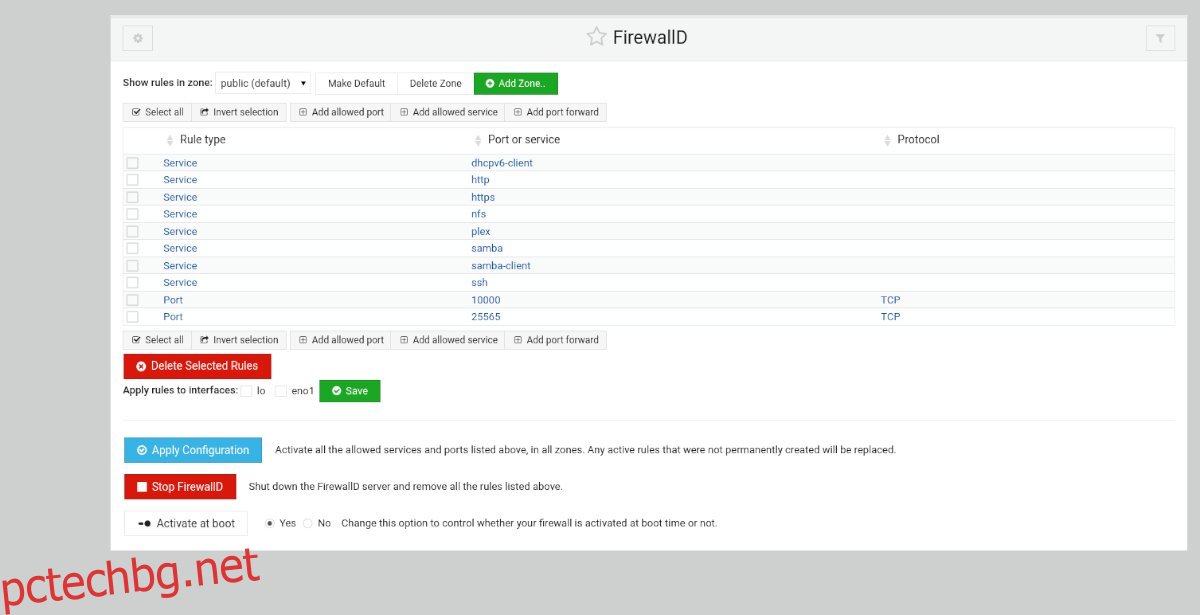
Съдържание
Инсталиране на Webmin на Ubuntu Server
Ако искате да използвате вградения модул FirewallD в Webmin на вашия Ubuntu Server, ще трябва да инсталирате приложението Webmin. За щастие Webmin поддържа добре платформата Ubuntu.
За да стартирате инсталацията на Webmin на Ubuntu Server, стартирайте терминален прозорец и влезте в машината през SSH. Или седнете физически на сървъра. След това, когато имате достъп до терминала на Ubuntu Server, въведете командите по-долу, за да накарате Webmin да работи.
wget http://prdownloads.sourceforge.net/webadmin/webmin_1.981_all.deb
sudo apt install ./webmin_1.981_all.deb
Настройването на Webmin на Ubuntu Server е доста лесно. Въпреки това, ако имате нужда от повече насоки как да накарате тази програма да работи на вашата система, ние сме ви покрили. Следвайте нашето ръководство за това как да настроите Webmin на Ubuntu Server.
Задаване на вашата root парола
Използването на уеб потребителския интерфейс на Webmin на Ubuntu Server изисква достъп до root паролата. Въпреки това, Ubuntu изключва root акаунта по подразбиране. Следователно, трябва да настроите паролата на root акаунта, за да получите достъп до него.
За да настроите паролата на root акаунта, използвайте командата sudo -s за достъп до root. Тази команда ви дава root индиректно.
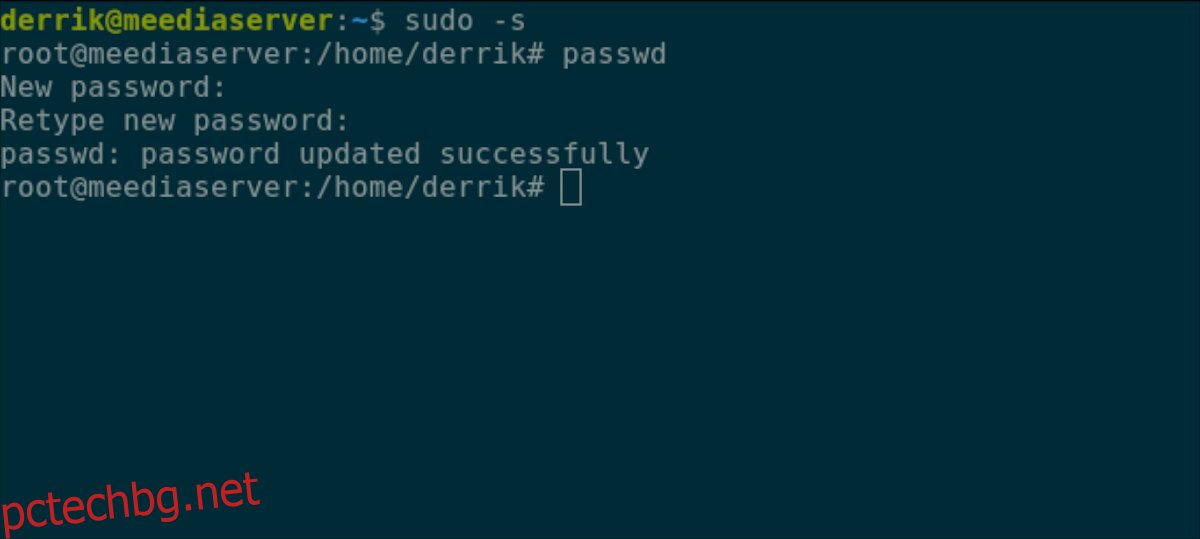
sudo -s
С получен достъп на root ниво е време да промените паролата. Използвайки командата passwd, информирайте Ubuntu, че root паролата трябва да бъде променена. За най-добри резултати се уверете, че root паролата е запомняща се и сигурна.
Забележка: ако имате нужда от помощ при генериране на парола, проверете StrongPasswordGenerator.
passwd
Сега, когато основният акаунт на вашия Ubuntu Server е настроен правилно, ще можете да влезете в уеб потребителския интерфейс на Webmin. За да получите достъп до уеб потребителския интерфейс, отворете нов раздел в любимия си уеб браузър и посетете връзката по-долу.
http://YOUR_UBUNTU_SERVER_IP_ADDRESS_OR_HOSTNAME:10000
Инсталиране на пакета „firewalld“ на Ubuntu Server
Webmin не може да взаимодейства с FirewallD на вашата Ubuntu Server система, освен ако не е инсталиран пакетът „firewalld“. За съжаление, за разлика от много други модули на Webmin, Webmin не може да инсталира пакета автоматично. Трябва да го направите сами.
За да инсталирате пакета „firewalld“ в Webmin, следвайте инструкциите стъпка по стъпка по-долу.
Стъпка 1: Влезте в потребителския интерфейс на Webmin, като използвате „root“ като потребителско име и паролата, която сте задали като парола.
Стъпка 2: Намерете менюто в лявата странична лента и щракнете върху него с мишката.
Стъпка 3: Щракнете върху иконата на терминала в страничната лента в долната част. Този бутон ще стартира терминален прозорец точно във вашия браузър с root достъп.
Стъпка 4: Инсталирайте пакета „firewalld“ на вашия Ubuntu сървър, като използвате командата apt install.
apt install firewalld -y
Стъпка 5: След като инсталирате пакета „firewalld“ на вашия сървър на Ubuntu, ще трябва да деблокирате порт 10000 през TCP, тъй като новата ви защитна стена ще ви заключи от потребителския интерфейс на Webmin.
За да деблокирате, върнете се към SSH терминала, който сте използвали за инсталиране на Webmin, и въведете двете команди по-долу.
sudo firewall-cmd --permanent --add-port=10000/tcp sudo firewall-cmd --reload
Когато защитната стена се актуализира, натиснете F5 в браузъра, за да обновите Webmin. След това кликнете върху бутона „Обновяване на модулите“ в долната част на страничната лента.
Конфигуриране на FirewallD в Webmin
Влезте в секцията „Мрежа“ на Webmin в страничната лента. След това щракнете върху бутона „Linux Firewall“ и следвайте инструкциите стъпка по стъпка по-долу.
Добавяне на портове
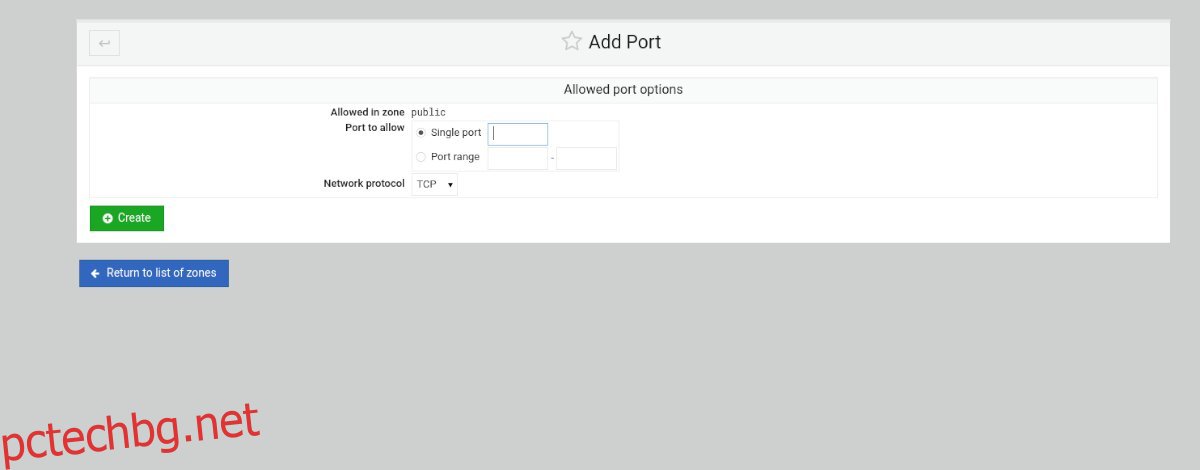
Стъпка 1: В секцията FirewallD намерете бутона „Добавяне на разрешен порт..“ и щракнете върху него с мишката, за да добавите нов порт към защитната стена.
Стъпка 2: След като щракнете върху бутона „Добавяне на разрешен порт“, FirewallD ще отвори прозореца „Разрешени опции за порт“. Оттук намерете „Единичен порт“ и въведете единичния порт в полето. Или, ако това е диапазон от портове, въведете диапазона в секцията „Обхват на портовете“.
Стъпка 3: След като въведете данните за порта, намерете секцията „Мрежов протокол“ и я задайте на TCP или UDP.
Стъпка 4: Намерете зеления бутон „Създаване“ и го изберете, за да го добавите към списъка си с правила.
Добавяне на услуга
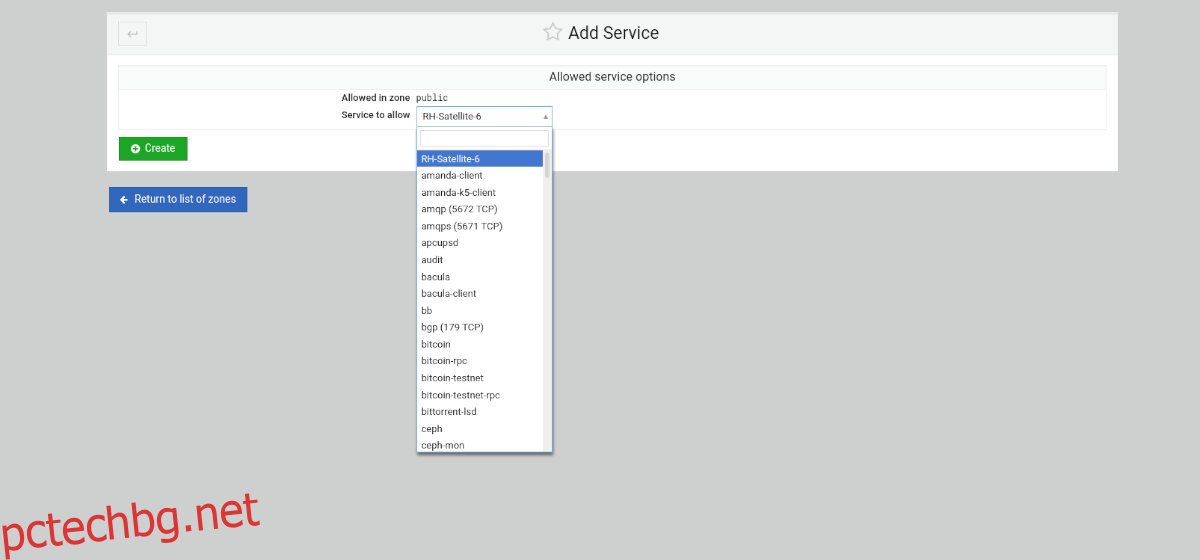
Стъпка 1: Изберете бутона „Добавяне на разрешена услуга“, за да отворите менюто за разрешена услуга.
Стъпка 2: Намерете областта „Разрешаване на услуга“ и щракнете върху нея с мишката. След това въведете в полето за търсене името на услугата, която искате да разрешите през защитната стена.
Стъпка 3: Изберете зеления бутон „Създаване“, за да добавите новата си услуга към правилата на FirewallD.
Добавяне на порт напред
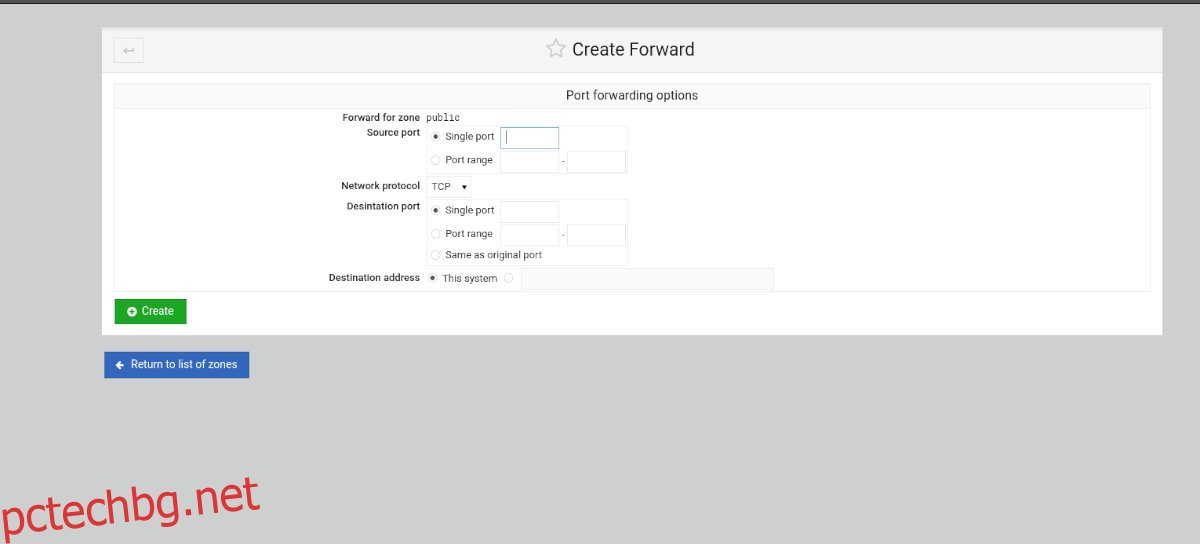
Стъпка 1: Изберете бутона „Добавяне на порт напред“ в областта на правилата на FirewallD.
Стъпка 2: Намерете полето „Единичен порт“ и въведете порта, който искате да препратите. Или изберете полето „Обхват на портовете“, за да добавите диапазон от портове.
Стъпка 3: Намерете „Порт на местоназначението“ и въведете единичен порт или диапазон от портове.
Стъпка 4: Изберете бутона „Създаване“, за да добавите правилата към защитната стена.