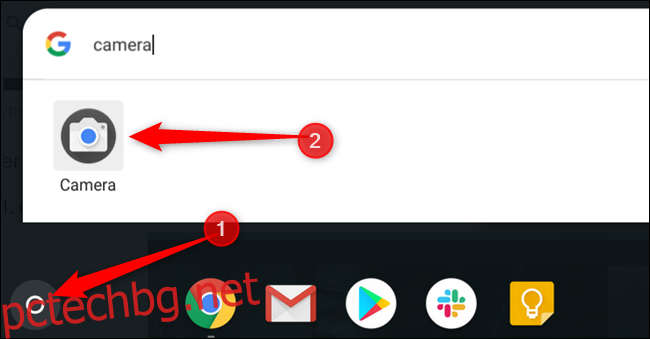Доскоро заснемането на видеоклип на Chromebook не беше лесен процес (и дори не беше част от приложението Google Camera по подразбиране!). Сега обаче можете лесно да записвате видеоклипове и да ги качвате в YouTube или да ги споделяте с приятели и семейство.
Съдържание
Как да заснемете видео
За да заснемете видеоклип на своя Chromebook, първо трябва да отворите камерата. За този пример ще използваме стандартното приложение за камера на Chromebook, въпреки че можете да използвате всяко приложение за камера от Play Store, което поддържа заснемане на видео.
Първо отворете приложението Камера на своя Chromebook. Ще го намерите под менюто на стартовия панел – докоснете бутона „Търсене“ на клавиатурата и потърсете „Камера“ или щракнете върху „Всички приложения“ и потърсете иконата.
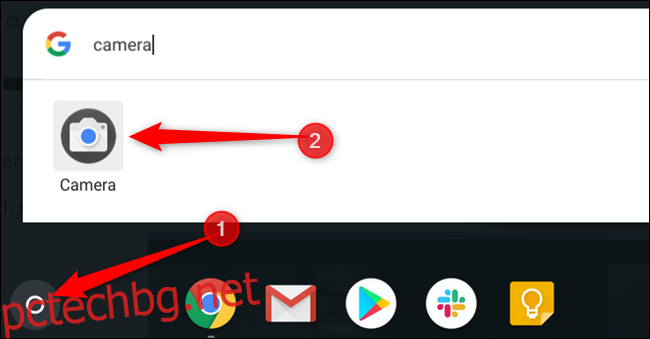
След като приложението се отвори, щракнете върху иконата „Видео“, разположена до бутона на затвора на камерата.
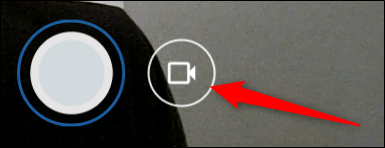
След като режимът на камерата се промени, щракнете върху иконата „Запис“, за да започнете да заснемате видео.
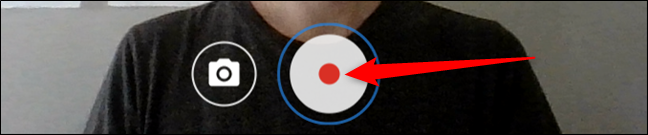
Когато приключите с видеоклипа си, щракнете върху иконата „Спиране на записа“ и видеоклипът ви се записва на вашия компютър.
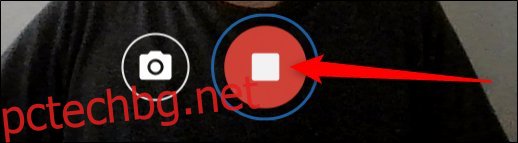
Забележка: За да запазвате снимките ви автоматично в приложението Файлове, вашият Chromebook трябва да е на Chrome OS версия 69 или по-нова.
Как да намерите вашите записани видеоклипове
След като приключите, ще трябва да намерите видеоклиповете на своя Chromebook, за да ги преглеждате, редактирате и споделяте с всичките си приятели. Това може да стане по два начина, директно от приложението Камера или вътре в приложението Файлове. Ето как.
Преглеждайте вашите видеоклипове от приложението Камера
Веднага след като натиснете иконата „Спиране на записа“, в долния десен ъгъл се появява миниатюра на най-новото видео. Ако щракнете върху миниизображението, то го извежда в приложението Галерия, за да видите.
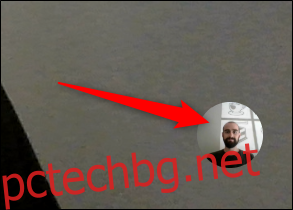
От приложението Галерия всичките ви видеоклипове са изброени в долната част на прозореца, щракнете върху един, след което щракнете върху иконата Възпроизвеждане, за да го видите в приложението.

Ако вече не искате видеоклип, щракнете върху кошчето за боклук в горната част на прозореца.
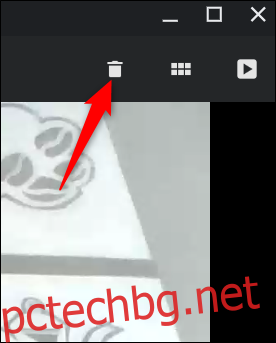
Потвърдете, че искате да изтриете видеоклипа и след това щракнете върху „Изтриване“.
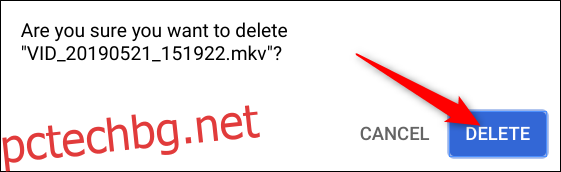
Преглеждайте вашите видеоклипове от приложението Files
Първо отворете приложението Файлове на своя Chromebook. Ще го намерите в стартовия панел – докоснете бутона „Търсене“ на клавиатурата и потърсете „Файлове“ или щракнете върху „Всички приложения“ и потърсете иконата. По подразбиране също е прикрепен към рафта, така че може да е там, ако не сте го премахнали.
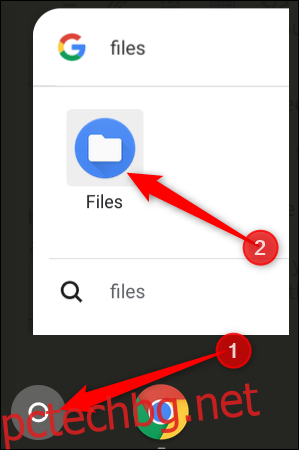
Директорията по подразбиране за запазени видеоклипове може да бъде намерена под Моите файлове > Изтегляния от лявата страна на приложението Файлове.

Когато щракнете върху „Отваряне“, можете да изберете от списък с приложения за възпроизвеждане на видео на вашия Chromebook или да промените приложението по подразбиране, ако не ви харесва приложението за видеоплейър по подразбиране.
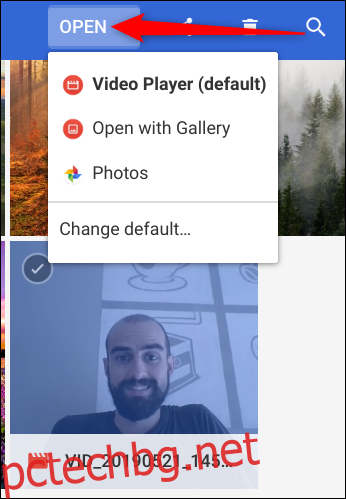
След като изберете видеоклип, сте готови да го споделите с приятели или да го качите в интернет, за да го видят всички, или да изтриете всичко и да започнете отначало.