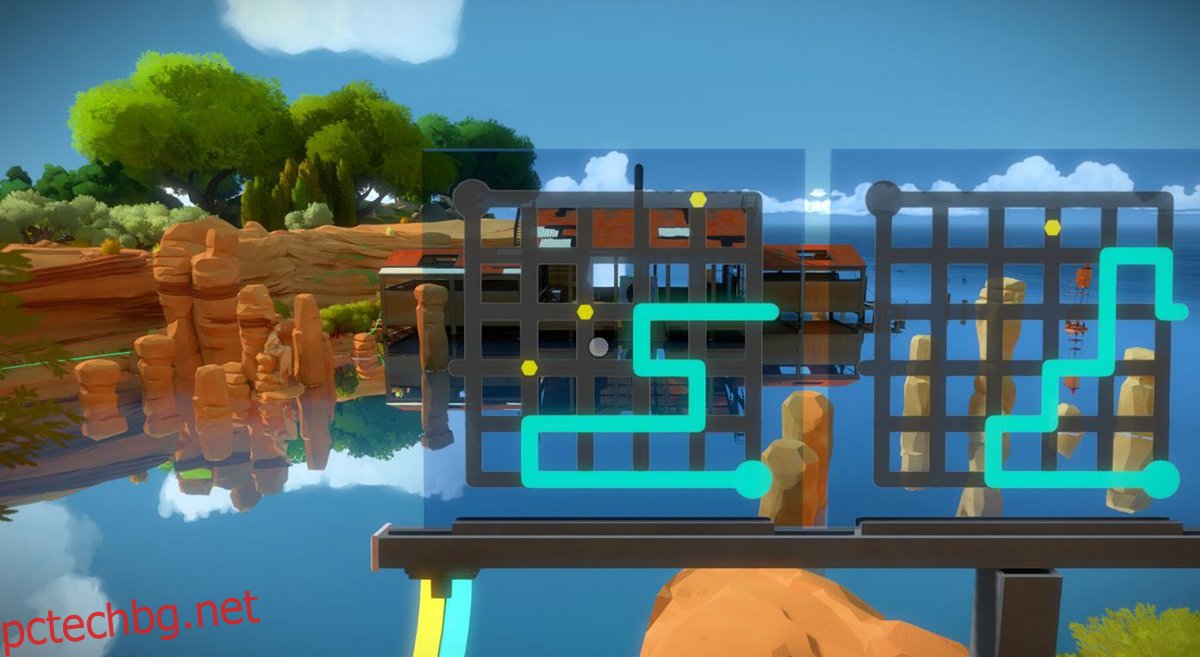The Witness е игра за изследване на пъзели от 2016 г., разработена и публикувана от Thekla Inc. В играта играчът изследва открит остров и решава пъзели, скрити в околната среда. Ето как да го играете на вашия Linux компютър.
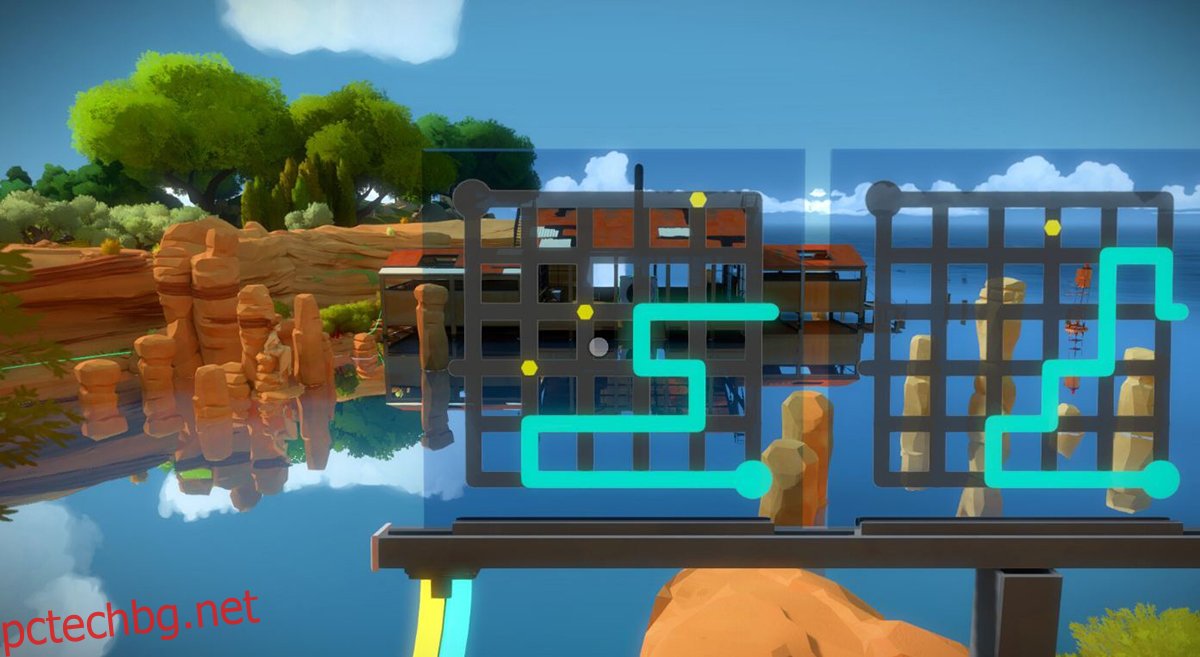
Съдържание
Накарайте The Witness да работи върху Linux
The Witness е отлична игра, но за съжаление не работи на Linux. Така че, ако искате да го играете, ще трябва да използвате Proton в Linux версията на Steam.
Инсталирайте Steam
За съжаление Steam не е предварително инсталиран на много операционни системи Linux, така че трябва да демонстрираме как да го накараме да работи. Отворете терминален прозорец на работния плот на Linux, като натиснете Ctrl + Alt + T на клавиатурата, за да започнете инсталацията. Или потърсете „Терминал“ в менюто на приложението и го стартирайте по този начин.
С отворен прозорец на терминала и готов за използване, настройката на Steam може да започне. Следвайте инструкциите за инсталиране по-долу, които съответстват на операционната система Linux, която използвате в момента.
Ubuntu
Steam е включен в официалните репозитории на Ubuntu. Така че, за да работи, ще трябва само да изпълните командата apt install по-долу.
sudo apt install steam
Debian
Тези, които използват Debian, ще трябва да изтеглят ръчно пакета Steam DEB от официалния уебсайт на Steam. За да се сдобиете с пакета Steam DEB, използвайте командата за изтегляне wget по-долу.
wget https://steamcdn-a.akamaihd.net/client/installer/steam.deb
След като изтеглите пакета Steam DEB на вашия компютър, инсталирането на Steam е готово да започне на Debian. Като използвате командата dpkg по-долу, настройте пакета Steam.
sudo dpkg -i steam.deb
След като пакетът Steam DEB бъде инсталиран на вашия Debian компютър, ще трябва да коригирате всички проблеми със зависимостта, които може да са възникнали по време на инсталационния процес. Използвайки командата apt-get install по-долу, отстранете проблемите.
sudo apt-get install -f
Arch Linux
Steam е достъпен за всички потребители на Arch Linux чрез софтуерното хранилище „multilib“. За съжаление репото на софтуера „multilib“ не е активирано по подразбиране. За да го настроите, отворете файла /etc/pacman.conf в любимия си текстов редактор (като root).
Когато текстовият файл е отворен в текстов редактор (като root), намерете секцията „multilib“ и премахнете символа # отпред, както и от редовете директно отдолу.
След като редактирате текстовия файл, запазете го и го затворете. След това използвайте командата pacman по-долу, за да синхронизирате Arch Linux с официалните репозитории.
sudo pacman -Syy
И накрая, инсталирайте най-новата версия на Steam на Arch с командата pacman.
sudo pacman -S steam
Fedora/OpenSUSE
Steam работи както на Fedora, така и на OpenSUSE от софтуерни хранилища, включени извън кутията. Въпреки това, Steam работи много по-добре на тези операционни системи, ако инсталирате версията Flatpak, така че предлагаме вместо това да следвате тези инструкции.
Flatpak
С конфигурирана среда за изпълнение на Flatpak, активирайте магазина за приложения Flathub на вашия компютър с командата flatpak remote-add. След това инсталирайте приложението Steam, като използвате командата за инсталиране на flatpak.
flatpak remote-add --if-not-exists flathub https://flathub.org/repo/flathub.flatpakrepo
flatpak install flathub com.valvesoftware.Steam
Инсталирайте The Witness на Linux
С инсталиран Steam, отворете приложението и влезте в акаунта си с паролата си. След това следвайте инструкциите стъпка по стъпка по-долу, за да накарате The Witness да работи на Linux.
Стъпка 1: Отворете менюто „Steam“ и щракнете върху бутона „Настройки“, за да получите достъп до областта за настройки на Steam. След това намерете секцията „Steam Play“ и щракнете върху нея с мишката.
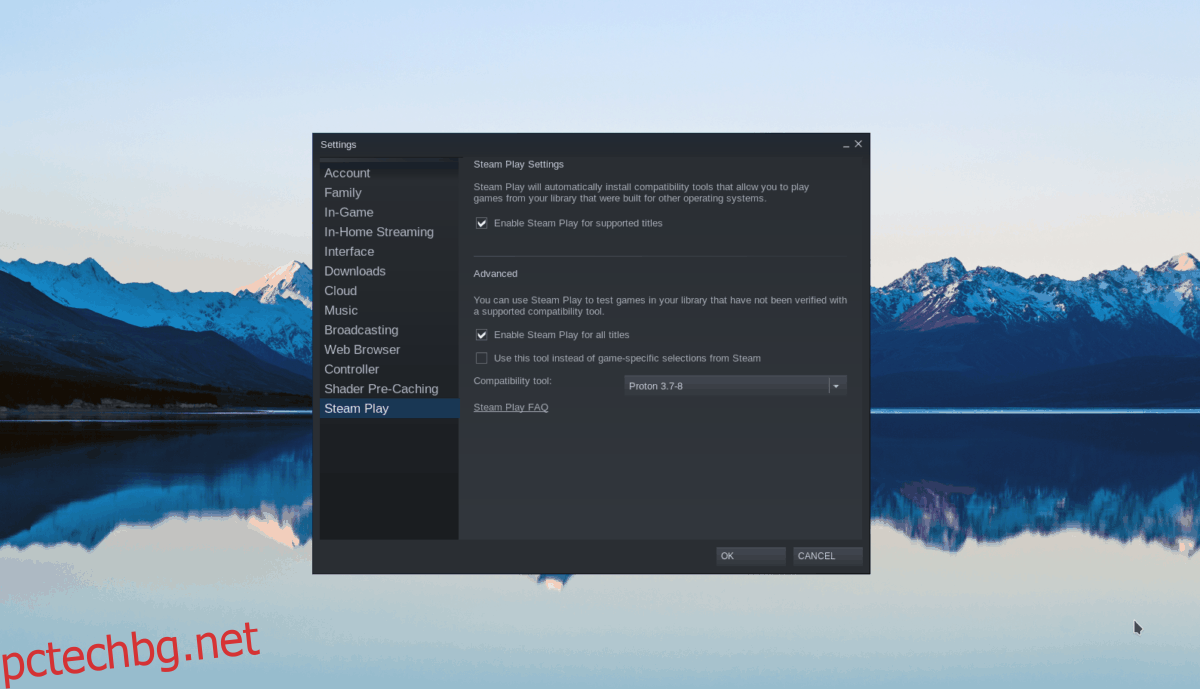
Вътре в областта за възпроизвеждане на Steam поставете отметка както в квадратчето „Активиране на Steam Play за поддържани заглавия“, така и в квадратчето „Активиране на Steam Play за всички други заглавия“. Кликнете върху бутона „OK“, за да приложите промените към Steam.
Стъпка 2: Намерете бутона „Store“ вътре в приложението Steam и щракнете върху него с мишката, за да отидете на Steam Storefront. Веднъж в Steam Store, щракнете върху полето за търсене, въведете „The Witness“ и натиснете клавиша Enter, за да видите резултатите от търсенето.
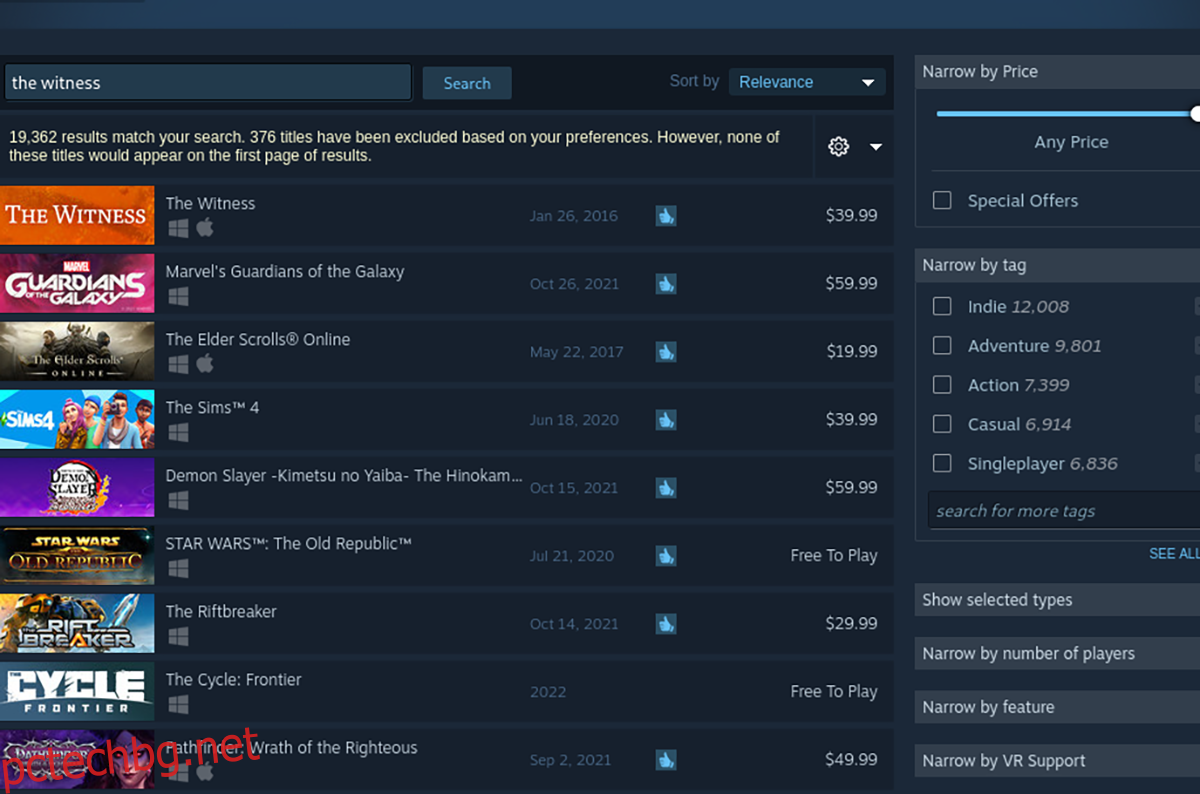
Прегледайте резултатите от търсенето на „The Witness“ и го изберете, за да получите достъп до страницата на Steam Storefront на играта.
Стъпка 3: Веднъж на страницата на Steam Storefront на The Witness, намерете зеления бутон „Добавяне в количката“ и щракнете върху него с мишката, за да добавите играта към вашата Steam количка. След това щракнете върху иконата на количката на Steam, за да закупите The Witness за вашия акаунт в Steam.
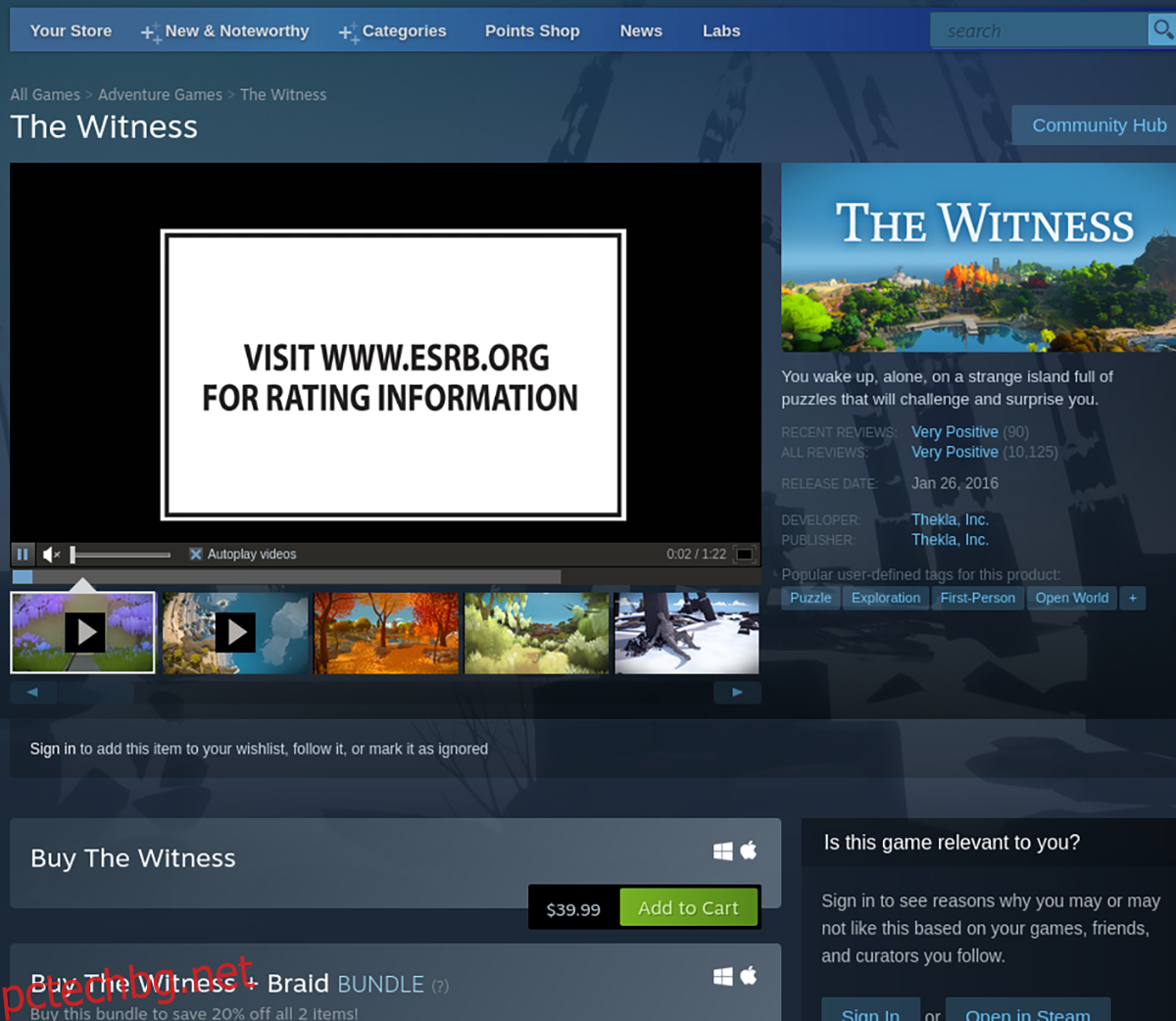
Стъпка 4: След като закупите The Witness, щракнете върху бутона „Библиотека“, за да получите достъп до вашата Steam библиотека. След това потърсете „Свидетелят“ и го изберете. Щракнете върху синия бутон „ИНСТАЛИРАНЕ“, за да изтеглите и инсталирате играта на вашия Linux компютър.
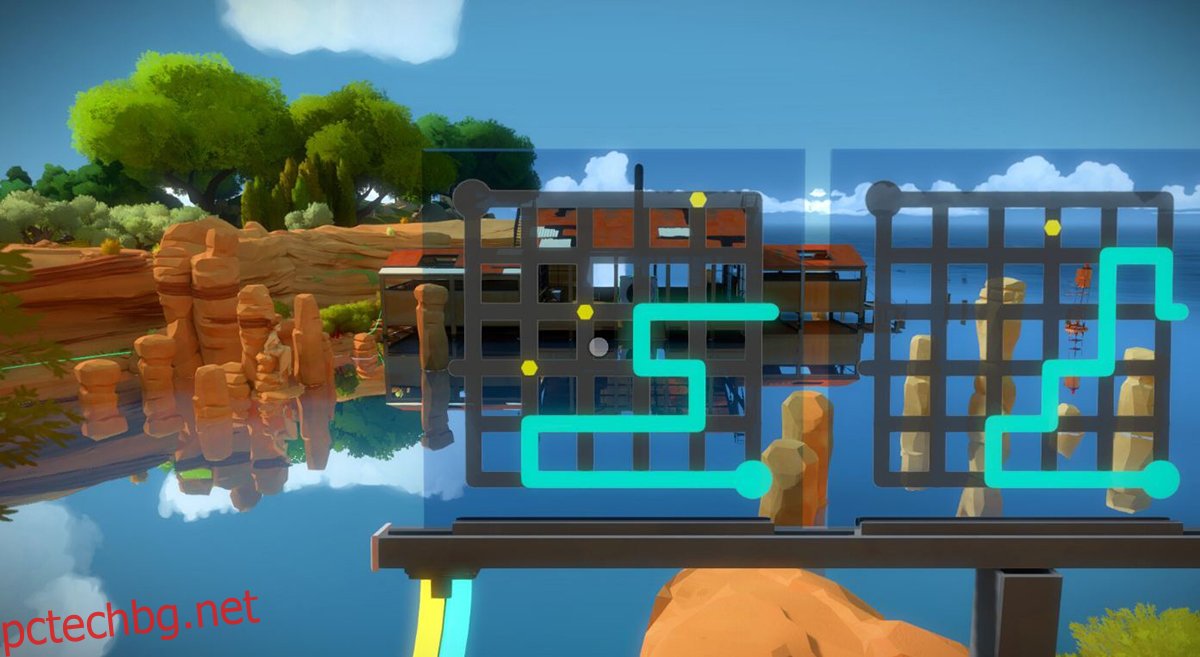
Стъпка 5: Когато процесът на изтегляне приключи, синият бутон „ИНСТАЛИРАНЕ“ ще се превърне в зелен бутон „PLAY“. Изберете този бутон за възпроизвеждане, за да стартирате The Witness на вашия компютър.