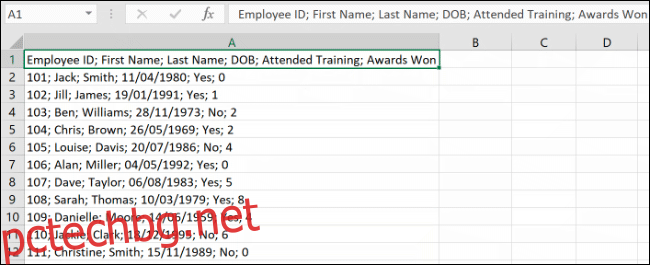Твърде много данни в една колона могат да направят вашата електронна таблица в Microsoft Excel по-трудна за четене. За да го подобрите, трябва да помислите за разделяне на колоната с помощта на функциите „Текст към колони“ или „Flash Fill“.
„Текст в колони“ ще замени вашата една колона с множество колони, използващи едни и същи данни. „Flash Fill“ ще репликира данните, като ги разделя на нови, отделни колони, като оставя оригиналната колона непокътната.
Как да използвате текст към колони в Excel
Microsoft Excel включва специална функция, която ви позволява да разделяте много дълги колони. Той прави това чрез разделяне на колони с помощта на разделители, като запетаи или точки и запетая, които разделят данните.
Функцията работи чрез използване на текст в колони, до който можете да получите достъп от раздела „Данни“ в лентата на лентата на Microsoft Excel.
За да тестваме тази функция, ще използваме набор от данни (списък на служителите, показващ имена, дати на раждане и друга информация) в една колона. Всяка секция от данни е в една клетка, разделена с точка и запетая.
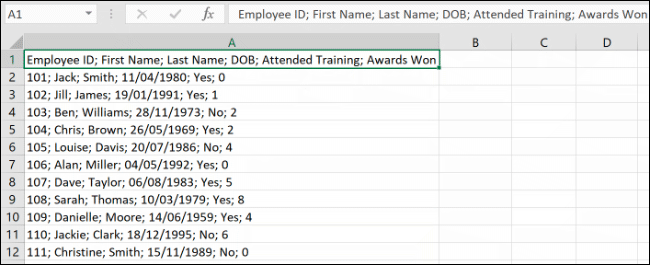
Ще трябва първо да изберете клетките, съдържащи вашите данни (клетки от A1 до A12 в примера по-горе).
От раздела „Данни“ на Excel щракнете върху бутона „Текст в колони“, който се намира в секцията „Инструменти за данни“.

По подразбиране Excel ще избере да опита да раздели данните ви от една колона по всеки раздел, който намери. Това е добре, но за нашия пример ние използваме данни, които са разделени с точка и запетая.
Изберете вашата опция за разделител от страничното меню. За нашия пример избраният от нас разделител е точка и запетая.
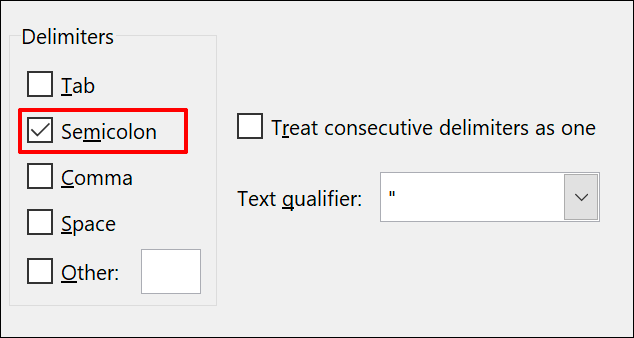
Можете да видите как ще изглеждат конвертираните данни в секцията „Преглед на данни“ в долната част на менюто.
След като сте готови, щракнете върху „Напред“, за да продължите.
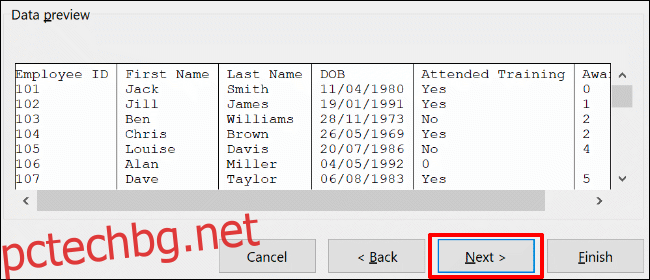
Сега ще трябва да зададете типовете клетки за всяка колона. Например, ако имате колона с дати, можете да зададете подходящия формат на датата за тази колона. По подразбиране всяка колона ще бъде настроена на настройката „Общи“.
Използвайки тази опция, Excel ще се опита да зададе автоматично типа данни за всяка колона. За да ги зададете ръчно, първо кликнете върху колоната си в секцията „Преглед на данни“. От там изберете подходящия тип данни от секцията „Формат на данни за колони“.
Ако искате да пропуснете колона напълно, изберете вашата колона, след което изберете опцията „Не импортирайте колона (Пропускане)“. Щракнете върху „Край“, за да започнете преобразуването.
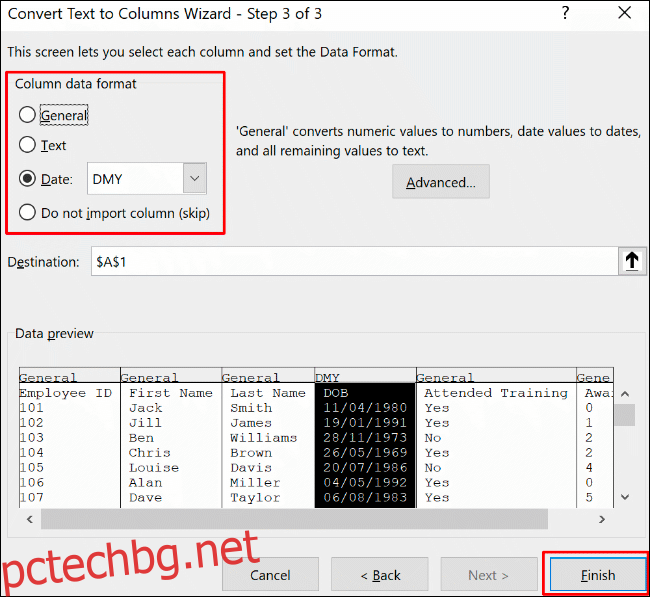
Вашата една колона ще раздели всяка секция, използвайки разделителите, на отделни колони, използвайки опциите за форматиране на клетките, които сте избрали.
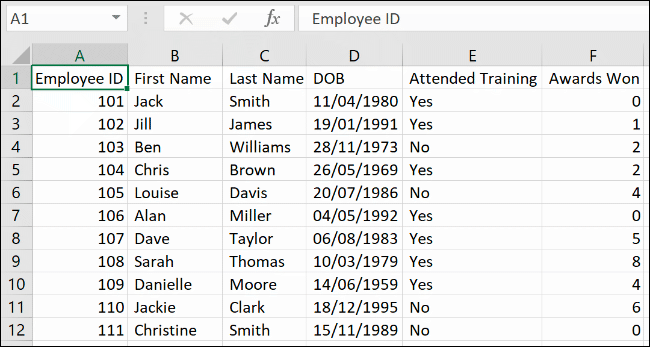
Как да използвате Flash Fill в Excel
Ако искате да запазите оригиналните си данни непокътнати, но все пак да ги отделите, можете да използвате функцията „Flash Fill“ вместо това.
Използвайки нашия пример за списък със служители, имаме един заглавен ред на колона (колона A), с разделител на точка и запетая, разделящ всеки бит от данни.
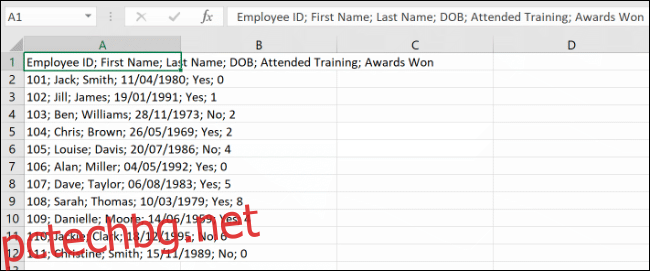
За да използвате функцията „Flash Fill“, започнете, като напишете заглавките на колоните в ред 1. За нашия пример „ИД на служител“ ще влезе в клетка B1, „First Name“ в клетка C1 и т.н.
За всяка колона изберете своя заглавен ред. Започнете с B1 (заглавката „Employee ID“ в този пример) и след това в секцията „Инструменти за данни“ на раздела „Данни“ щракнете върху бутона „Flash Fill“.

Всяка нова колона ще се попълни с данните от оригиналната колона, като се използват първоначалните първи или втори ред като ръководство за избор на правилните данни.
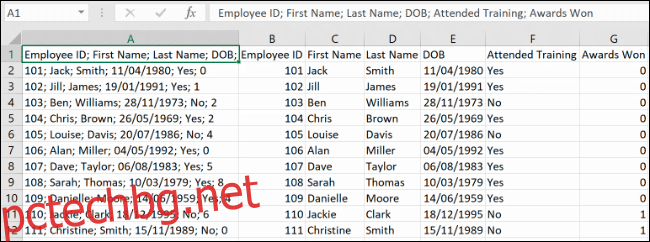
В примера по-горе дългата колона (колона A) е разделена на шест нови колони (от B до G).
Тъй като оформлението на редове от 1 до 12 е същото, функцията „Flash Fill“ може да копира и разделя данните, като използва заглавния ред и първия бит от данни.