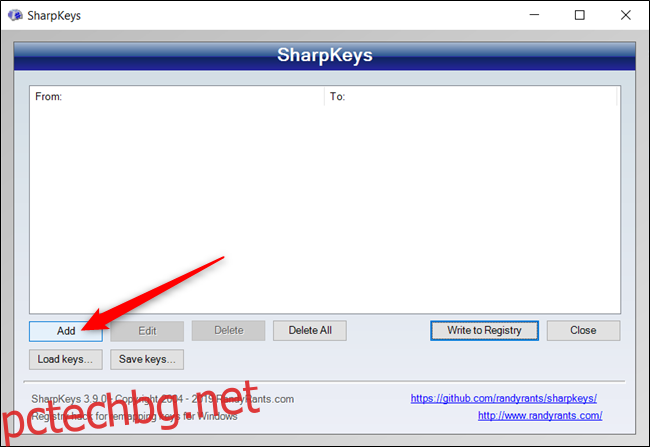Когато по невнимание натиснете Insert на клавиатурата си, тя преминава в режим Overtype. Това означава, че всичко, което въведете по-нататък, ще презапише текста, който следва курсора. За щастие можете да деактивирате този досаден ключ в Windows 10.
Всеки клавиш на вашата клавиатура има съответен код за сканиране на ключ който казва на Windows как да се справя с всяко натискане на клавиш. Въпреки че не можете да изключите ключа Insert по подразбиране, можете да кажете на Windows да го замени с нулев знак в системния регистър на Windows.
Съдържание
Деактивирайте ключа за вмъкване с SharpKeys
SharpKeys е безплатен софтуер, който можете да използвате, за да редактирате конкретния запис в системния регистър вместо вас. Той използва графичен интерфейс за преназначаване на клавиши на клавиатурата. Този инструмент улеснява извършването на необходимата промяна в системния регистър, без всъщност да се налага да отваряте редактора на системния регистър.
За да направите това, стартирайте браузър, отидете на Страница на SharpKeys GitHubи изтеглете най-новата версия.
След като инсталирате SharpKeys, отворете го от менюто „Старт“ и след това щракнете върху „Добавяне“, когато се отвори.
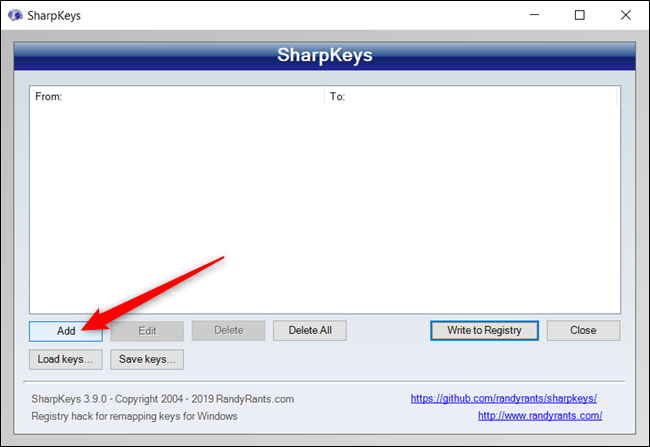
Превъртете през списъка вляво и щракнете върху „Специално: Вмъкване (E0_52)“, щракнете върху „Изключване на ключа (00_00)“ в списъка отдясно и след това щракнете върху „OK“, за да пренастроите ключа.
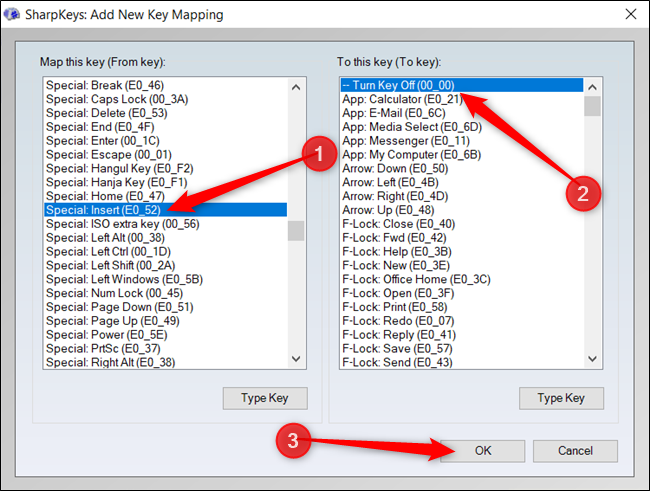
Стойността в скобите е кодът за сканиране на ключа, свързан с него, така че кодът на ключа за вмъкване е „00_52“. Искаме да го деактивираме, затова заменяме кода с несъществуващия „00_00“.
След това щракнете върху „Запис в системния регистър“ и SharpKeys добавя стойностите към системния регистър на Windows вместо вас.
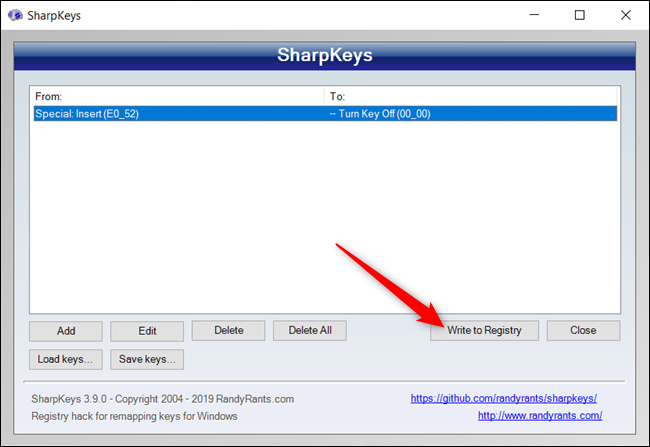
Кликнете върху „OK“.
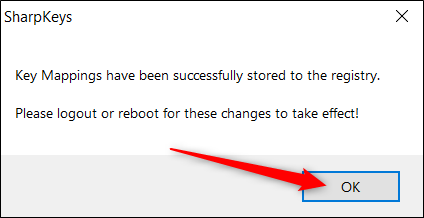
За да влязат в сила промените, трябва да излезете или да рестартирате компютъра си.
Можете също да използвате SharpKeys, за да деактивирате други досадни клавиши, като Caps Lock.
Деактивирайте ключа за вмъкване чрез редактора на системния регистър
Ако ви е удобно да правите промени в системния регистър на Windows, можете също да деактивирате ръчно ключа Insert в редактора на системния регистър. Ще направите същата промяна, която SharpKeys извършва във фонов режим.
Редакторът на системния регистър обаче е мощен инструмент. Ако се използва неправилно, това може да направи системата ви нестабилна или дори неработоспособна. Това обаче е доста прост хак. Докато следвате инструкциите, не би трябвало да имате проблеми.
Ако никога досега не сте работили с редактора на системния регистър, може да искате да прочетете малко за него, преди да започнете. Определено архивирайте системния регистър и компютъра си, преди да направите следните промени.
За допълнителна безопасност може да искате да създадете точка за възстановяване на системата, преди да продължите. По този начин, ако нещо се обърка, можете просто да се върнете към времето, преди нещата да са се объркали.
Когато сте готови, отворете редактора на системния регистър и отидете до следния ключ в лявата странична лента:
HKEY_LOCAL_MACHINESYSTEMCurrentControlSetControlKeyboard Layout
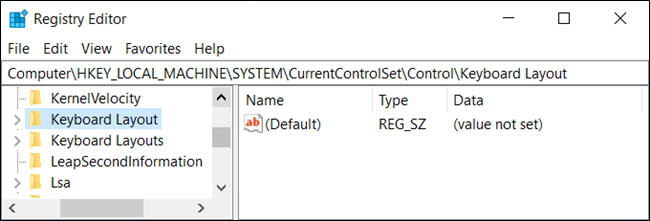
Щракнете с десния бутон върху „Оформление на клавиатурата“, изберете „Ново“ и след това щракнете върху „Двоична стойност“.
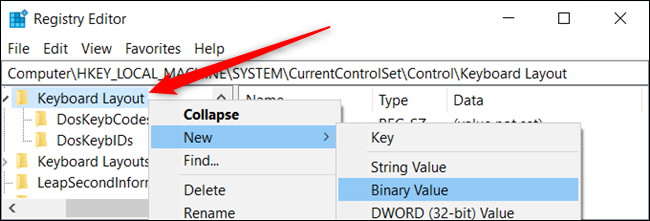
Въпреки че името на стойността е произволно, трябва да изберете нещо запомнящо се, в случай че трябва да го намерите отново и да направите промени. Например, можете да го наречете „Insert Remap“.
Щракнете двукратно върху стойността и след това задайте данните за стойността на следното:
00 00 00 00 00 00 00 00 02 00 00 00 00 00 52 E0 00 00 00 00
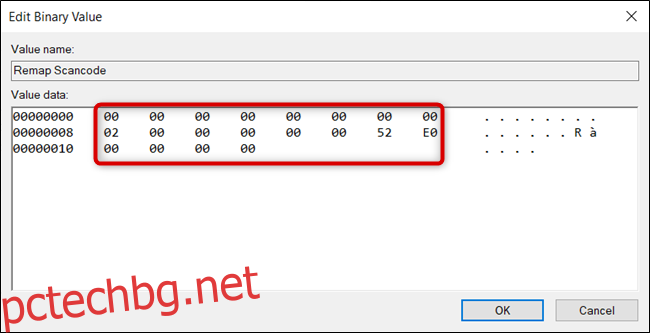
Тук редът е важен. Той казва на ОС как да се справи с пренасочването и какво да прави, когато натиснете клавиша.
Първите 16 нули действат като заглавка и ще останат настроени на всички нули. Можете да игнорирате тези.
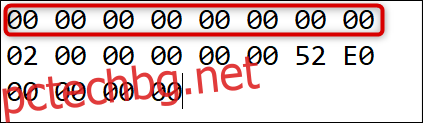
Следващото шестнадесетично число указва колко преназначавания има в стойността плюс едно – нулевият запис в края – последван от още шест нули.
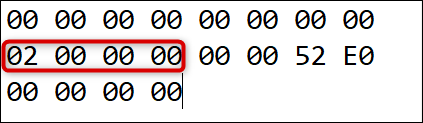
Следващите две цифри са кодът за сканиране към ключа, към който искаме Windows да пренасочи ключа Insert. В този случай го задаваме да не прави нищо (00 00).
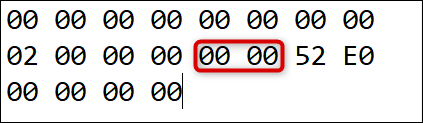
След това, следният код за сканиране е клавишът Insert (52 E0).
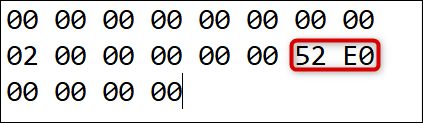
И накрая, последните осем нули означават нулевия запис и края.
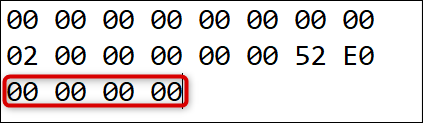
Стига да следвате схемата по-горе, можете да съпоставите няколко ключа с една стойност. Първо, увеличете „02.“ След това въведете както кода за сканиране за преназначения ключ, така и ключа по подразбиране преди нулевия запис (последните осем нули).
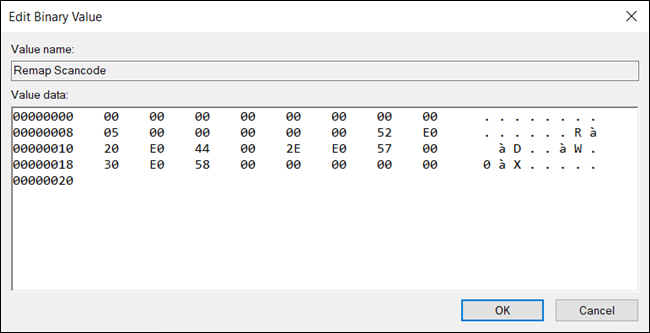
В началото може да изглежда обезсърчително, но след като разберете кой набор от ценности какво прави, става по-лесно.
Изтеглете нашия хак за системния регистър с едно щракване
Ако предпочитате да не редактирате системния регистър на Windows, можете да изтеглите нашия хак на системния регистър Disable Insert Key. Просто отворете ZIP файла, щракнете двукратно върху „DisableInsertKey.reg“ и след това щракнете върху „Да“, когато бъдете подканени да добавите информацията към вашия регистър.
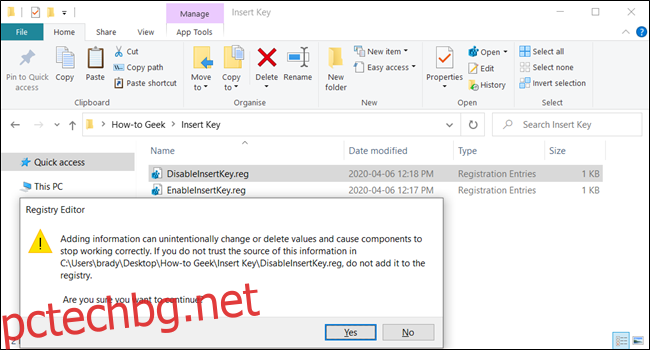
Тези REG файлове добавят същите настройки на системния регистър, които разгледахме по-горе. Ако искате да видите какво ще направи този (или всеки друг) REG файл, преди да го стартирате, щракнете с десния бутон върху файла и след това изберете „Редактиране“, за да го отворите в Notepad.
Това е всичко! Съставихме и ръководство, което да ви помогне да направите свои собствени хакове в системния регистър, ако се интересувате.
Ако не можете да направите промени в системния регистър на текущата си система Windows, можете също така просто да извадите клавиша Insert от клавиатурата. Това ще бъде по-лесно да се направи на някои клавиатури от други. Вероятно обаче не трябва да опитвате този нискотехнологичен метод на клавиатура на лаптоп.