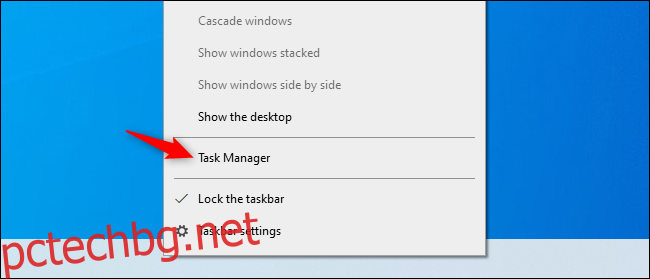Windows може да ви покаже кои приложения използват вашата мрежа в момента и колко данни прехвърлят. Можете дори да видите списък с приложения, които са използвали вашата мрежа през последните 30 дни.
Това показва кои приложения използват интернет, но методите по-долу не показват само използването на интернет. Те показват цялото използване на мрежата. Независимо дали дадено приложение комуникира с отдалечен сървър в интернет или друг компютър във вашата локална мрежа, то все пак ще изглежда като използващо вашата мрежова връзка.
Съдържание
Използвайте диспечера на задачите, за да видите текущото използване
За да проверите точно кои приложения използват вашата мрежа в момента — и колко данни теглят и качват — вижте в диспечера на задачите.
За да отворите диспечера на задачите, щракнете с десния бутон върху лентата на задачите и изберете „Диспечер на задачите“ или натиснете Ctrl+Shift+Esc. Има и много други начини да отворите диспечера на задачите.
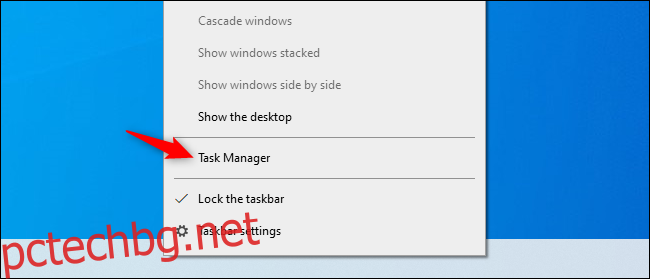
В списъка с процеси щракнете върху заглавието „Мрежа“, за да сортирате списъка с работещи процеси по използване на мрежата. Гледайте списъка и ще видите кои приложения използват вашата мрежа, както и колко честотна лента използват.
(Ако не виждате заглавието Мрежа, първо щракнете върху „Още подробности“.)
Технически това не е пълен списък — ако даден процес не използва много мрежови ресурси, Windows закръгля до 0 Mbps (мегабита в секунда). Това е просто бърз начин да видите кои процеси използват забележимо количество честотна лента.
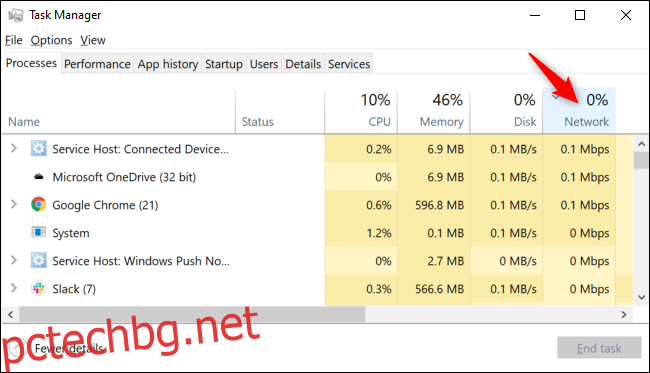
Стартирайте Resource Monitor, за да видите повече подробности
За по-подробна информация отидете направо в приложението Resource Monitor. Можете да го стартирате, като потърсите „Resource Monitor“ в менюто „Старт“ или като щракнете върху раздела „Performance“ в диспечера на задачите и щракнете върху „Open Resource Monitor“ в долната част на прозореца.
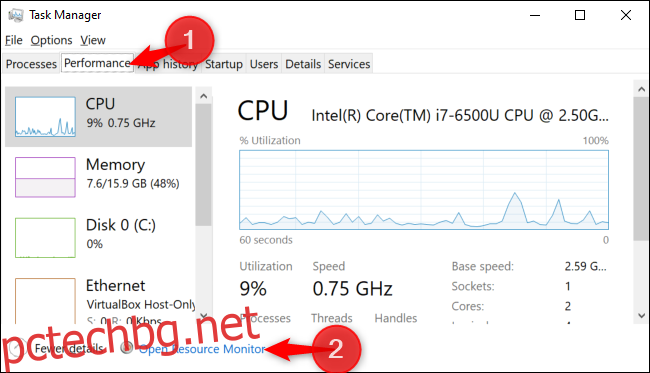
Щракнете върху раздела „Мрежа“ и ще видите списък с процеси, изтеглящи или качващи данни през мрежата. Ще видите също колко данни прехвърлят в B/sec (байтове в секунда.)
Това също така показва процеси, използващи малко количество мрежова честотна лента, което иначе би изглеждало като използващо 0 Mbps в диспечера на задачите.
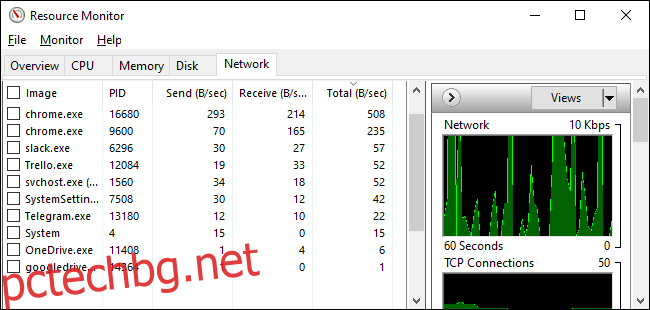
И със списъците на Task Manager и Resource Monitor, можете да щракнете с десния бутон върху приложение и да изберете „Търсене онлайн“, за да намерите повече информация за това какъв точно е процесът.
Вижте Използване на мрежови данни през последните 30 дни
Windows 10 следи кои приложения използват вашата мрежа и колко данни прехвърлят. Можете да видите кои приложения са използвали вашата мрежа през последните 30 дни и колко данни са прехвърлили.
За да намерите тази информация, отидете на Настройки > Мрежа и интернет > Използване на данни. Кликнете върху „Преглед на използването на приложение“ в горната част на прозореца. (Можете да натиснете Windows+I, за да отворите бързо прозореца Настройки.)
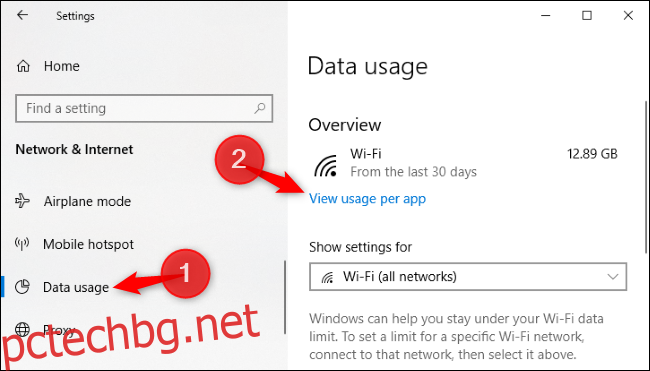
От тук можете да превъртите списък с приложения, които са използвали вашата мрежа през последните 30 дни.
Ако сте в Wi-Fi мрежа, можете да видите приложения, които са използвали текущата ви Wi-Fi мрежа, или списък с приложения, които са използвали мрежата във всички Wi-Fi мрежи, към които сте били свързани. Изберете какво искате да видите в полето „Показване на използването от“.
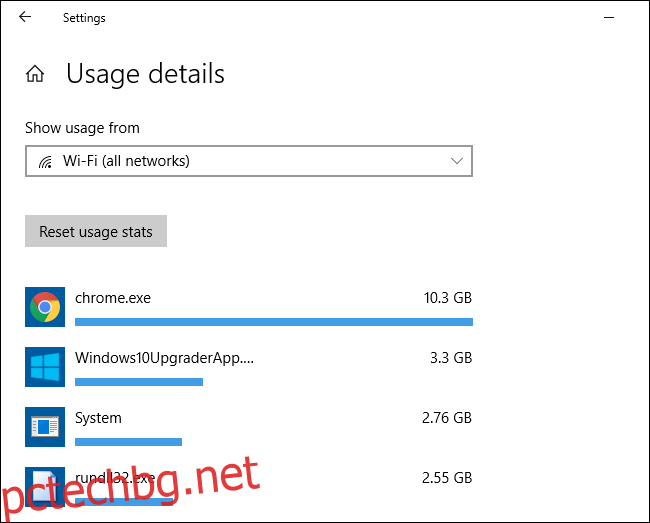
В горната част на списъка ще има очевидни виновници – вероятно приложенията, които използвате най-много. Превъртете надолу до дъното и ще видите приложения, които рядко се свързват с интернет и не използват много данни, когато го правят.