Ако сте потребител на Windows OS, без съмнение сте свикнали да работите с Microsoft Word. Когато отваряте нов документ, вероятно сте забелязали, че ориентацията на страницата автоматично се задава на портретна. Форматът работи добре за текст, но ако трябва да добавите изображение или графика, Пейзаж е много по-подходящ.

За щастие форматирането на текст в Microsoft Word не е особено сложно. Но промяната на оформлението по подразбиране на отделни страници изисква няколко допълнителни стъпки. В тази статия ще ви покажем как да направите само една страница пейзаж в Word.
Съдържание
Как да направите пейзаж на една страница в Word 2010
Когато Microsoft пусна Office 2010, актуализирана версия на Office 2007, тя срещна блестящи отзиви. Потребителите бяха особено доволни от подобренията, направени в MS Word. Най-добре приветстваната промяна беше повторното въвеждане на менюто Файл, т.е. изгледът Backstage.
Предишните версии също имаха няколко проблема с редактирането, които бяха разрешени с надстройката от 2010 г. Новите функции предлагат по-добро разбиране на инструментите за форматиране. Някои проблеми с оформлението също бяха разгледани за първи път. Това се отнася до използването на лигатури – по-специално свързването на две букви (например; æ).
Когато става въпрос за промяна на ориентацията на страницата във вашия Word документ, има две опции. Портретното оформление е по-издължено и следователно е подходящо за текстови файлове. Въпреки това, ако планирате да включите графики, колони или големи изображения, трябва да преминете към Пейзаж. По този начин вашите страници ще бъдат много по-широки и ще могат да побират файлове с голям размер.
Естествено, можете да преминавате напред-назад между двете. Ако нямате толкова много допълнения към текста си, можете да използвате Портрет за повечето страници. Тези, които съдържат вмъквания, изискват обаче Пейзаж. Ето как да направите една страница Пейзаж в Word 2010, като използвате прекъсвания на секции:
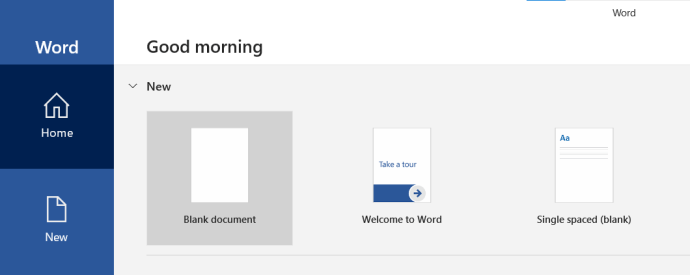
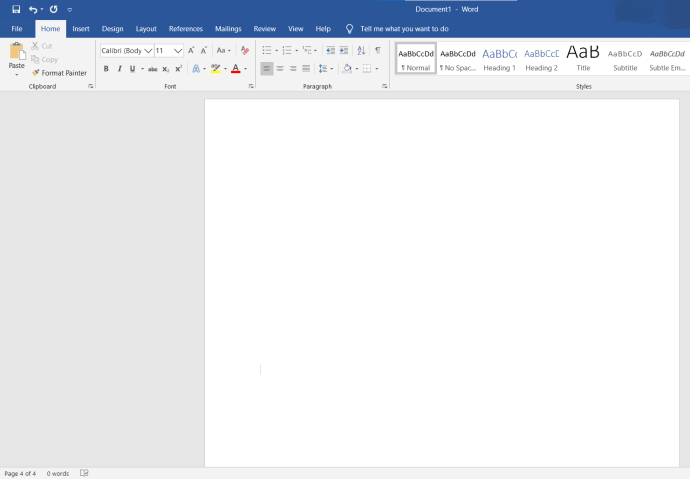
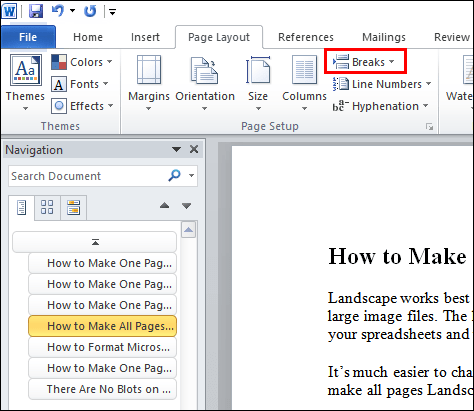
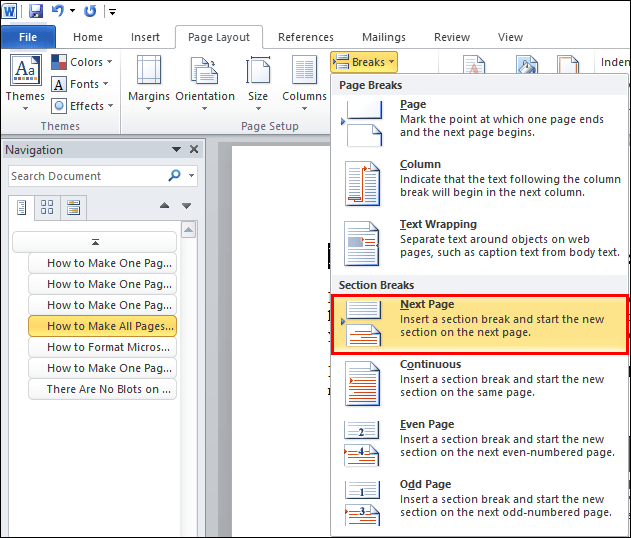
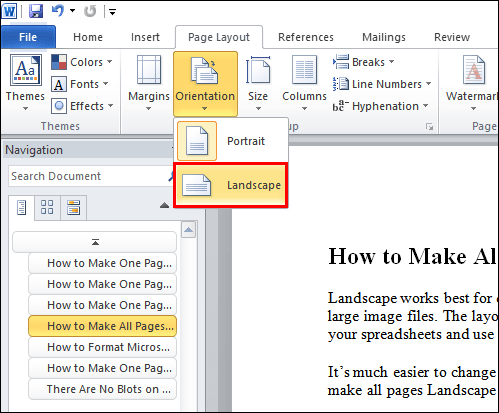
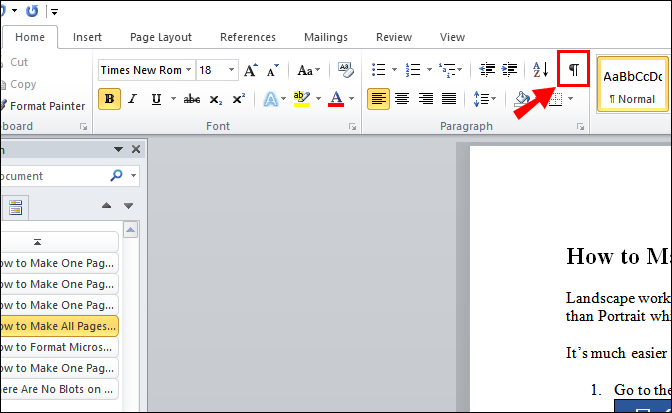
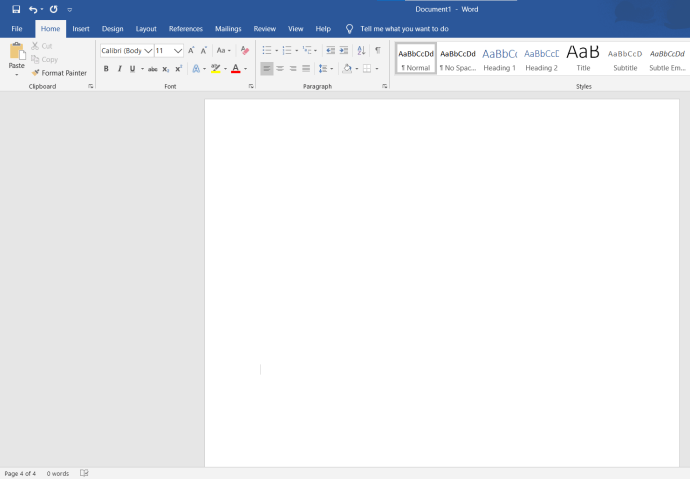
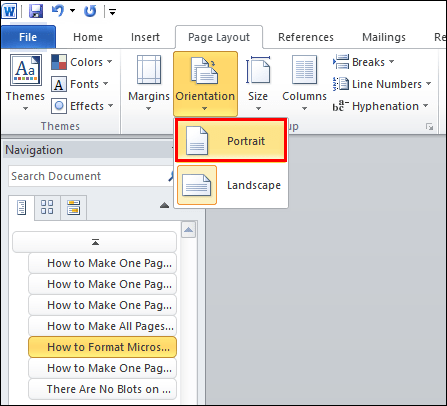
След като приключите, всичко, което се намира между двете прекъсвания на раздела, вече ще има пейзажно оформление. Не забравяйте да промените ориентацията обратно на Портрет след прекъсването на втория раздел. В противен случай следващата страница също ще бъде Пейзаж.
Как да направите пейзаж на една страница в Word 2016
Microsoft Office 2016 е последната версия, която поддържа по-стари операционни системи Windows, като Windows 7 и 8. Това включва по-ранни издания на MS Office, по-специално 2003, 2007 и 2010. Подобно на своите предшественици, той въведе няколко надстройки на продуктите на Office.
Много надстройки бяха направени специално за новия MS Word. Освен актуализирания интерфейс, потребителите аплодираха новите функции за сътрудничество. Интеграция с онлайн платформи за съхранение като напр OneDrive също беше усъвършенствано в тази версия. Освен това Microsoft добави нов инструмент за търсене за намиране на конкретни команди.
Що се отнася до промяната на ориентацията на страницата, нищо не се е променило. Просто повторете метода от вноската от 2010 г. Можете да направите една страница Пейзаж, като използвате функцията Разкъсване на раздел в раздела Оформление на страницата.
Въпреки това, ако искате да избегнете добавянето на прекъсвания на раздели към вашия документ ръчно, има друг начин. Ето как да направите една страница Пейзаж в Word 2016 с помощта на Настройка на страницата:
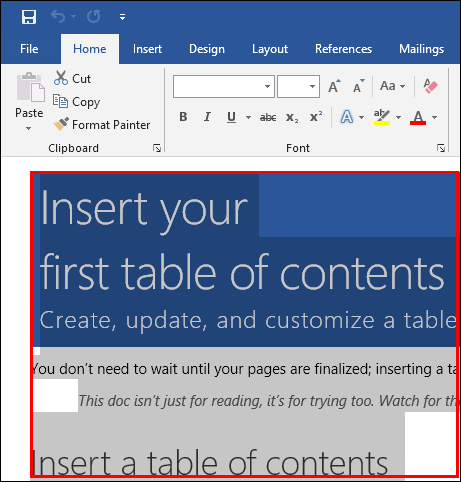
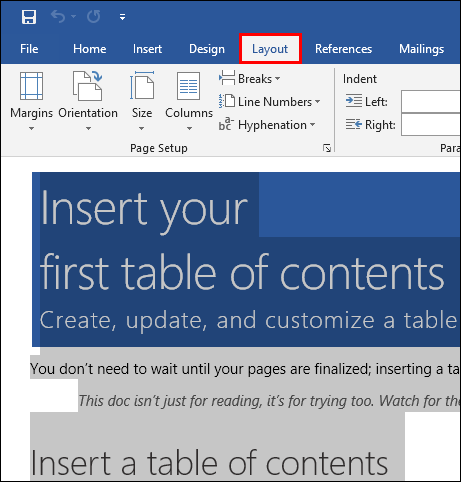
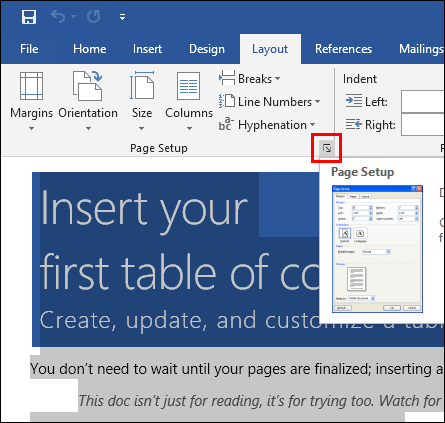
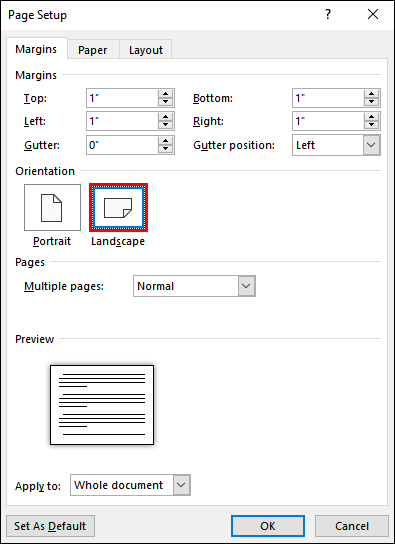
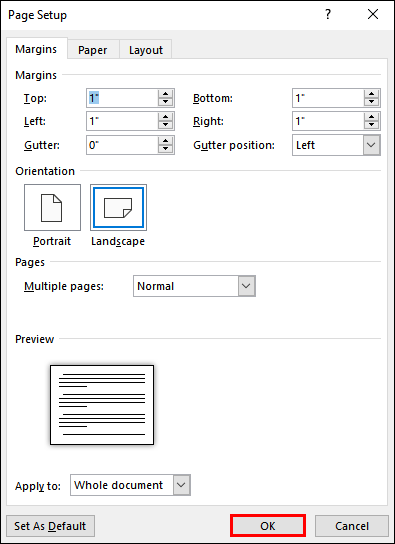
Маркираната част от вашия документ вече ще се покаже на друга страница с хоризонтална ориентация. Този метод е малко по-лесен, защото не е нужно ръчно да добавяте прекъсвания на раздели към документа си. Microsoft Word ще го направи вместо вас.
Как да направите пейзаж на една страница в Word 2019
Ако се чудите как да направите една страница Пейзаж в Word 2019, отново нищо не е по-различно. Можете да използвате същите два метода от версиите 2016 и 2010. Това означава, че можете сами да добавяте прекъсвания на секции или да оставите програмата да го направи вместо вас чрез настройка на страницата.
Как да направите всички страници пейзажни в Word
Пейзажът работи най-добре за документи, които включват таблици на съдържанието, представяне на данни и големи файлове с изображения. Оформлението е по-широко от портретно, което означава, че можете да добавяте повече колони към вашите електронни таблици и да използвате снимки с висока разделителна способност.
Много по-лесно е да промените ориентацията на всички страници, вместо само на една. Ето как да направите всички страници пейзажни в Word:
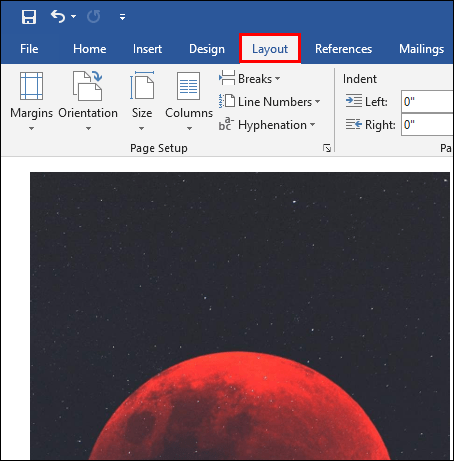
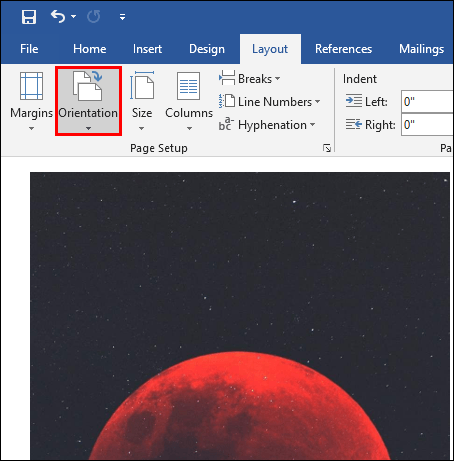
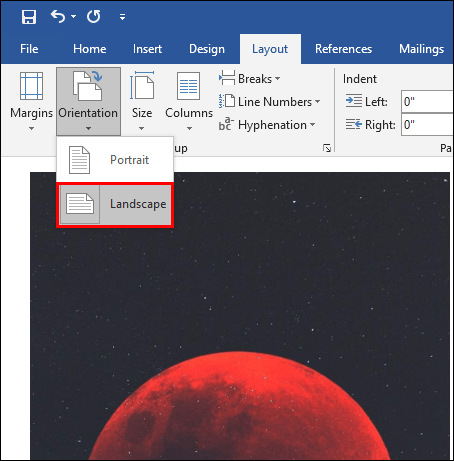
Сега целият ви документ ще бъде форматиран в Пейзаж. По този начин ще имате допълнително място за вашите файлове и ще можете да включите повече информация.
Ако се чудите дали процесът е различен за лаптопите MAC, не се притеснявайте. От първоначалното си пускане през 1983 г. MS Word се прилага успешно на много други платформи. Почти всяка функция за форматиране на текст е достъпна и за потребителите на Apple.
По отношение на ориентацията на страницата процесът е същият за macOS и за операционните системи Windows.
Как да форматирате документи на Microsoft Word
Всяка версия на MS Word включва селекция от разширени функции за форматиране на текст. Възможността за промяна на ориентацията на отделните страници е само една от полезните му характеристики.
Разбира се, ще използвате различни инструменти за различни видове документи. Интерфейсът е добре организиран и до голяма степен разбираем. Като цяло, това е как да форматирате Microsoft Word документи:
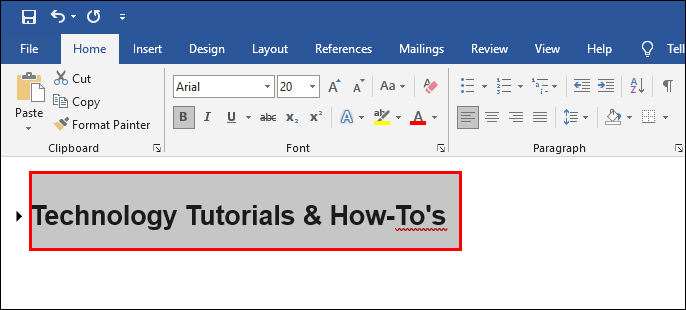
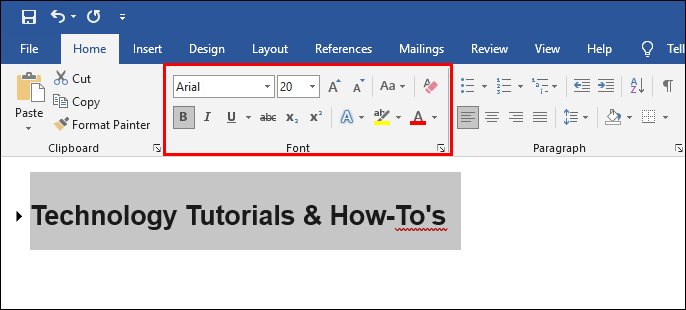
Менюто на лентата е разделено на секции с различни видове функции. Например, ако искате да промените ориентацията на страницата, щракнете върху лентата „Оформление на страницата“. След това можете да продължите със стъпките, споменати в предишните параграфи.
Как да направите пейзаж на една страница в Google Документи
Когато става въпрос за популярност, единственият файлов редактор, който може да се конкурира с MS Word, е Google Docs. Ако сте повече от потребител на Google, знаете, че е налично и форматиране на отделни страници.
Процесът е подобен на форматирането в MS Word, с няколко малки разлики. Ето как да направите една страница Пейзаж в Google Документи, като използвате прекъсвания на секции:

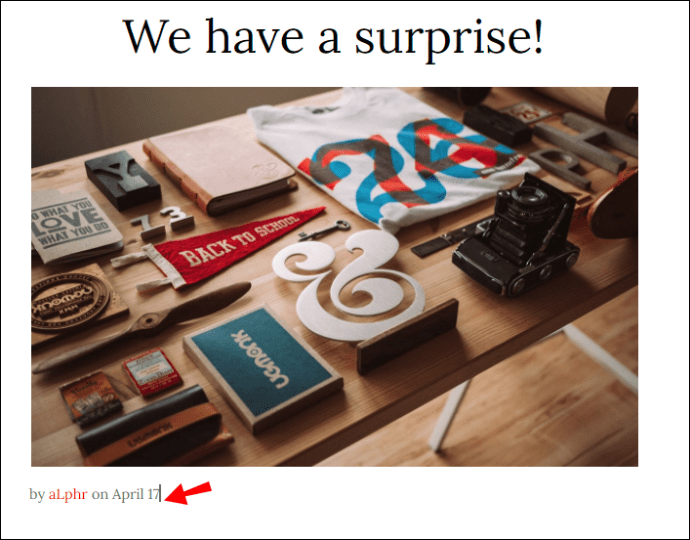
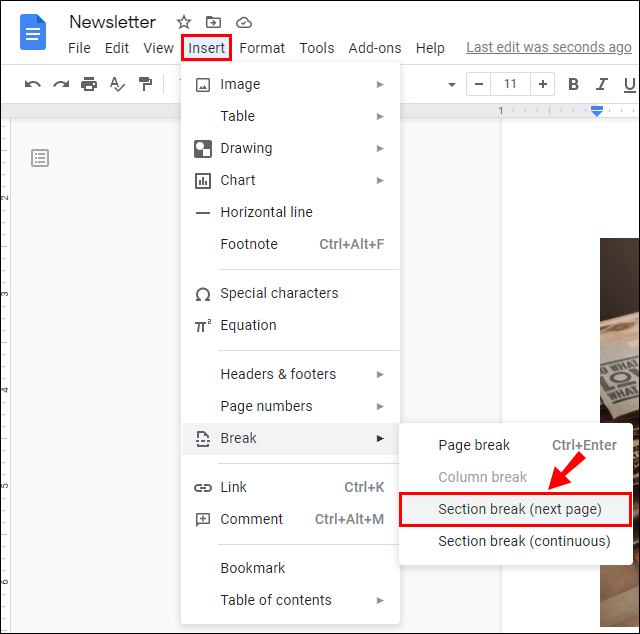
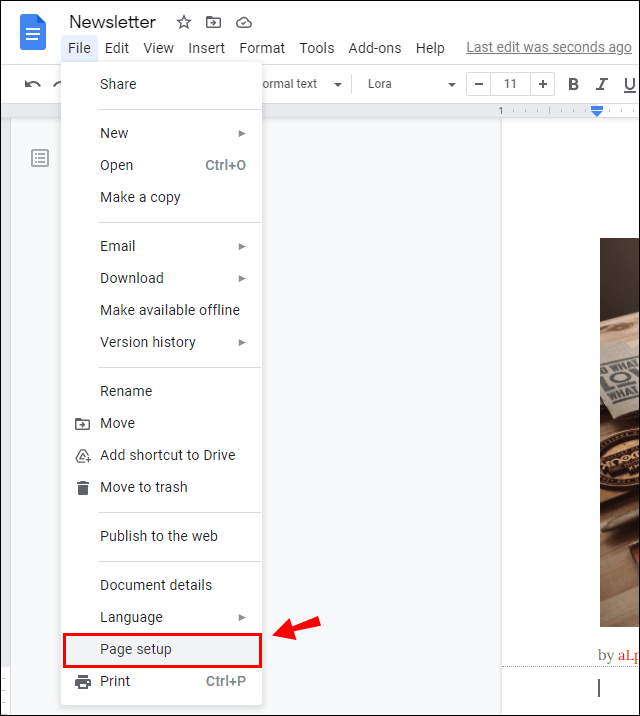
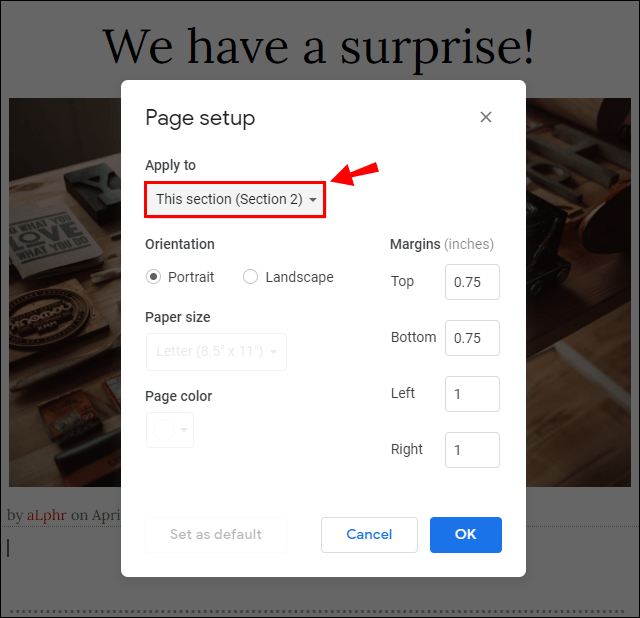


Подобно на MS Word, възможно е да направите всички страници пейзажни. Ето как:

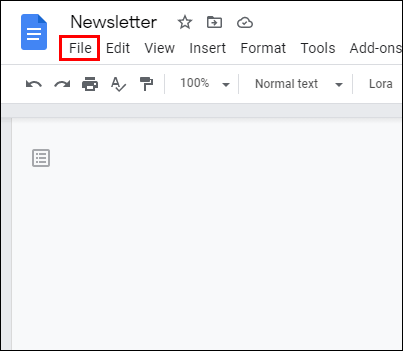
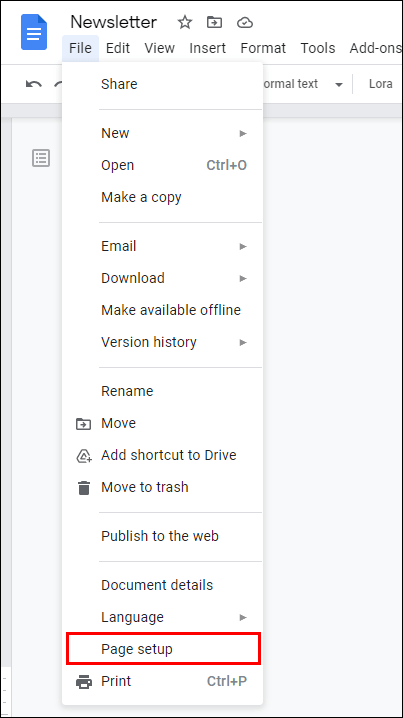


Можете също да го направите, като използвате прекъсвания на секции. Следвайте същите стъпки, с изключение на #5. Вместо да изберете Този раздел, щракнете върху Този раздел напред и следващите страници също ще бъдат в Пейзаж.
В този пейзаж няма петна
Microsoft Word се счита за един от най-популярните текстови процесори в света. Поради лесния си за потребителя интерфейс и много изящни функции, той може да бъде намерен на широка гама от платформи.
Като неразделна част от софтуера на MS Office, Word редовно се надгражда на всеки няколко години. Въпреки това, независимо от версията, създаването на една страница Пейзаж във вашия документ винаги е едно и също. Има две опции, от които да избирате – създаване на прекъсвания на секции ръчно или Word да го направи вместо вас.
Промяната на ориентацията на отделна страница е възможна и в Google Документи. Също толкова просто е и има и опция за промяна на ориентацията на множество секции.
Знаехте ли как да форматирате оформлението на страницата преди това? Кога и защо използвате Пейзажна ориентация? Коментирайте по-долу и ни уведомете, ако имате друг начин да го направите.

