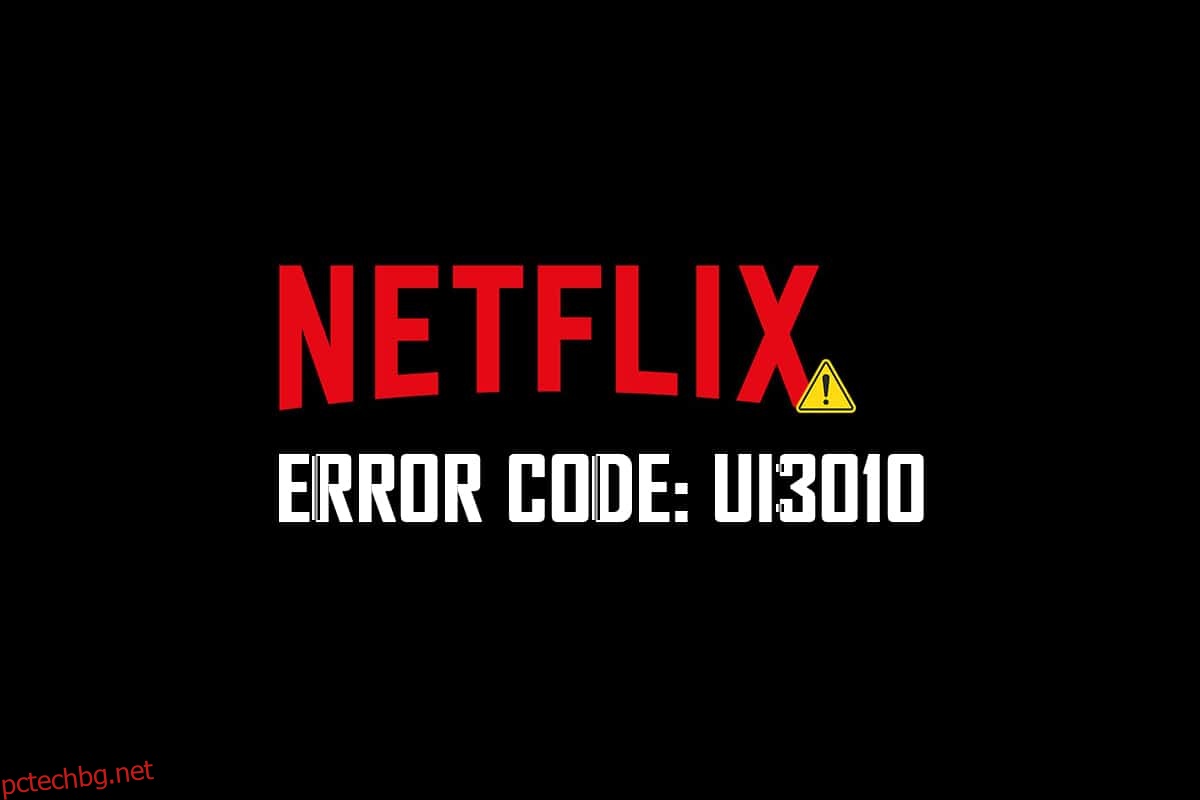Ако сте под карантина в дома си или не можете да напуснете мястото си, определено Netflix ще бъде правилният избор за прекарване на време. Netflix е известен със своята неограничена услуга за стрийминг на филми, телевизионни сериали и програми с високо качество за своите абонати. Може да бъде достъпен на множество устройства с невероятен каталог и субтитри. Въпреки това, нямате достъп до вашия акаунт в Netflix, когато получите код за грешка на Netflix UI3010. Този код за грешка UI3010 възниква поради мрежови ограничения и конфликти в браузъра. Въпреки това има толкова много методи за отстраняване на неизправности, които ще ви помогнат да поправите грешката. Това е много често срещан проблем, с който се сблъскват потребителите в различни браузъри на Windows 10. И така, какво чакате? Продължете да четете статията, тъй като ние сме тук, за да ви помогнем да излезете от борбата.
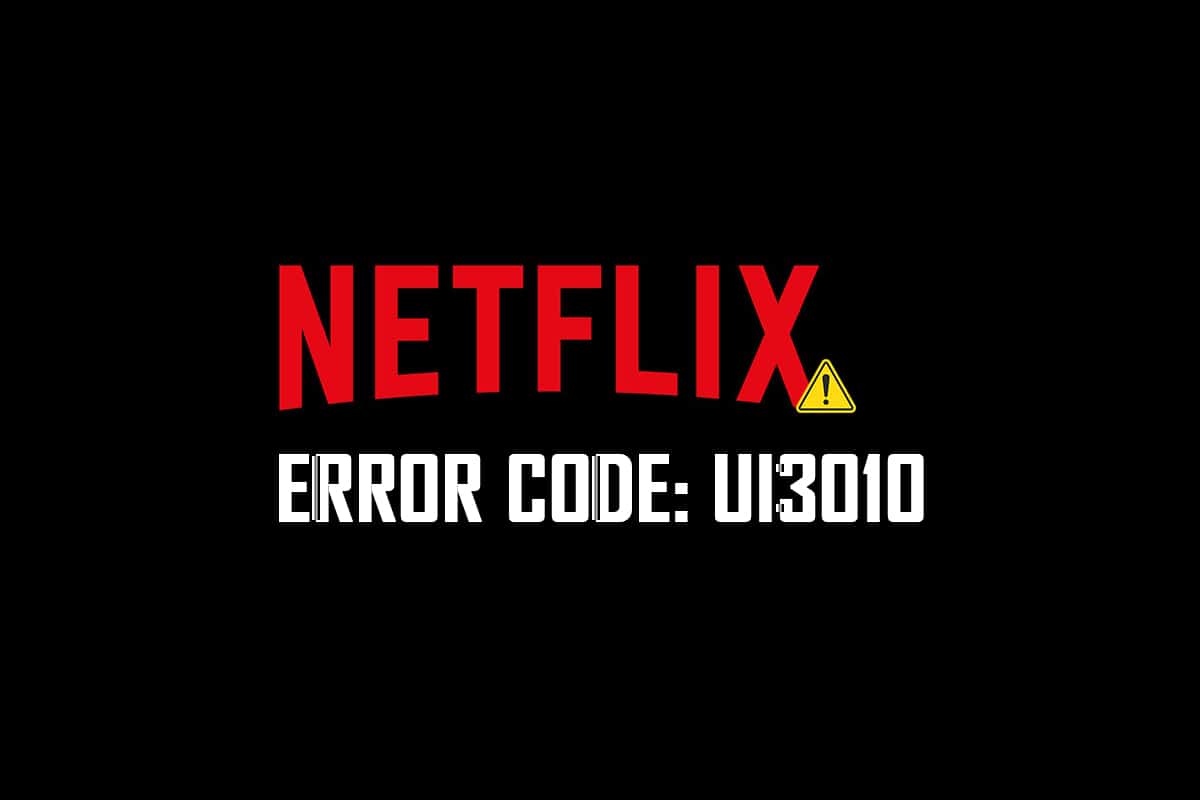
Съдържание
Как да поправите грешка в Netflix UI3010
Ето някои причини, които причиняват код за грешка на Netflix UI3010. Анализирайте ги задълбочено, за да можете да следвате подходящи методи за отстраняване на неизправности.
- Проблеми в Wi-Fi мрежата.
- Конфликти в рутера.
- Мрежови ограничения.
- Несъвместими/неактуални драйвери.
- Повреден кеш във вашия браузър.
- VPN или прокси мрежови смущения.
- Повредени бисквитки и кеш в Netflix.
В този раздел сме съставили списък с методи, които ще ви помогнат да коригирате кода за грешка на Netflix UI3010. Методите са подредени по такъв начин, че да можете да постигнете по-лесни и по-бързи резултати. Следвайте ги в същия ред, за да отстраните проблема бързо.
Метод 1: Основно отстраняване на неизправности
Преди да следвате разширените методи, ето някои основни стъпки за отстраняване на неизправности, които ще ви помогнат да коригирате кода за грешка с прости хакове.
1. Уверете се, че имате супер бърза интернет скорост, за да се насладите на 4K видео услуги. Изпълнете а SpeedTest. Ако установите, че мрежата ви е много бавна, свържете се с вашия доставчик на интернет услуги.

2. Подобрете силата на Wi-Fi, като поставите устройството си възможно най-близо до рутера.
3. Уверете се, че вашето устройство няма електрически или магнитни смущения.
4. Свържете се с друга мрежа, като използвате Wi-Fi гореща точка.
Ако не сте получили никакво коригиране на кода за грешка UI3010, като следвате тези основни стъпки за отстраняване на неизправности, преминете към следващия метод.
Метод 2: Влезте отново в Netflix
Всички временни проблеми при влизане в Netflix могат да бъдат разрешени чрез повторно влизане. Това коригира повечето общи проблеми, свързани с версията на браузъра на Netflix. За да влезете отново в приложението, следвайте инструкциите, посочени по-долу.
1. Стартирайте Netflix и в горния десен ъгъл на екрана щракнете върху Изход.

2. След като излезете от акаунта си в Netflix, изчакайте 30 секунди или рестартирайте компютъра си. Щракнете върху Вход.

3. Въведете вашите идентификационни данни и проверете дали отново се сблъсквате с код за грешка UI3010.
Метод 3: Рестартирайте рутера
Рестартирането на вашия рутер ще ви помогне да отстраните всички проблеми с интернет, свързани с Netflix. Този процес се нарича още захранващ цикъл на рутера. Следвайте изброените по-долу инструкции, за да нулирате настройките на връзката, да изключите злонамерени мрежови атаки и да премахнете други нежелани свързани устройства от мрежата.
Забележка: Ако използвате комбинирано устройство с кабелен модем/Wi-Fi рутер, следвайте стъпките само за едно устройство.
1. Намерете бутона за захранване на гърба на вашия рутер.
2. Натиснете бутона веднъж, за да го изключите.

3. Сега изключете захранващия кабел на рутера и изчакайте, докато захранването се източи напълно от кондензаторите.
4. След това свържете отново захранващия кабел и го включете след минута.
5. Изчакайте, докато мрежовата връзка се установи отново, и опитайте да влезете отново.
Метод 4: Деактивирайте VPN
Виртуалната частна мрежа (VPN) може да попречи на сървърите на Netflix и мрежовата връзка. Опитайте да деактивирате VPN мрежата на вашия компютър с Windows 10, като следвате инструкциите по-долу.
1. Натиснете клавиша Windows и въведете VPN настройки в лентата за търсене. Щракнете върху Отвори.
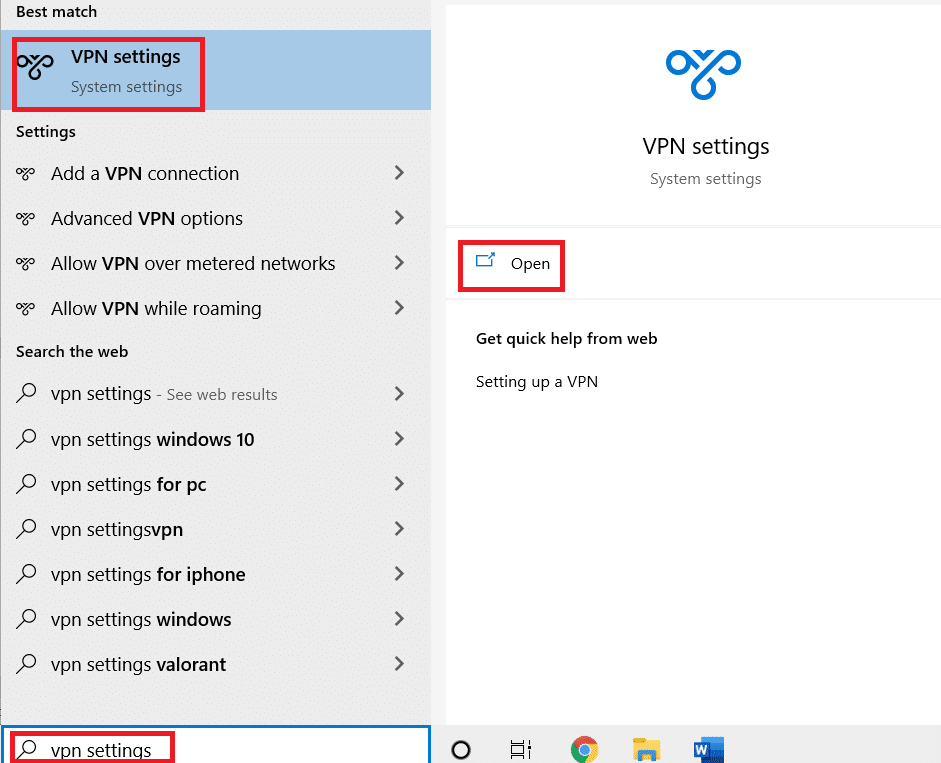
2. Изключете активната VPN услуга и изключете опциите за VPN.
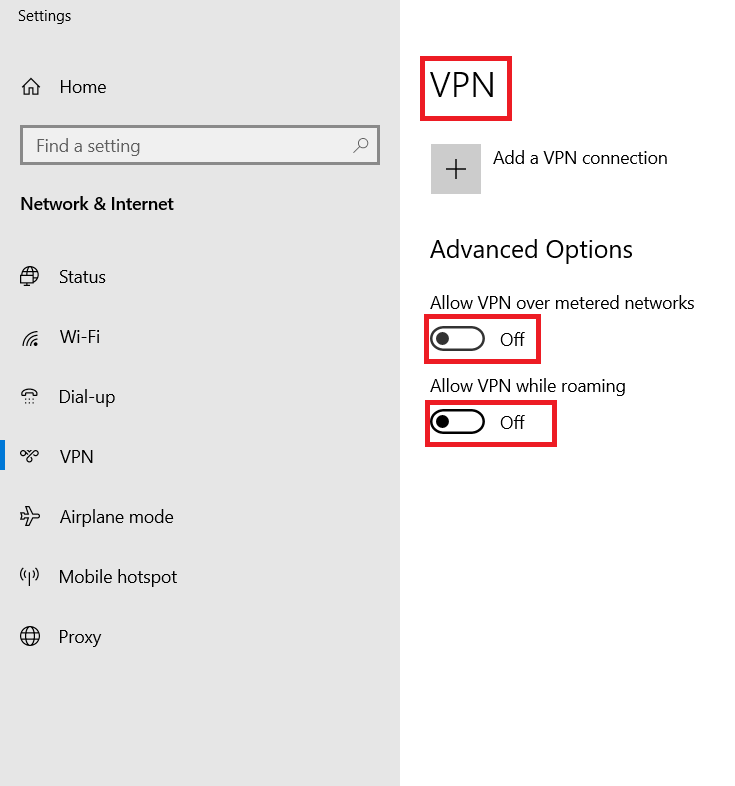
Метод 5: Деактивирайте прокси
Прокси сървърът действа като междинна връзка между вашия компютър и интернет. Прокси сървърът изисква уебсайтове, сървъри и други услуги в мрежата въз основа на вашите данни. Това обаче може да попречи на приложенията или програмите за достъп до интернет като Netflix. Затова опитайте да деактивирате този прокси сървър, като следвате посочените по-долу инструкции.
1. Излезте от Netflix и се уверете, че сте затворили всички фонови процеси, свързани с Netflix, от диспечера на задачите.
2. Натиснете клавиша Windows, въведете Proxy и щракнете върху Open.
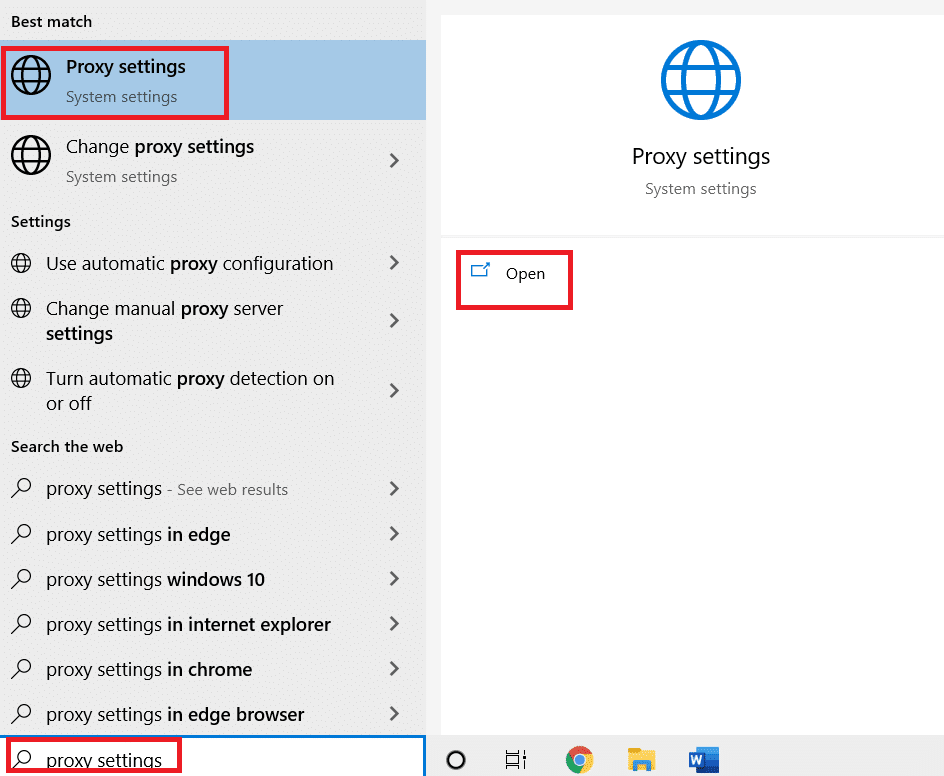
3. Тук изключете следните настройки.
- Автоматично откриване на настройките
- Използвайте скрипт за настройка
- Използвайте прокси сървър
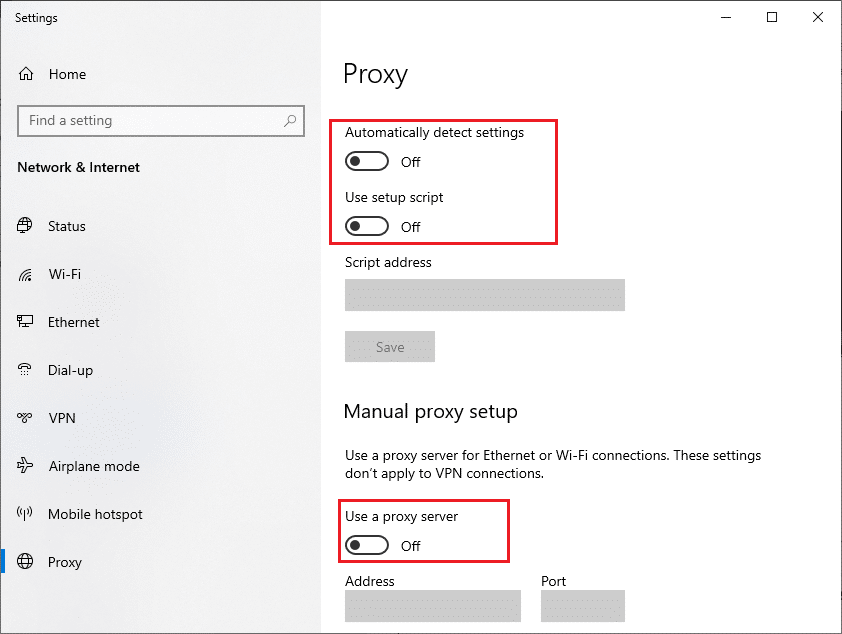
4 . Сега стартирайте Netflix отново и опитайте дали можете да получите достъп до него без грешки.
Метод 6: Премахнете бисквитките на Netflix
Ако версията на браузъра на Netflix има повреден кеш или бисквитки, ще се сблъскате с грешка на Netflix UI3010. Следвайте посочените по-долу инструкции, за да премахнете бисквитките на Netflix от всеки браузър, който използвате.
1. Навигирайте до Netflix изчисти бисквитките страница във вашия уеб браузър.

2. Всички бисквитки ще бъдат изчистени от сайта и сега трябва да влезете отново с вашите идентификационни данни за вход.

3. Накрая проверете дали сте коригирали грешката на Netflix UI3010 на вашия компютър.
Метод 7: Изчистване на кеша на браузъра
За да подобрят данните ви за сърфиране, браузърите съхраняват кеш паметта. Така че, следващия път, когато посетите същия уебсайт отново, трябва да изчакате дълго време за отговори. Но когато тези кешове на браузъра са повредени, може да се сблъскате с толкова много грешки и проблеми. В този случай изчистете кеша на браузъра, като следвате стъпките, както е указано. Тъй като Google Chrome, Microsoft Edge и Firefox са предимно предпочитани от потребителите, ние съставихме стъпки за всички тях. Следвайте стъпките според вашия браузър.
Вариант I: В Google Chrome
1. Натиснете клавиша Windows, въведете Chrome и щракнете върху Отвори.

2. След това щракнете върху иконата с три точки > Още инструменти > Изчистване на данните за сърфиране… както е показано по-долу.
![]()
3. Проверете следните опции.
- Бисквитки и други данни за сайта
- Кеширани изображения и файлове
4. Сега изберете опцията Всичко време за Времеви диапазон.

5. Накрая щракнете върху Изчистване на данните.
Вариант II: На Microsoft Edge
1. Стартирайте браузъра Microsoft Edge и щракнете върху иконата с три точки.

Забележка: Можете директно да навигирате в страницата, за да изтриете историята на сърфиране в Edge, като напишете edge://settings/clearBrowserData в лентата за търсене.

2. Придвижете се до опцията Поверителност, търсене и услуги.
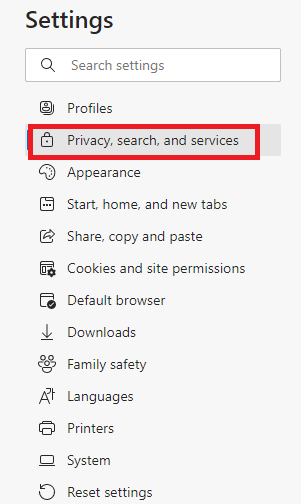
3. Превъртете надолу в десния екран и щракнете върху Изберете какво да изчистите.
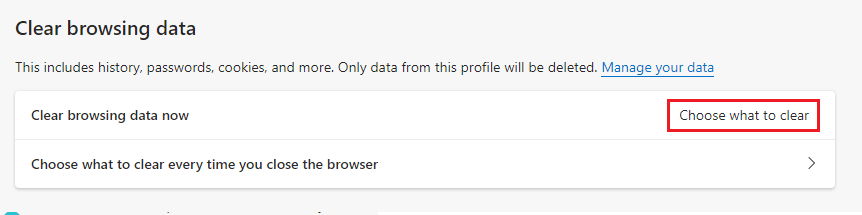
4. В следващия прозорец изберете квадратчетата според вашите предпочитания като История на сърфиране, Бисквитки и други данни за сайтове, Кеширани изображения и файлове и т.н. и щракнете върху Изчисти сега.
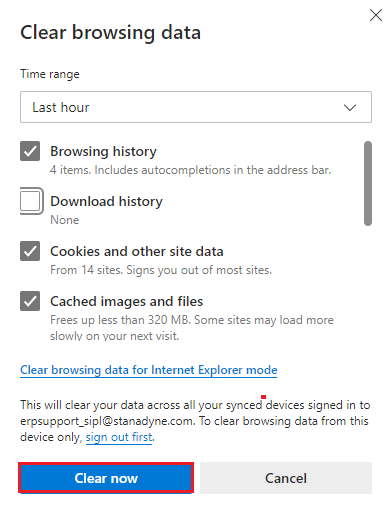
5. Накрая всички ваши данни за сърфиране ще бъдат изчистени сега.
Вариант III: В Mozilla Firefox
1. Отворете браузъра Mozilla Firefox.
2. Щракнете върху иконата на менюто в горния десен ъгъл на екрана.
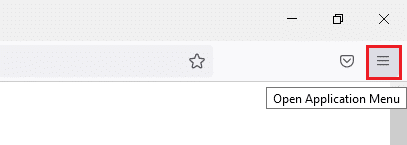
3. Изберете опцията Настройки от падащото меню.
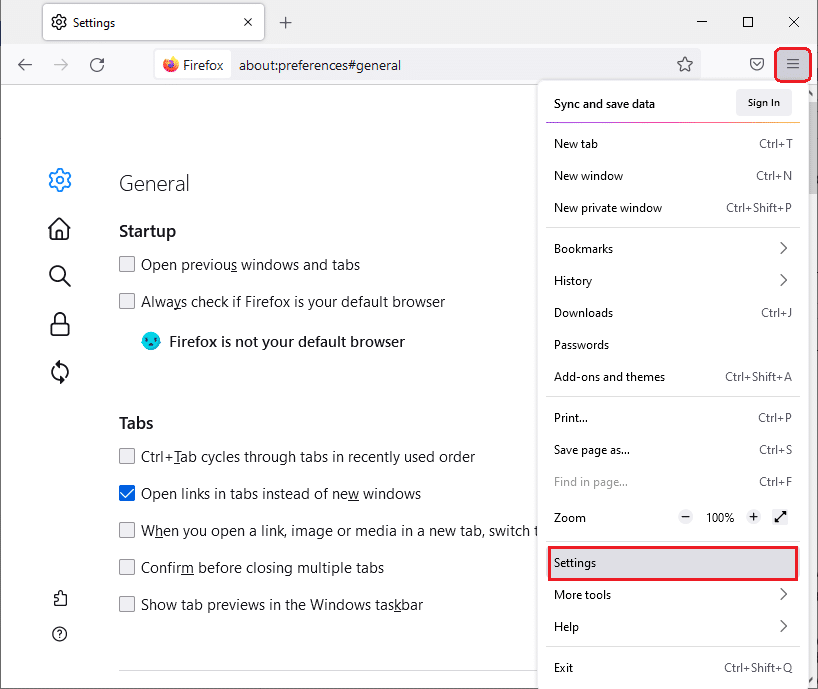
4. Придвижете се до секцията Поверителност и сигурност и щракнете върху Изчистване на данни в менюто „Бисквитки и данни за сайта“.
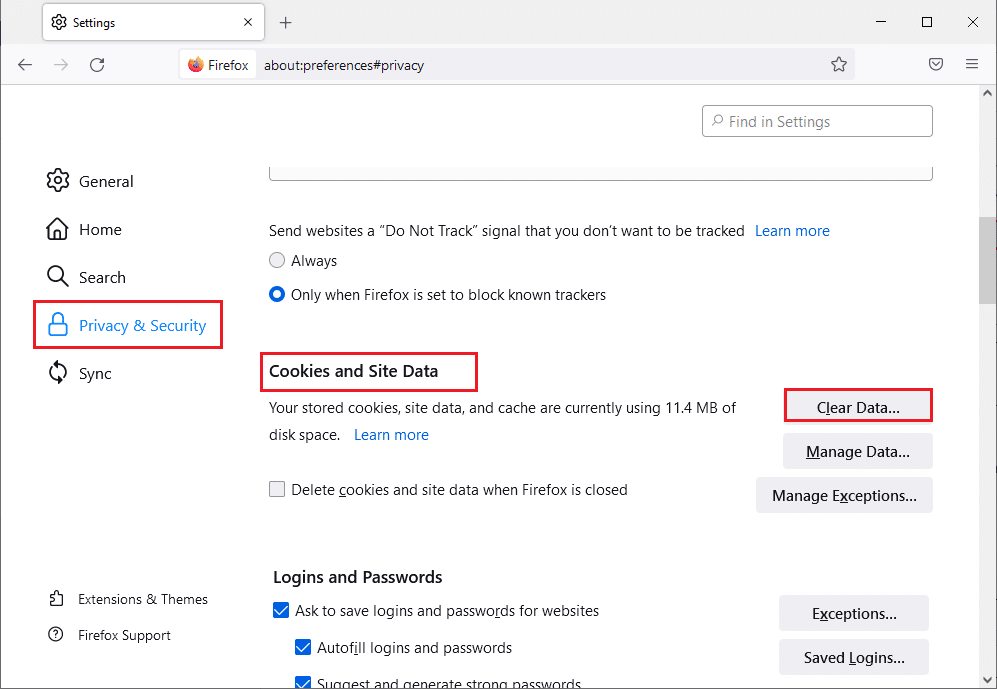
5 . Премахнете отметката от квадратчето „Бисквитки и данни за сайта“ и поставете отметка в квадратчето „Кеширано уеб съдържание“.
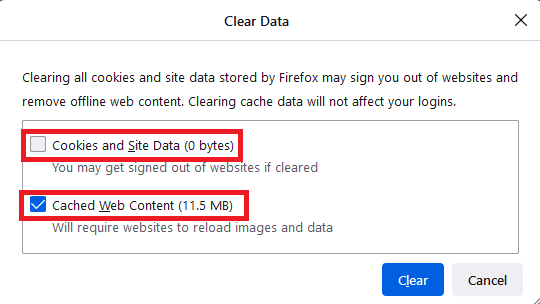
6. Накрая щракнете върху бутона Изчистване, за да изчистите кешираните бисквитки на Firefox.
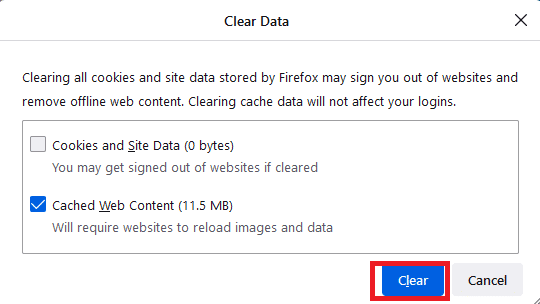
Метод 8: Деактивирайте разширенията на браузъра (ако е приложимо)
Разширенията на браузъра ви помагат да се насладите на много допълнителни функции на вашия компютър с помощта на свързани добавки. И все пак, когато тези разширения са остарели или несъвместими с приложението на браузъра, което използвате, може да се сблъскате с много грешки като грешка на Netflix UI3010. За да разрешите това, следвайте посочените по-долу стъпки, за да деактивирате разширенията във вашите съответни браузъри.
Вариант I: Деактивирайте разширенията на Chrome
1. Стартирайте Chrome и въведете chrome://extensions в URL лентата. Натиснете клавиша Enter, за да получите списък с всички инсталирани разширения.

2. Изключете превключвателя за разширението (напр. Grammarly за Chrome), за да го деактивирате.

3. Обновете браузъра си и вижте дали грешката се показва отново или не.
4. Повторете горните стъпки, за да деактивирате разширенията едно по едно, за да проверите дали грешката е коригирана или не.
Вариант II: Деактивирайте разширенията на Edge
1. Стартирайте браузъра Edge и щракнете върху иконата с три точки.
![]()
Забележка: За да пропуснете дългите стъпки, за да стигнете до страницата с разширения, въведете edge://extensions/ в лентата за търсене и натиснете Enter.
2. Щракнете върху Разширения.
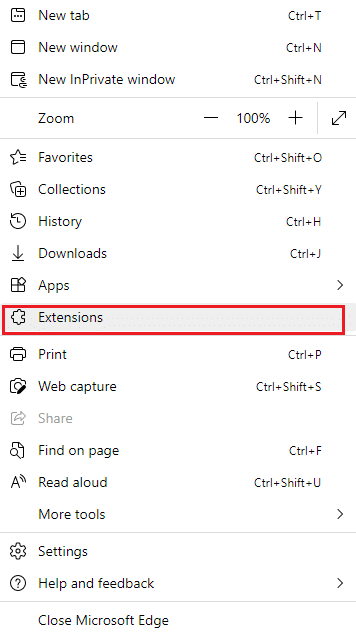
3. Изберете произволно разширение и щракнете върху Управление на разширенията.
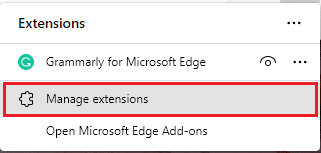
4. Изключете разширението и проверете дали отново се сблъсквате с грешката.
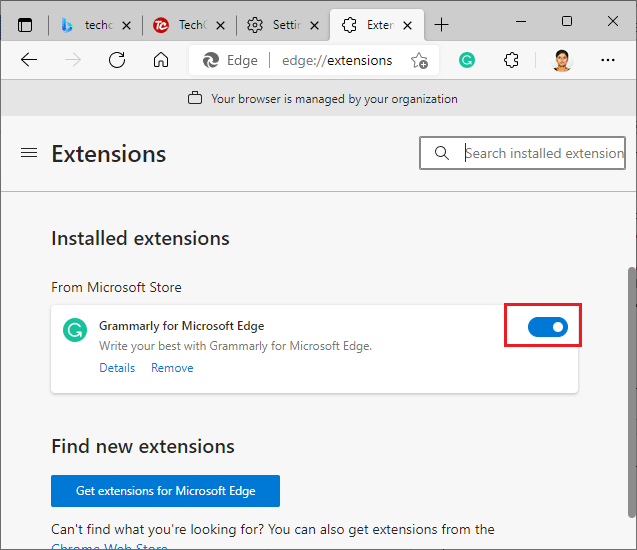
5. По същия начин деактивирайте всички разширения едно по едно и едновременно проверете дали грешката се повтаря. Ако установите, че грешката не се появява след премахване на някое конкретно разширение, деинсталирайте го напълно от браузъра си.
6. Изберете съответното разширение и кликнете върху иконата с три точки. Изберете опцията Премахване от Microsoft Edge.
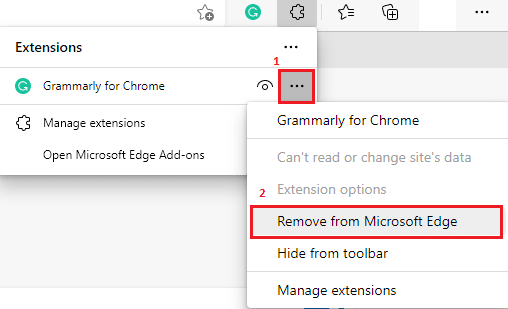
7. Потвърдете подканата, като щракнете върху Премахване.
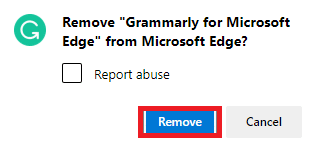
Вариант III: Деактивирайте разширенията на Firefox
1. Стартирайте Firefox и щракнете върху иконата на менюто.
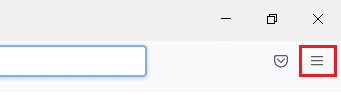
2. Изберете опцията Добавки и теми.
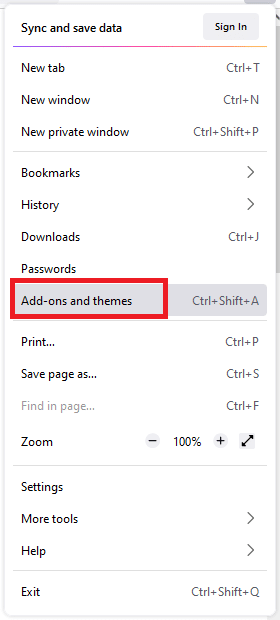
3. Щракнете върху Разширения и изключете разширенията.
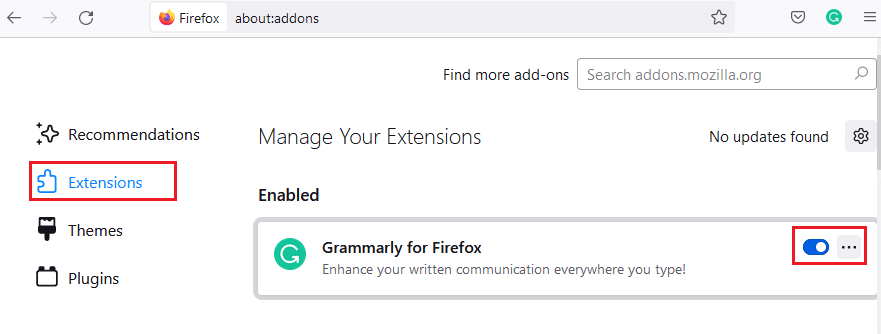
4. Деактивирайте всички разширения едно по едно и проверете кое причинява проблема, като го проверявате многократно.
5. Накрая, ако сте установили кое разширение ви създава проблеми, щракнете върху иконата с три точки, съответстваща на него, и изберете опцията Премахни.
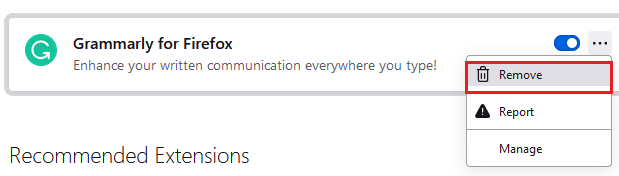
Метод 9: Изключете „Не проследявайте“ в браузърите
Браузърите и сайтовете проследяват вашата активност и данни за сърфиране, за да рекламират подобно съдържание на уеб страницата, която посещавате в интернет. Това се случва, когато сте активирали настройките за не проследяване във вашия браузър. Малко потребители съобщават, че деактивирането на тази настройка им е помогнало да разрешат кода за грешка на Netflix UI3010.
Вариант I: В Google Chrome
1. Отворете Chrome и щракнете върху иконата с три точки.
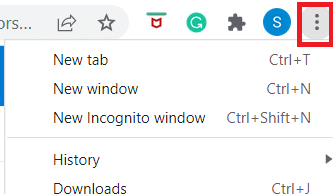
2. Щракнете върху Настройки.
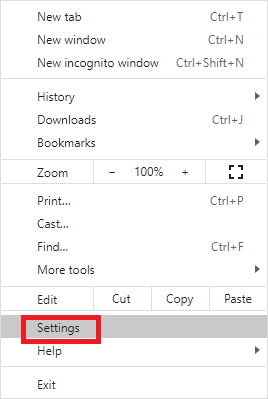
3. Щракнете върху Сигурност и поверителност.
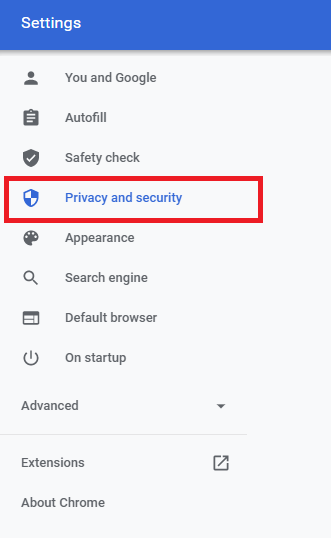
4. Изберете Бисквитките и други данни за сайта.
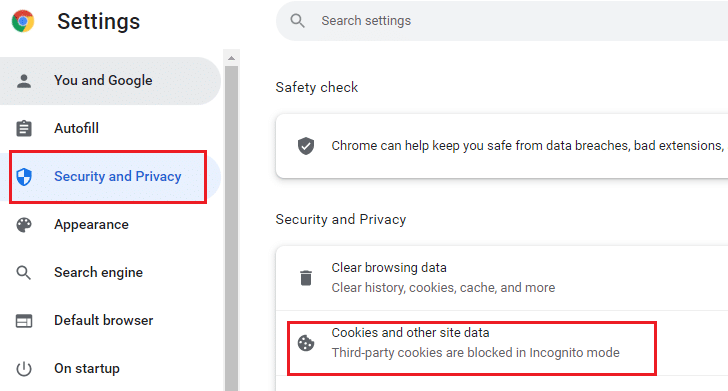
5. В прозореца Общи настройки изключете настройката Изчистване на бисквитките и данните на сайта, когато затворите всички прозорци.
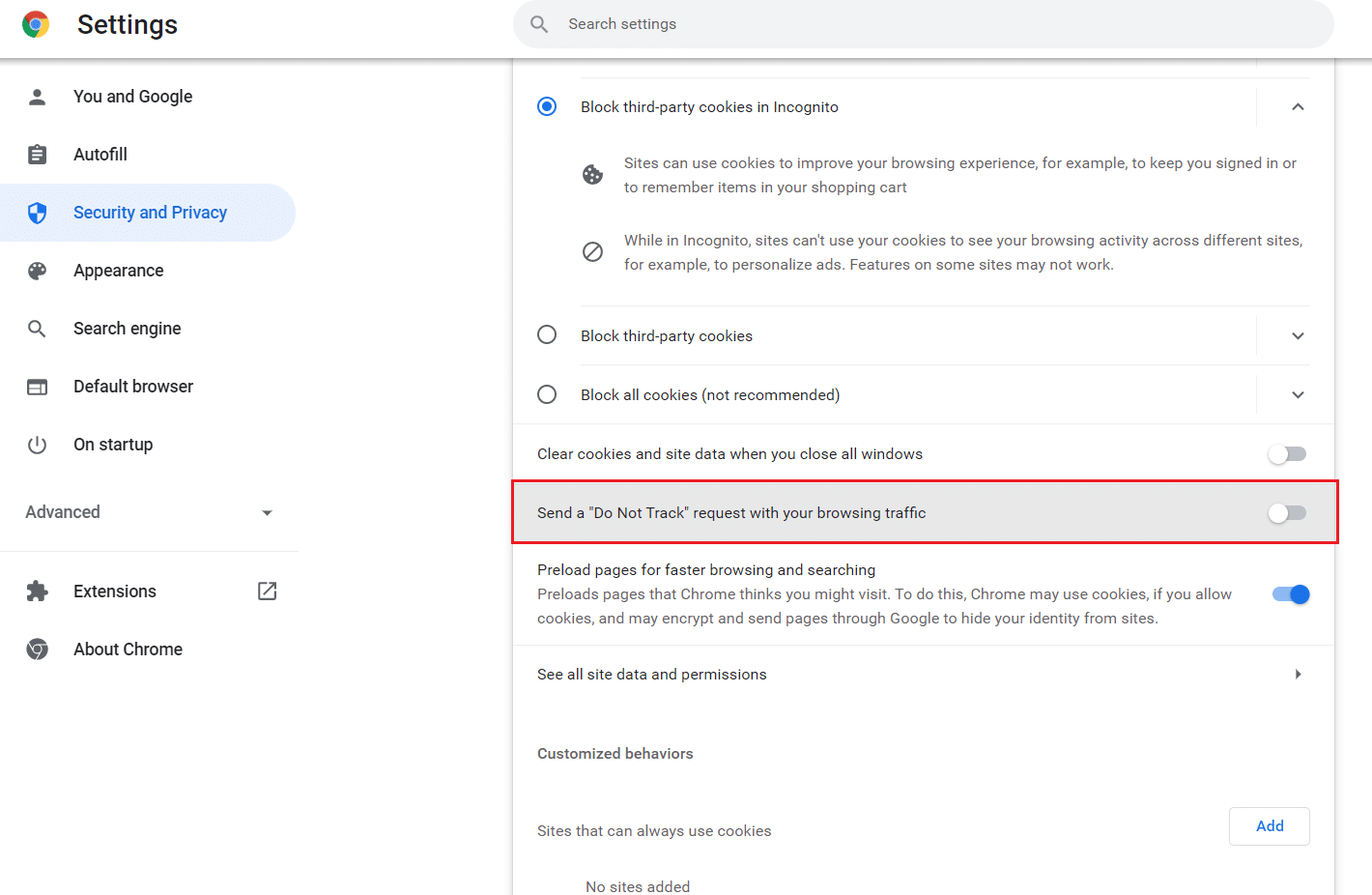
Вариант II: На Microsoft Edge
1. Придвижете се до Настройки в Edge, като щракнете върху иконата с три точки.
![]()
2. Придвижете се до Поверителност, търсене и услуги.
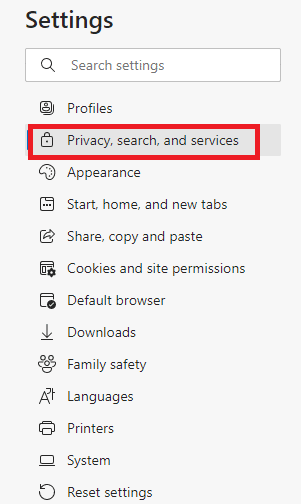
3. Превъртете надолу по десния екран и в менюто Поверителност изключете Изпращане на заявки „Не проследявай“.
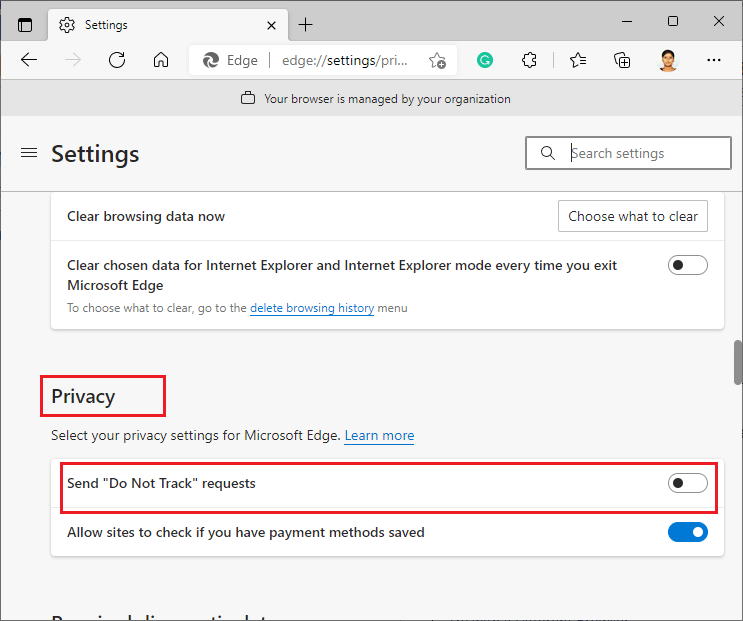
Вариант III: В Mozilla Firefox
1. Стартирайте Firefox и щракнете върху менюто, както е показано.
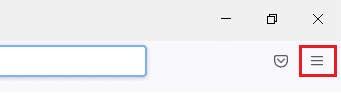
2. В падащото меню изберете опцията Настройки.
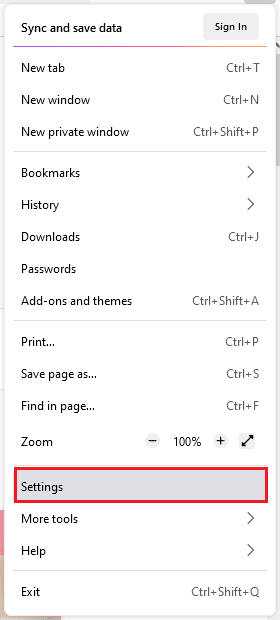
3. Щракнете върху раздела Поверителност и сигурност и превъртете надолу, за да щракнете върху бутона за избор Винаги.
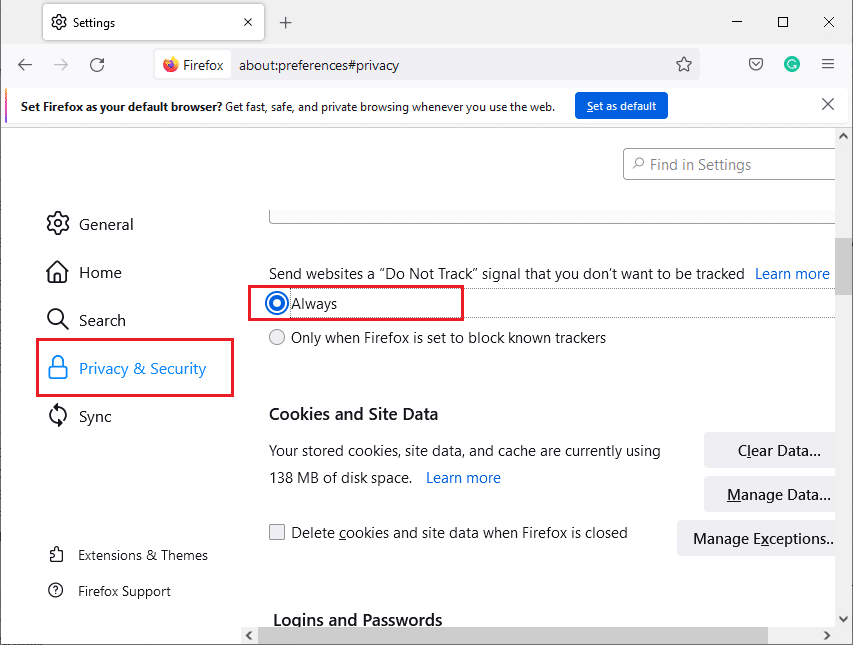
Метод 10: Преинсталирайте браузъра
Ако не сте постигнали никакво коригиране на кода за грешка на Netflix UI3010 след премахване на кеша на браузъра и несъвместимите разширения, опитайте да преинсталирате браузъра като последен опит. Стъпките за преинсталиране на всеки браузър са често срещани и затова за илюстрация използвахме Google Chrome като пример. Следвайте стъпките според вашия браузър.
Забележка: Тук Google Chrome е взет за пример.
1. Натиснете клавиша Windows, въведете приложения и функции и щракнете върху Отвори.

2. Търсете Chrome в полето Търсене в този списък.
3. След това изберете Chrome и щракнете върху бутона Деинсталиране, показан маркиран.

4. Отново щракнете върху Деинсталиране, за да потвърдите.
5. Сега натиснете клавиша Windows, въведете %localappdata% и щракнете върху Отвори, за да отидете в AppData Local папка.

6. Отворете папката Google, като щракнете двукратно върху нея.

7. Щракнете с десния бутон върху папката на Chrome и изберете опцията Изтриване, както е показано по-долу.

8. Отново натиснете клавиша Windows, въведете %appdata% и щракнете върху Отвори, за да отидете в папката AppData Roaming.

9. Отново отидете в папката Google и изтрийте папката Chrome, както е показано в стъпки 6 – 7.
10. Накрая рестартирайте компютъра си.
11. След това изтеглете последна версия на Google Chrome, както е показано.

12. Стартирайте инсталационния файл и следвайте инструкциите на екрана, за да инсталирате Chrome.

Метод 11: Нулиране на мрежата
Методът за нулиране на мрежата трябва да се разглежда като последна опция за разрешаване на код за грешка на Netflix UI3010. Всякакви персонализирани промени в DNS в мрежата ще предизвикат проблеми със свързаността в браузърите. Това премахва всички мрежови адаптери, инсталирани на вашия компютър, заедно с техните настройки. Всички съхранени настройки се съхраняват в настройките по подразбиране.
Забележка: За да извършите нулиране на мрежата, уверете се, че компютърът ви работи с Windows 10 версия 1607 или по-нова. За да проверите вашата версия, следвайте този път. Настройки > Система > Информация. След като нулирате мрежата си, трябва да преинсталирате целия мрежов софтуер като VPN клиенти или виртуални комутатори.
1. Натиснете и задръжте клавишите Windows + I заедно, за да отворите настройките на Windows.
2. Щракнете върху Мрежа и интернет.
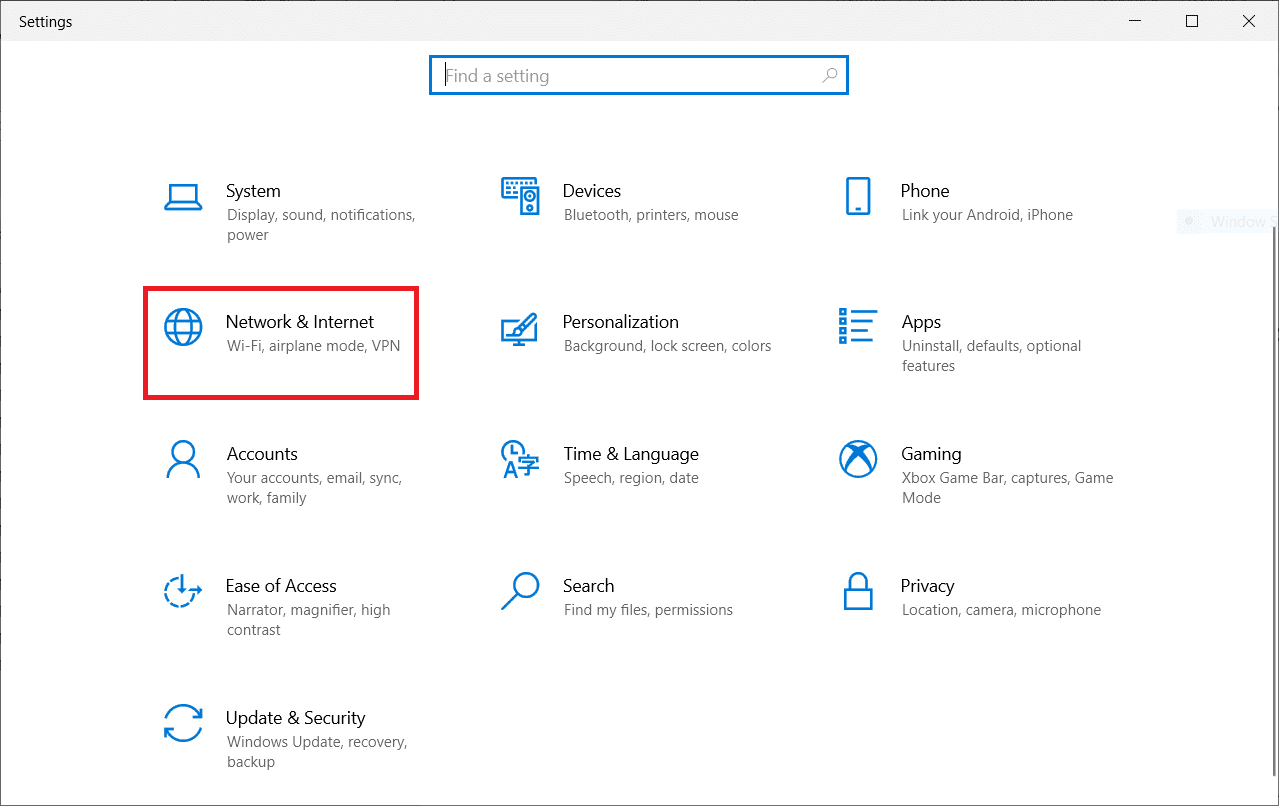
3. Щракнете върху раздела Състояние и щракнете върху Мрежово нулиране.
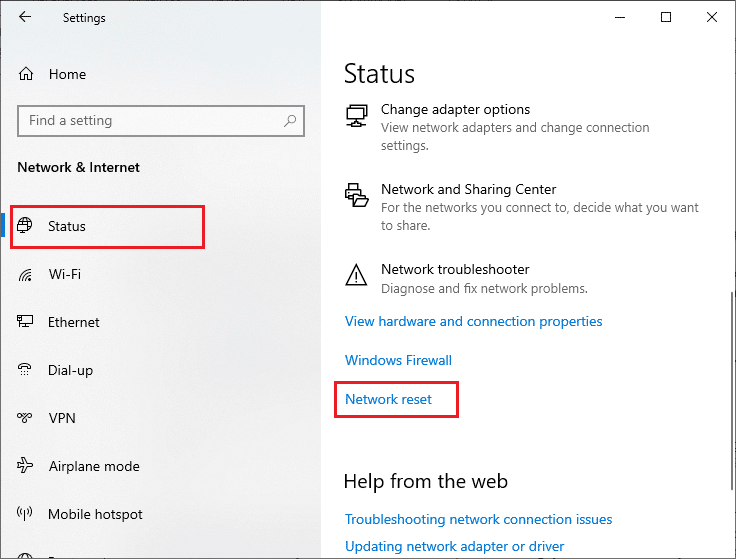
4. Потвърдете подканата, като щракнете върху Нулиране сега.
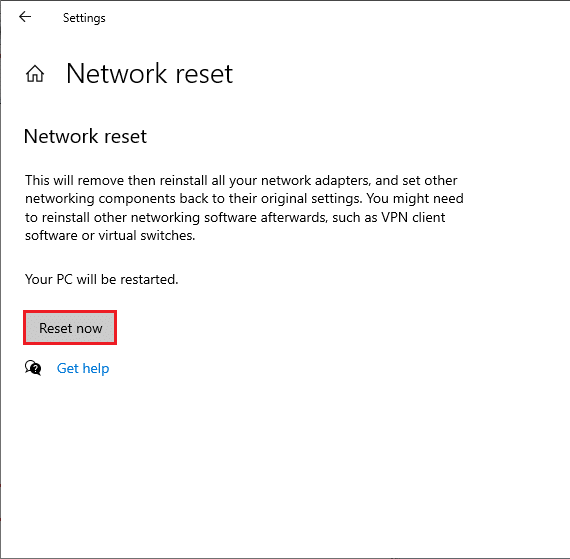
Все пак, ако отново се сблъскате с грешката, извършете възстановяване на системата на вашия компютър с Windows 10 и ако приемете някакви необичайни проблеми със свързаността, незабавно се свържете с вашия доставчик на интернет услуги (ISP).
***
Надяваме се, че това ръководство е било полезно и можете да поправите грешка на Netflix UI3010. Кажете ни кой метод е работил най-добре за вас. Чувствайте се свободни да се свържете с нас с вашите запитвания и предложения чрез секцията за коментари по-долу.