Google Chrome е на първо място в списъка на най-инсталираните браузъри в света. Това не е по късмет или грешка. Заслужава признание, тъй като е най-лесната за използване версия на браузър с изключителен интерфейс. Поради няколко причини потребителите на Windows 10 предпочитат да променят Chrome като браузър по подразбиране. Много компютри с Windows 10 идват с Microsoft Edge като браузър по подразбиране, но те могат да загубят ценното ви време поради забавяне на отговора. Ако не знаете как да зададете Chrome като браузър по подразбиране Windows 10, това ръководство ще бъде идеалният ви избор. Това ръководство ще ви помогне да направите Chrome браузър по подразбиране на вашия компютър с Windows 10. И така, какво чакате? Продължете да четете статията.
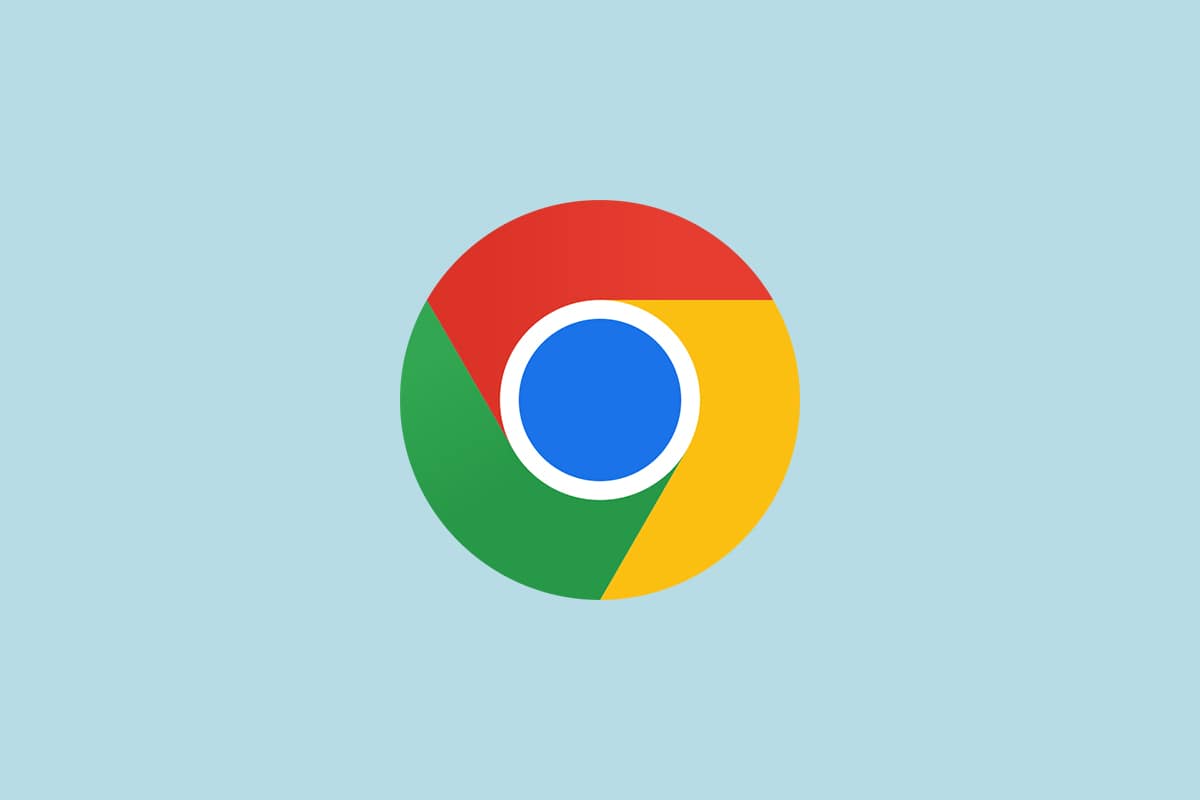
Съдържание
Как да промените Chrome като браузър по подразбиране
Преди да продължите по-нататък, за да научите как да промените Chrome като браузър по подразбиране, трябва да имате инсталиран Google Chrome на вашия компютър. Можете да инсталирате Chrome от уебсайт на Google и се уверете, че е актуализиран до последната си версия. Стъпките за това варират в зависимост от операционната система, която използвате.
Но защо искате да знаете как да зададете Google като браузър по подразбиране Windows 10? Ето няколко основателни причини.
- Най-убедителни функции в сравнение с други браузъри.
- Всички запазени данни като история на сърфиране, отметки, адреси, пароли могат да бъдат възстановени на ново устройство, ако се синхронизират с вашия акаунт. Дори когато актуализирате своя компютър с Windows до друга версия (от Windows 10 до 11), всички данни могат да бъдат възстановени лесно.
- Невероятна скорост на сърфиране от другите. Той предоставя резултати от търсенето в рамките на 0,19 секунди.
- Поддръжка на добавки и разширения.
- Редовните версии на актуализациите правят браузъра от грешки и проблеми.
- Широк обхват на сигурност и поверителност на данните.
- Можете бързо да търсите най-новите новини, най-новите сайтове и всякакви нови сайтове.
- Много по-сложен алгоритъм дава невероятно цифрово поведение.
- Пазарният дял и широките услуги за брандиране го правят доминираща компания.
- Невероятна поддръжка на партньори и клиенти на Google.
Стигнахте до най-добрата част от статията. В този раздел ще научите как да зададете Chrome като браузър по подразбиране Windows 10. Има няколко метода за промяна на Chrome като браузър по подразбиране. Всички те са изброени по-долу за по-добро разбиране.
Метод 1: Чрез настройки
Това е най-лесният начин да направите Chrome браузър по подразбиране. Можете просто да стартирате Настройки на вашия компютър с Windows 10 и след това да промените приложенията по подразбиране в предстоящите раздели. Ето по-подробни стъпки.
1. Натиснете и задръжте клавишите Windows + I заедно, за да отворите настройките на Windows.
2. Сега щракнете върху Приложения.

3. След това превключете към секцията Приложения по подразбиране в левия панел. Превъртете надолу по десния екран и се придвижете до менюто на уеб браузъра.

4. След това щракнете върху падащото меню на менюто на уеб браузъра и изберете Google Chrome в изскачащото меню Изберете приложение, както е показано.

Забележка: Ако искате да отворите Chrome лесно, добавете пряк път в лентата на задачите. Стартирайте Chrome. В лентата на задачите на Windows щракнете с десния бутон върху Chrome и след това изберете Pin to taskbar, както е показано.

Метод 2: Чрез контролния панел
Как да настроите Google като браузър по подразбиране Windows 10? Можете да направите тази промяна във вашия контролен панел. Има раздел, където можете да добавяте или задавате програми по подразбиране от неговите настройки. Ако направите някакви промени в настройките на контролния панел, те автоматично ще бъдат отразени за всички приложения. Следвайте според инструкциите.
1. Натиснете клавиша Windows и въведете Control Panel и щракнете върху Open.

2. Задайте Преглед по като категория. Щракнете върху Програми, както е показано.

3. Сега щракнете върху Програми по подразбиране, както е показано.

4. След това щракнете върху връзката Задаване на вашите програми по подразбиране, както е маркирано.

5. В прозореца Настройки превъртете надолу по десния екран до менюто на уеб браузъра.

6. Сега щракнете върху опцията за падащо меню за уеб браузър и изберете Google Chrome в следващия падащ списък на Изберете приложение.

Метод 3: Чрез настройките на браузъра
Ако се сблъскате с някакви трудности да промените Chrome като браузър по подразбиране от Системни настройки, ето алтернативен начин да го промените от настройките на браузъра. Ето няколко инструкции как да го направите.
1. Въведете Chrome в менюто за търсене и щракнете върху Отвори, както е показано.

2. След това щракнете върху иконата с три точки в горния десен ъгъл.
3. Изберете опцията Настройки от падащия списък, както е подчертано по-долу.

4. Сега щракнете върху менюто на браузъра по подразбиране в левия панел, както е показано.

5. След това в десния прозорец щракнете върху бутона Направи по подразбиране, както е показано.

6. В прозореца Настройки щракнете върху падащото меню на секцията Уеб браузър.

7. Сега изберете Google Chrome от падащия списък Изберете приложение.

Следователно, това е как да промените Chrome като браузър по подразбиране чрез настройките на браузъра.
Метод 4: Чрез командния ред
Можете също да зададете Chrome като браузър по подразбиране, като изпълните команда в командния ред. Ето няколко инструкции.
1. Натиснете клавиша Windows и въведете Команден ред и щракнете върху Изпълни като администратор.

2. Щракнете върху Да в подканата за контрол на потребителските акаунти.
3. След това въведете следната команда и натиснете клавиша Enter.
explorer.exe shell:::{17cd9488-1228-4b2f-88ce-4298e93e0966} -Microsoft.DefaultProgramspageDefaultProgram

4. В прозореца Настройки щракнете върху падащото меню на секцията Уеб браузър.

5. Изберете Google Chrome от падащия списък на Изберете приложение.

Защо не мога да променя Chrome като браузър по подразбиране?
Ако не можете да направите Chrome браузър по подразбиране, след като изпробвате всички тези методи за това как да зададете Chrome като браузър по подразбиране Windows 10, ето някои методи, които ще ви помогнат да отстраните проблема. Следвайте същото и проверете дали можете да направите промяната.
Вариант 1: Актуализирайте Chrome
Остарелите браузъри може да не поддържат импровизирани версии на уеб страници и по този начин да ви попречат да промените уеб браузърите по подразбиране. За да коригирате грешките и проблемите, актуализирайте Google Chrome, както е указано по-долу.
1. Отворете Google Chrome от менюто за търсене на Windows.

2. Можете също да въведете chrome://settings/help, за да стартирате директно страницата Всичко за Chrome.

3А. Ако Google Chrome е актуализиран до най-новата си версия, той ще покаже, че Chrome е актуален.

3В. Ако е налична нова актуализация, браузърът автоматично ще актуализира браузъра до най-новата версия. Щракнете върху Рестартиране, за да рестартирате браузъра.
4. Накрая рестартирайте браузъра с най-новата му версия.
Вариант 2: Изтриване на кеша и бисквитките
Временният кеш и бисквитките във вашия браузър съхраняват вашите данни за сърфиране. Ако има някакви подозрителни данни, съхранявани локално, или ако данните са повредени или несъвместими, не можете да зададете Chrome като браузър по подразбиране. Следователно изчистете данните за сърфиране, кеша и събраните бисквитки, за да отстраните проблема.
1. Стартирайте браузъра Chrome.
Забележка: Можете директно да навигирате в страницата, за да изтриете историята на сърфиране в Chrome, като напишете chrome://settings/clearBrowserData в лентата за търсене.
2. Сега кликнете върху иконата с три точки в горния десен ъгъл.

3. Тук кликнете върху опцията Още инструменти, както е показано по-долу.

4. След това щракнете върху Изчистване на данните за сърфиране…

5. Изберете All Time, ако искате да изтриете всички данни и щракнете върху Clear data.
Забележка: Уверете се, че полето „Бисквитки“ и други данни на сайта и полето „Кеширани изображения и файлове“ са отметнати, преди да изчистите данните от браузъра.

Вариант 3: Нулиране на Chrome
Нулирането на Chrome ще възстанови настройките по подразбиране на браузъра и има повече шансове да промените браузъра си по подразбиране. Следвайте стъпките, посочени по-долу, за да нулирате Google Chrome.
1. Стартирайте Google Chrome и щракнете върху иконата с три точки, както е посочено в горния метод.
Забележка: Можете също да въведете chrome://settings/reset, за да стартирате страницата Reset Chrome.
2. Сега изберете опцията Настройки.

3. Тук щракнете върху Разширени настройки в левия панел и изберете опцията Нулиране и почистване.

4. Сега изберете опцията Възстановяване на настройките до първоначалните им стойности по подразбиране, както е показано по-долу.

5. Сега потвърдете подканата, като изберете бутона Нулиране на настройките, както е показано.

6. Сега рестартирайте настройките и направете промяната.
Опция 4: Превключете към нов профил в Chrome
Ако има някакви конфликти във вашия профил в Chrome, не можете да зададете Chrome като браузър по подразбиране. Опитайте да създадете нов профил и проверете дали можете да го направите.
1. Стартирайте браузъра Chrome и щракнете върху иконата на вашия профил.
2. Сега изберете иконата на зъбно колело в менюто Други хора, както е показано на снимката по-долу.

3. Сега щракнете върху иконата Добавяне.

4. Щракнете върху Продължи без акаунт.
Забележка: Щракнете върху Вход, за да влезете с вашия акаунт в Gmail.

5. Тук персонализирайте своя профил, като добавите желаното от вас име, профилна снимка и цвят на темата.
6. Сега щракнете върху Готово, както е показано на снимката по-долу.
Забележка: Ако не искате пряк път на работния плот за този потребител, премахнете отметката от квадратчето Създаване на пряк път на работния плот за този потребител.

Вариант 5: Създайте нов потребителски профил
Изтриването на вашия потребителски профил ще премахне всички повредени програми и файлове, свързани с вашия акаунт. Ето няколко стъпки, за да изтриете потребителския си профил и да го създадете отново на вашия компютър.
1. Въведете Command Prompt в лентата за търсене и натиснете Enter. След това щракнете върху Изпълни като администратор, както е показано по-долу.

2. След това въведете командата control userpasswords2 и натиснете клавиша Enter.

3. В прозореца Потребителски акаунти щракнете върху бутона Добавяне… в раздела Потребители.

4. Изберете опцията Вход без акаунт в Microsoft (не се препоръчва) и щракнете върху Напред.

5. След това щракнете върху бутона Локален акаунт.

6. Въведете вашите идентификационни данни за вход, а именно потребителско име и парола. Въведете отново паролата в полето за потвърждение на паролата и оставете също и подсказка за парола. След това щракнете върху Напред.
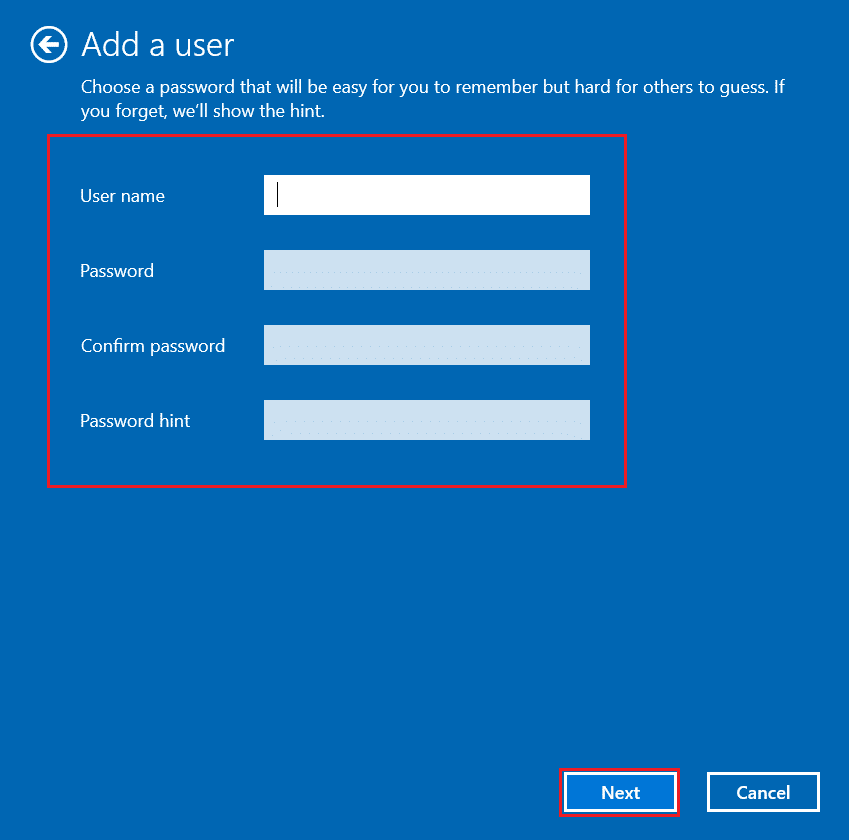
7. Следвайте инструкциите на екрана. И накрая, щракнете върху Готово, за да създадете локален акаунт.
8. Сега изберете опцията Properties.

9. Под раздела Членство в групата изберете опцията Администратор.
10. Щракнете върху Приложи и след това върху OK, за да запазите промените.
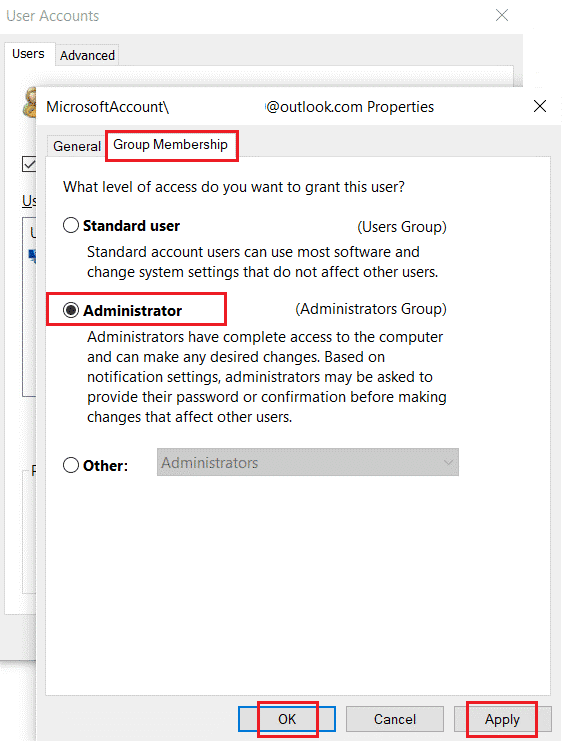
11. Сега отидете до стария си потребителски профил. C: > Потребители > Old_Account.
Забележка: Тук C: е устройството, където сте инсталирали вашата версия на Windows, а Old_Account е вашият стар потребителски акаунт.
12. Натиснете клавишите Ctrl + C заедно, за да копирате всички файлове в папката с изключение на:
- Ntuser.dat.log
- Ntuser.ini
- Ntuser.dat
13. Сега отидете до вашия нов потребителски профил. C: > Потребители > Нов_акаунт.
Забележка: Тук C: е устройството, където сте инсталирали новата версия на Windows, а New_Account е вашият нов потребителски акаунт.
14. Натиснете клавишите Ctrl + V заедно, за да поставите всички файлове в новия си потребителски акаунт.
15. След това стартирайте Control Panel от менюто за търсене, както е показано.
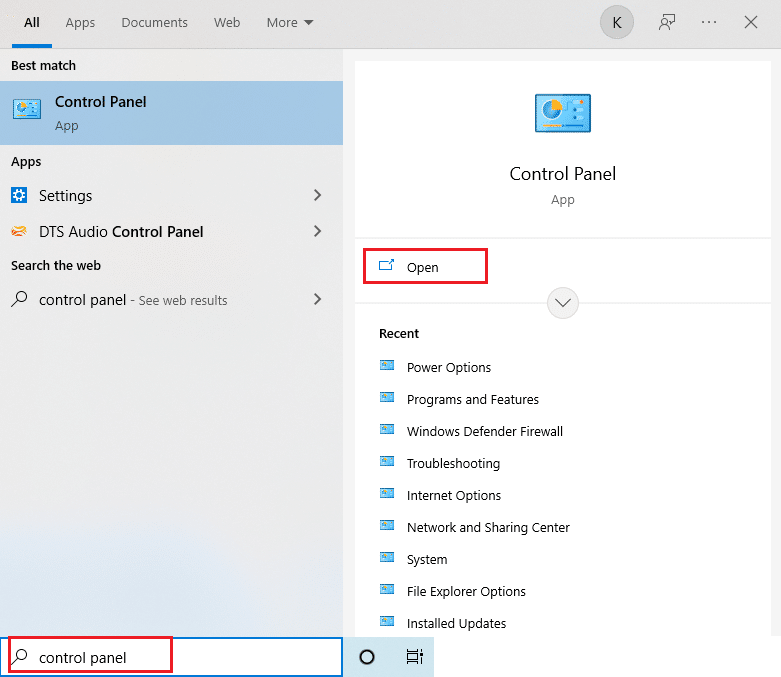
16. Задайте Преглед по опция на Големи икони и щракнете върху Потребителски акаунти.
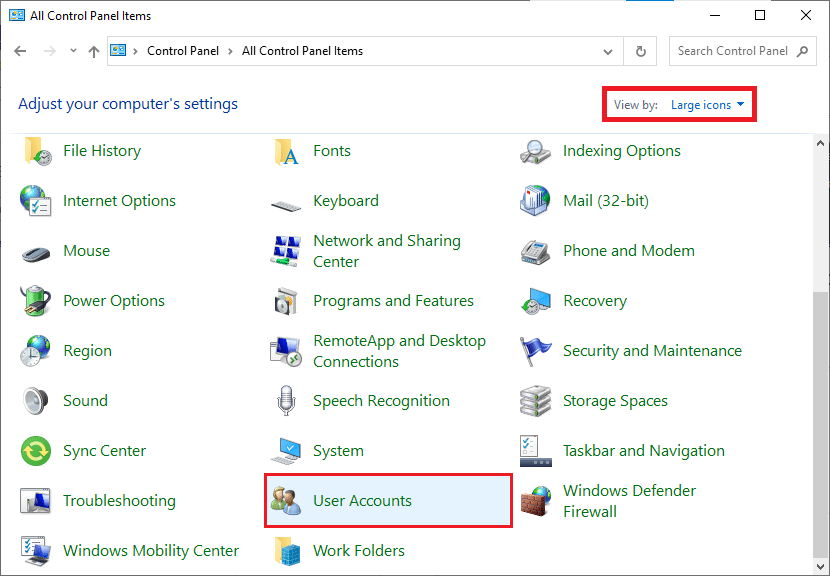
17. След това щракнете върху Управление на друг акаунт, както е показано.
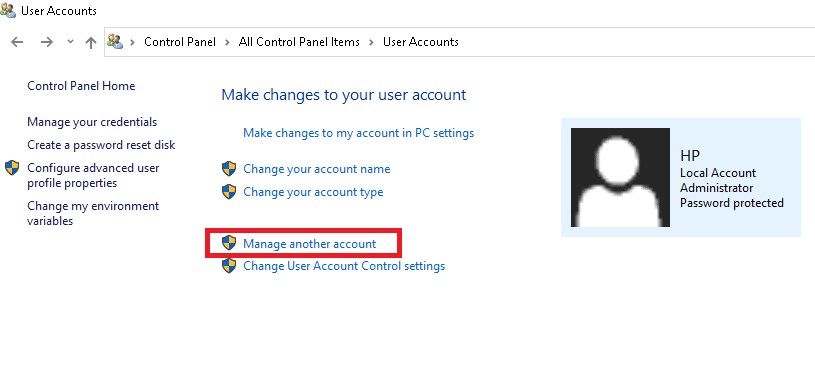
18. Изберете стария потребителски акаунт и щракнете върху опцията Изтриване на акаунта, както е подчертано по-долу.
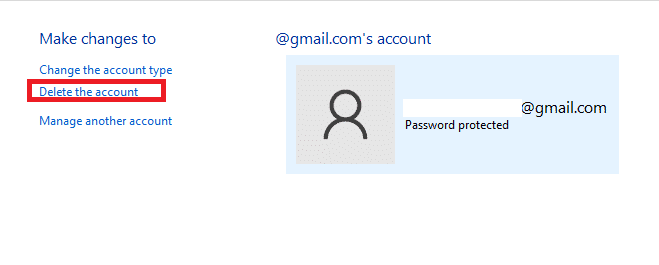
19. Сега влезте с новия си акаунт и можете да направите Chrome като браузър по подразбиране.
Професионален съвет: Как да изтриете съществуващ потребителски профил
За да изтриете вече съществуващия потребителски профил, следвайте инструкциите по-долу.
1. Отново щракнете върху иконата на вашия профил, последвана от иконата на зъбно колело.
2. Задръжте курсора на мишката върху потребителския профил, който искате да бъде изтрит, и щракнете върху иконата с три точки.
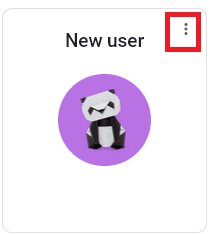
3. Сега изберете опцията Изтриване, както е показано по-долу.
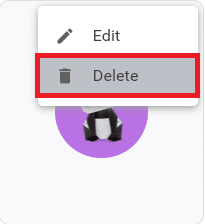
4. Сега ще получите подкана, показваща, Това ще изтрие за постоянно вашите данни за сърфиране от това устройство. Продължете, като щракнете върху Изтриване.
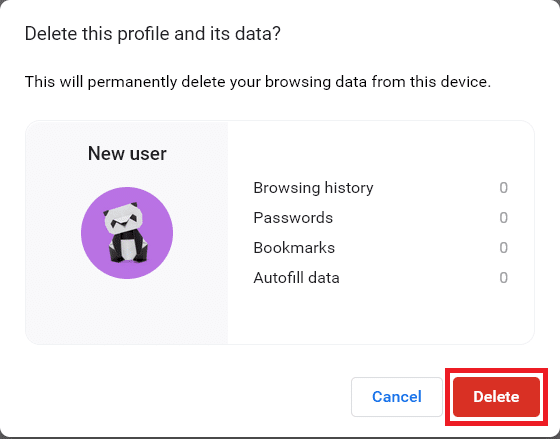
***
Надяваме се, че това ръководство е било полезно и сте се научили да го правите променете Chrome като браузър по подразбиране. Кажете ни кой метод е работил най-добре за вас. Чувствайте се свободни да се свържете с нас с вашите запитвания и предложения чрез секцията за коментари по-долу. Кажете ни какво искате да научите по-нататък.

