Когато проучвате онлайн, може да попаднете на множество страници, към които искате да се върнете по-късно. Вместо да ги оставяте отворени и да губите ценни ресурси, можете да използвате следните методи, за да запазите своите раздели в Chrome.
Маркирайте няколко раздела в Chrome
Създаването на отметка в Chrome е доста лесно, но какво ще стане, ако искате да създадете отметки за всички отворени раздели в прозореца на Chrome?
Можеш! Просто щракнете с десния бутон върху отвореното пространство в горната част до разделите и след това изберете „Отметка на всички раздели“.

Можете също да натиснете Ctrl+Shift+D на Windows или Cmd+Shift+D на Mac, за да маркирате всичките си раздели.
Chrome ще създаде нова папка за всички отворени раздели. Можете да го преименувате, ако желаете, и след това щракнете върху „Запазване“.

Можете също да добавите отделен уебсайт към папка. Щракнете върху иконата Bookmark (звездата) в URL лентата или натиснете Ctrl+D (Windows) или Cmd+D (Mac).
След това щракнете върху падащото меню „Папка“ и изберете папката, която сте създали по-горе.
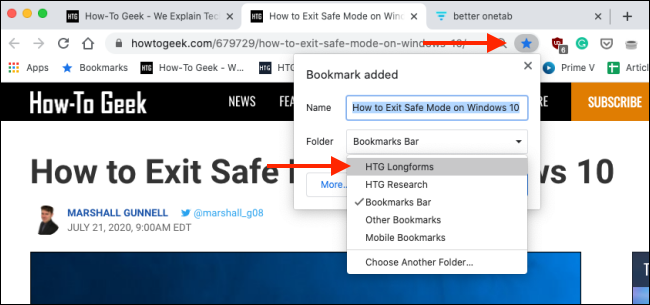
Щракнете върху „Готово“, за да запазите отметката си.

Можете да видите и организирате всичките си отметки в „Мениджър на отметките“. За да стигнете до там, щракнете върху трите вертикални точки в горната част на прозореца и след това щракнете върху Bookmarks > Bookmark Manager.
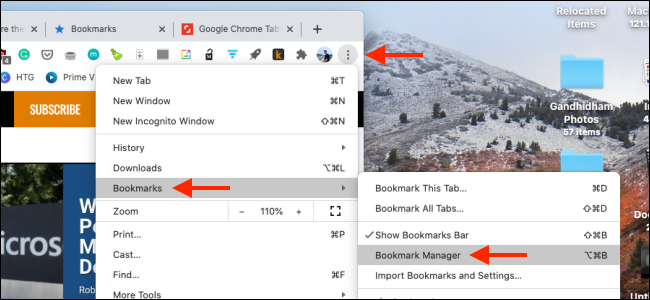
Изберете папката, която искате от страничната лента. Вече ще виждате всичките си отметки на едно място.

Можете да щракнете с десния бутон върху папка в „Мениджър на отметките“ или в менюто „Отметки“, за да видите някои опции. Щракнете върху „Отваряне на всички отметки“, за да отворите бързо всички уебсайтове в папка.
Можете също да изберете дали да отворите отметките си в нов прозорец или нов прозорец в режим „инкогнито“.

След като папката е създадена, можете да премахнете уебсайт доста лесно – просто го изберете и след това щракнете върху „Изтриване“.
За да премахнете папка, щракнете с десния бутон върху нея и след това изберете „Изтриване“.
Временно запазване на раздели на Chrome в списъци с Better OneTab
Ако просто искате да запазите няколко раздела в прозорец, но не ги искате във вашия Мениджър на отметките в продължение на години, По-добро разширение OneTab за Chrome прави нещата много по-лесни.
Позволява ви да създадете списък с множество раздели. След това, когато възстановите списъка и отворите всички раздели отново, списъкът се премахва от разширението.
След като инсталирате разширението Better OneTab Chrome, просто натиснете Shift и изберете разделите, които искате да запазите. След това щракнете с десния бутон върху иконата на разширение Better OneTab за Chrome и изберете „Съхраняване на избраните раздели“.

Разширението ще затвори избраните раздели и те ще бъдат съхранени в списъка с разширения. За да получите достъп до тях, просто щракнете върху иконата на разширение Better OneTab. Ще видите всичките си запазени списъци с раздели. Щракнете върху „Списък с преназначени“, за да дадете име на списък с раздели.

Можете също да добавите още уебсайтове към списък. За да направите това, просто изберете раздела и след това щракнете с десния бутон върху иконата на разширение Better OneTab. Щракнете върху „Съхраняване в озаглавен списък“ и след това изберете един от съществуващите си списъци.

От страницата с групи раздели можете също да щракнете върху раздел, за да го възстановите. Ако искате да възстановите целия списък с раздели, щракнете върху „Възстановяване на списъка“.

Разширението ще отвори отново всички раздели в списъка.
Искате ли да научите повече? Вижте нашето пълно ръководство за овладяване на раздели в Google Chrome.

