Ако се опитвате да настроите Raspberry Pi на вашия компютър, може да се наложи да намерите IP адреса на вашия компютър с Windows 11 заедно с други подробности, като например MAC адреса. Освен това, ако искате да блокирате или разрешите компютър във вашата мрежа, трябва да намерите MAC адреса в Windows 11, за да приложите политиката за ограничаване чрез настройките на рутера. В такива сценарии MAC адресът работи добре, защото не продължава да се променя, за разлика от IP адреса. Странична бележка, Windows 11 има опцията за рандомизиране на MAC адреса, но не е активирана по подразбиране. Въпреки това, ако искате да намерите вашия MAC адрес в Windows 11, прегледайте нашето подробно ръководство по-долу. Споменахме пет различни начина за намиране на физическия адрес в Windows 11.
Съдържание
Намерете MAC адрес в Windows 11 (2022)
В този урок за това как да намерите MAC адреса в Windows 11, споменахме пет метода, вариращи от приложението за настройки на Windows до командния ред. Разгънете таблицата по-долу и преминете към метода, който намирате за подходящ, за да проверите веднага физическия адрес на мрежовите адаптери в Windows 11.
Намерете MAC адрес в Windows 11 с помощта на приложението Настройки
1. Първо използвайте клавишната комбинация на Windows 11 „Windows + I“, за да отворите приложението Настройки. Тук преминете към настройките „Мрежа и интернет“ от лявата странична лента и отворете „Wi-Fi“ в десния панел, ако имате безжична връзка. В случай, че сте свързали Ethernet кабел към вашия компютър, щракнете върху „Ethernet“.
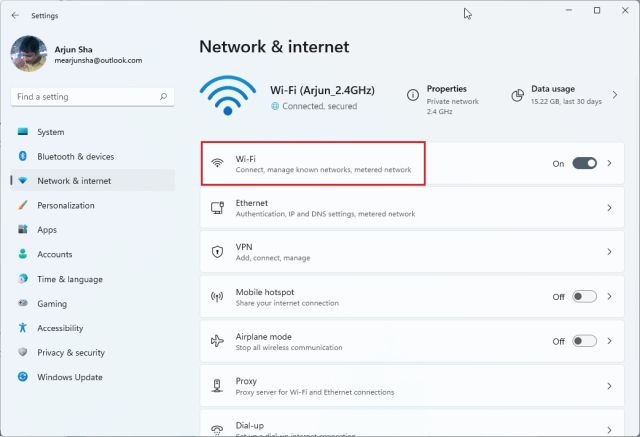
2. Сега превъртете надолу и щракнете върху „Свойства на хардуера“.
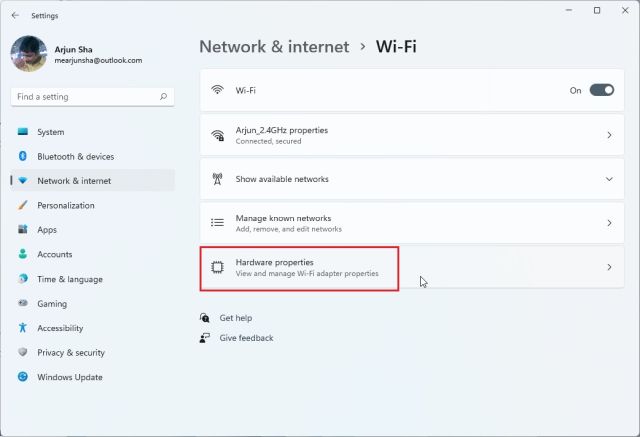
3. Тук ще намерите MAC адреса на вашия компютър с Windows 11 в долната част.
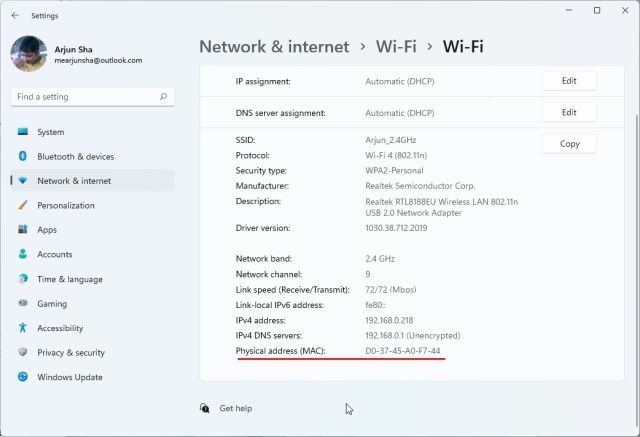
Намерете MAC адрес в Windows 11 от контролния панел
1. Друг лесен начин за намиране на MAC адреса в Windows 11 е чрез контролния панел. Просто натиснете „Windows + R“, за да отворите подканата за изпълнение. Тук въведете ncpa.cpl в текстовото поле и натиснете Enter.
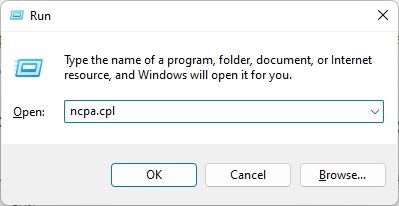
2. Това ще отвори директно Центъра за мрежи и споделяне. Сега потърсете мрежата, към която сте свързани – било то Wi-Fi или Ethernet. Ако използвате Wi-Fi, щракнете с десния бутон върху „Wi-Fi“ адаптера и изберете „Състояние“. Ако използвате Ethernet, щракнете с десния бутон върху него и направете същото.
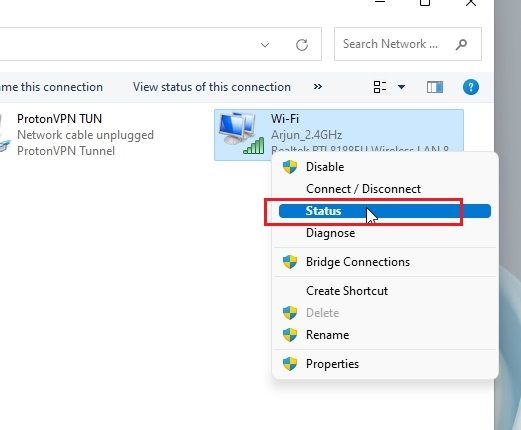
3. Под прозореца Статус щракнете върху „Подробности“.
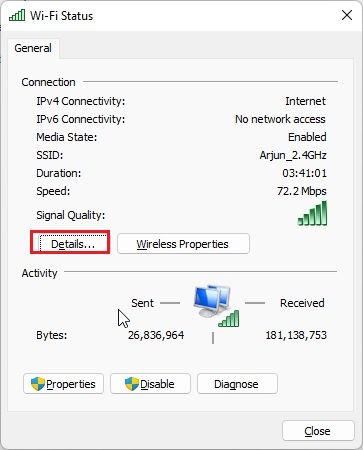
4. Тук ще намерите “Физическия адрес” на вашия мрежов адаптер. Това всъщност е MAC адресът на вашия компютър с Windows 11.
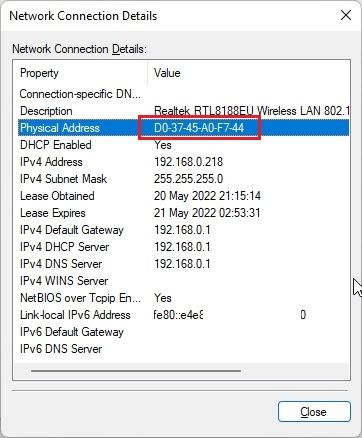
Проверете MAC адреса в Windows 11 от Информация за системата
Заедно с настройките на Windows и контролния панел, приложението System Information в Windows 11 също съхранява запис на вашия MAC адрес. Ето как можете да проверите физическия адрес на вашия компютър:
1. Натиснете клавиша Windows веднъж и потърсете „система“. Сега отворете „Системна информация“.
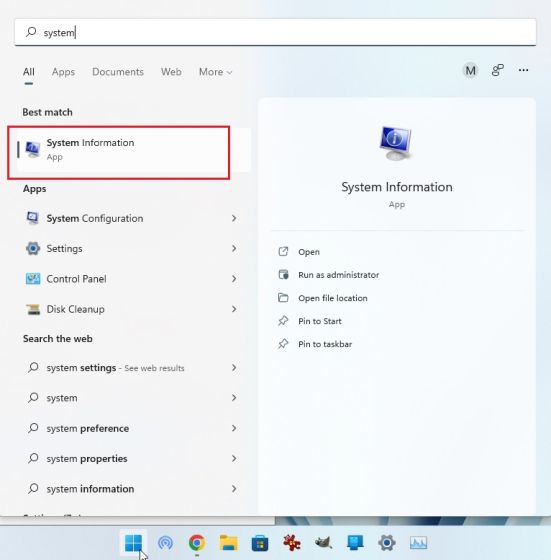
2. Тук отидете на Компоненти -> Мрежа -> Адаптер.
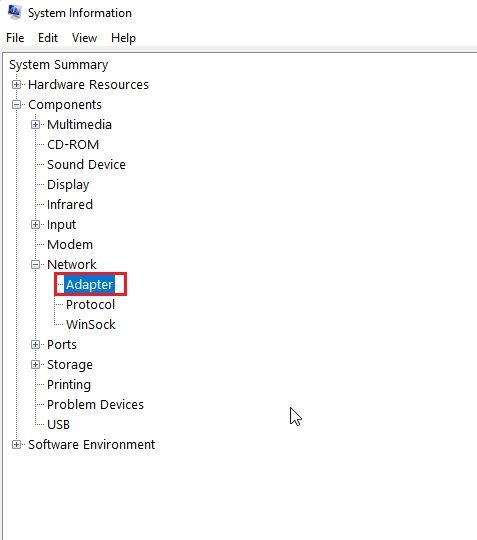
3. В десния панел потърсете „MAC адрес“. Стойността до него е вашият Windows 11 MAC адрес.
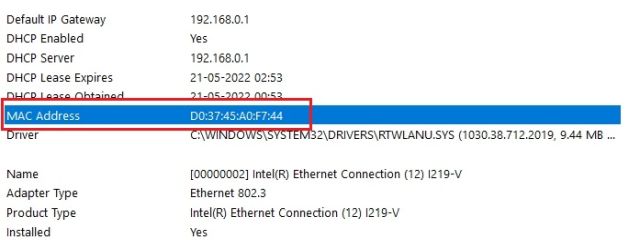
Проверете MAC адреса в Windows 11 с помощта на командния ред
Командният ред предлага много съвети и трикове под капака, а една от командите ви позволява да намерите физическия адрес на мрежовите адаптери в Windows 11. Нека да видим как работи:
1. За начало натиснете клавиша Windows веднъж и потърсете „cmd“. Сега отворете „Команден ред“ от резултатите от търсенето. Няма нужда да стартирате програмата като администратор в Windows 11.
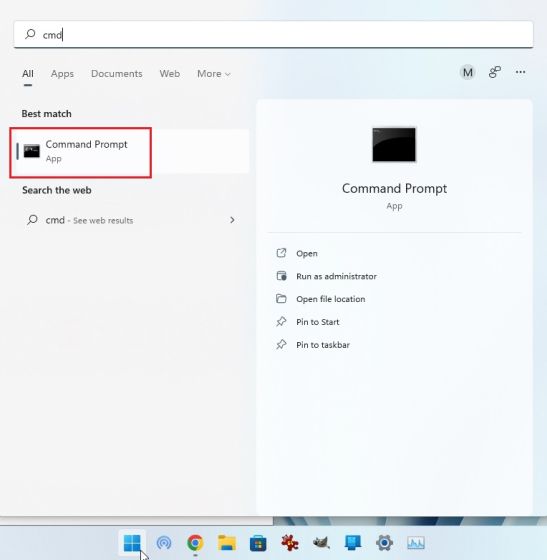
2. След като сте в CMD терминала, изпълнете командата по-долу. Това ще изброи спретнато всички мрежови адаптери и техните MAC адреси на вашия компютър с Windows 11. Имайте предвид, че „Физическият адрес“, споменат тук, всъщност е MAC адресът.
getmac /v /fo list
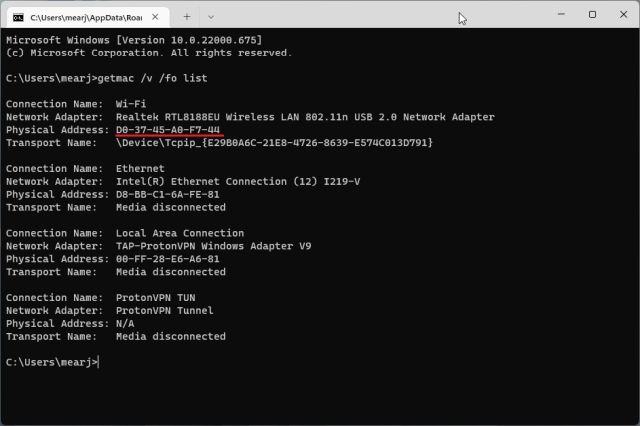
3. Освен това, можете да изпълните друга мрежова команда в CMD. Това ще покаже още повече информация, но трябва да потърсите MAC адреса на текущата си мрежа. Ако сте свързани към Wi-Fi мрежа, преминете към секцията „Безжична LAN Wi-Fi“ и запишете „Физически адрес“. Това е MAC адресът на вашия компютър с Windows 11.
ipconfig /all
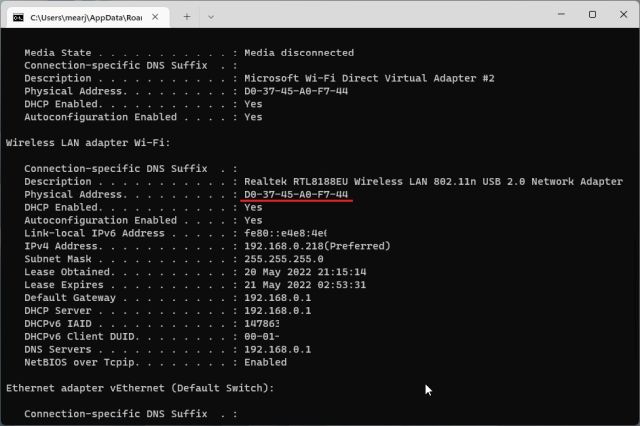
Намерете MAC адрес в Windows 11 с помощта на PowerShell
1. Можете също да намерите MAC адреса на вашата Wi-Fi и Ethernet мрежа чрез PowerShell. Натиснете клавиша Windows веднъж и въведете „powershell“ в търсенето. Сега отворете приложението. Отново, не е необходимо да отваряте PowerShell с разрешение на администратор.
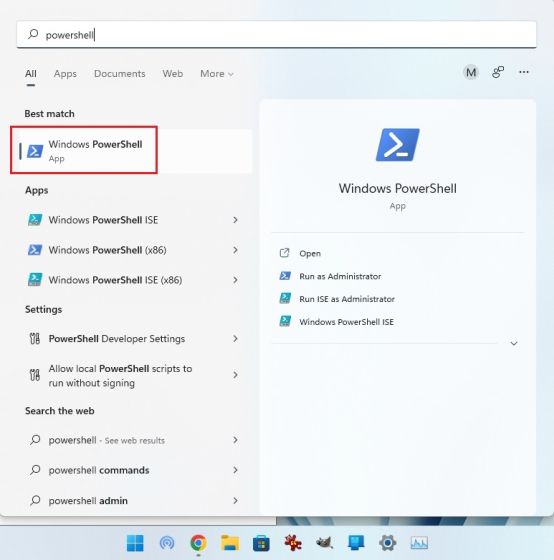
2. След това поставете командата по-долу в прозореца на PowerShell и натиснете Enter. Това незабавно ще изброи MAC адреса на всички мрежови адаптери, свързани към вашия компютър с Windows 11 в табличен вид. Това е готино, нали?
get-netadapter
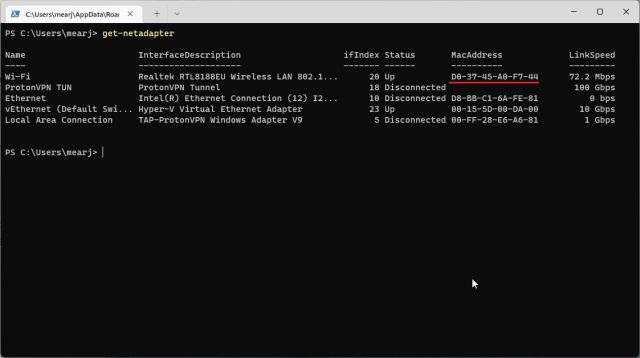
Проверете физическия адрес (MAC) на компютри с Windows 11
Така че това са пет лесни метода за намиране на MAC адреса на вашите мрежови адаптери в Windows 11. За повечето потребители методът на приложението Windows Settings би бил достатъчен. Въпреки това, ако сте добре запознати с Windows, можете да отворите терминала и да получите достъп до повече подробности за вашата мрежа. Както и да е, това е почти всичко за този урок. Ако Wi-Fi продължава да се прекъсва на вашия компютър с Windows 11, следвайте нашия урок и отстранете проблема веднага. И в случай, че получавате грешка „Откриването на мрежата е изключено“, имаме удобно ръководство и за това. И накрая, ако имате някакви въпроси, уведомете ни в секцията за коментари по-долу.

