Както вече знаете, Google Chrome е един от най-известните браузъри в този техно свят. Но понякога не можете да отворите някои уеб страници, тъй като Chrome предотвратява правата за достъп. Поради много причини Chrome блокира определени сайтове, считайки ги за заплаха или каквото и да е съдържание, което може да навреди на компютъра ви, поради политиката за сигурност. В същото време можете лесно да ги деблокирате с няколко прости хака. В тази статия нека видим как да деблокирате уебсайтове в Chrome. Така че, продължете да четете за достъп до блокирани сайтове в Chrome.
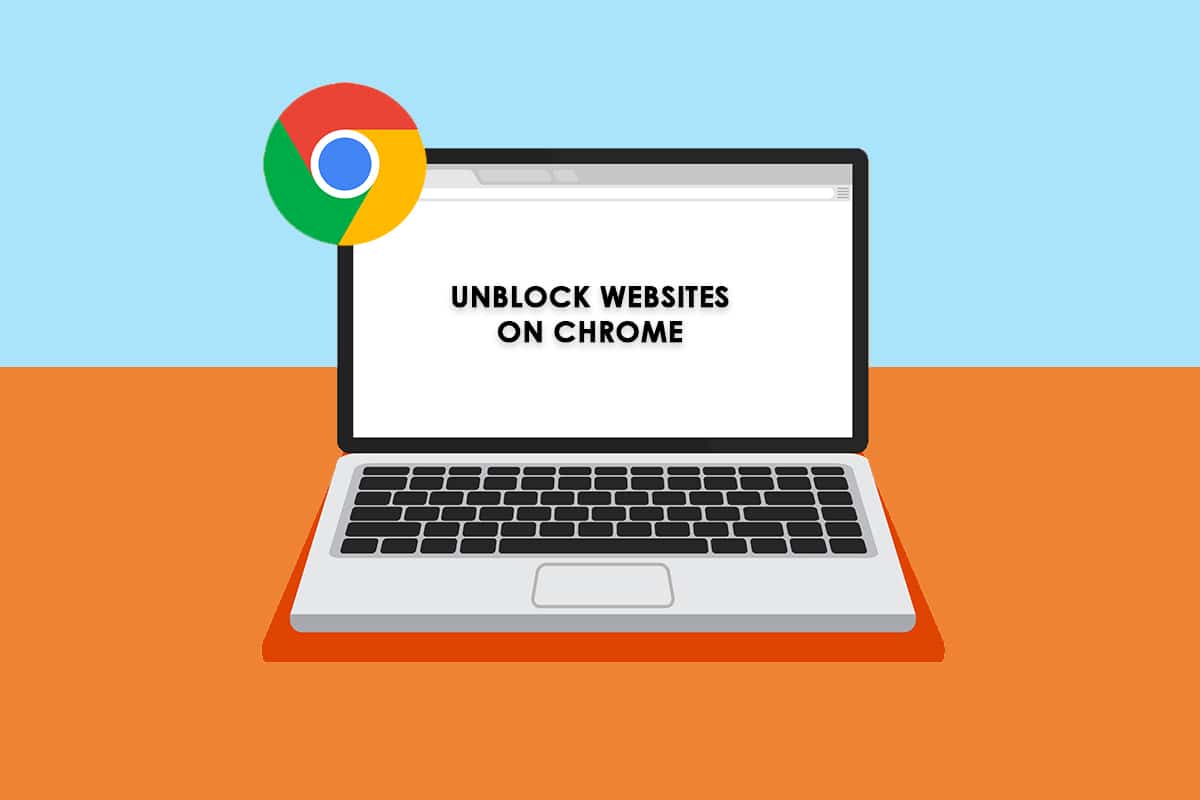
Съдържание
Как да деблокирате уебсайтове в Chrome в Windows 10
По-долу са дадени някои причини сайтовете да бъдат блокирани в Chrome.
- Ако данните, до които се опитвате да получите достъп, не попадат под законови разпоредби или нарушения на авторски права, вашият доставчик на интернет услуги ги блокира автоматично, без да ви уведоми.
- Неправилната конфигурация от вашия край също блокира определени сайтове.
- Някои от съдържанието може да са географски ограничени във вашия регион. Не можете да получите достъп до тях без VPN услуга.
След като анализирахме различни онлайн доклади и отзиви от потребителите, ние съставихме списък с методи за отстраняване на неизправности, които ще ви помогнат да научите как да осъществявате достъп до блокирани сайтове в Chrome. Използвайки тези методи, можете лесно да получите достъп до всякакъв вид уеб страница и уебсайт без прекъсвания.
Метод 1: Заобикаляне на предупреждението на Chrome
Всеки път, когато получите подкана Вашата връзка не е частна, можете или да затворите прозореца, или да заобиколите предупреждението на Chrome. Заобикалянето на предупреждението на Chrome може временно да разреши проблема, но представлява заплаха за сигурността за вашата онлайн поверителност и безопасност. Все пак, ако искате да го направите, следвайте инструкциите по-долу.
1. На страницата за грешка в поверителността щракнете върху бутона Разширени, както е подчертано по-долу.
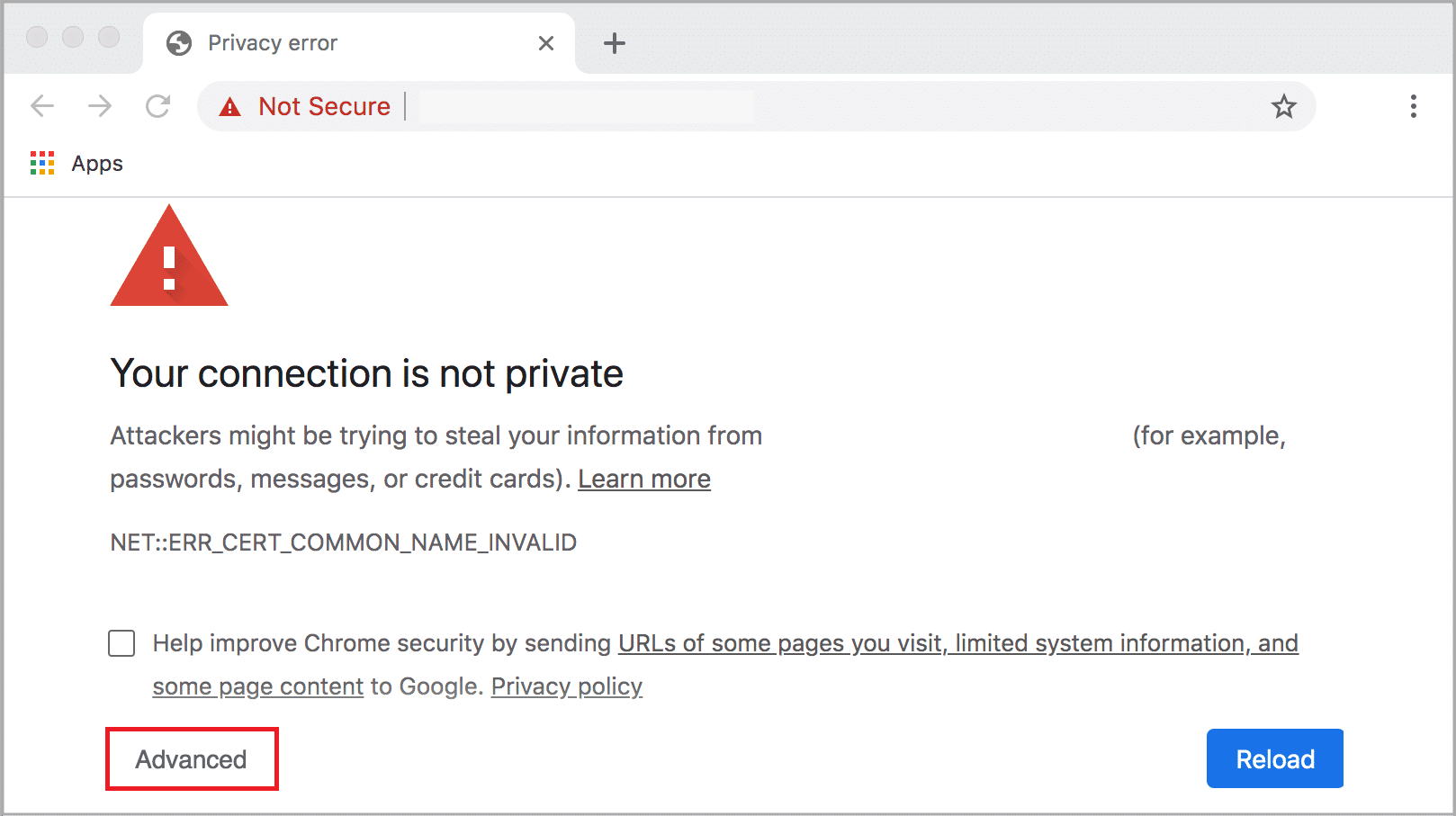
2. След това щракнете върху Продължете към уебсайта (небезопасно).
Въпреки че този метод незабавно деблокира уебсайтове в Chrome, препоръчваме ви да преминете към следващите методи, за да постигнете постоянни корекции, за да избегнете всякакви фишинг и атаки на злонамерен софтуер.
Прочетете също: Коригирайте вашата връзка не е частна грешка в Chrome
Метод 2: Премахване на ограничени сайтове
Има няколко вградени функции във вашия компютър с Windows 10, за да се гарантира списъкът с блокирани и разрешени уебсайтове в интернет. В много случаи списъкът с уебсайтове се добавя ръчно. Но ако някой уебсайт, който трябва да бъде достъпен, е в списъка с ограничения, можете лесно да го премахнете, като следвате инструкциите по-долу.
1. Натиснете клавиша Windows и въведете Control Panel. Сега щракнете върху Отвори.

2. Сега задайте Преглед по: на Категория и щракнете върху Мрежа и Интернет, както е показано.
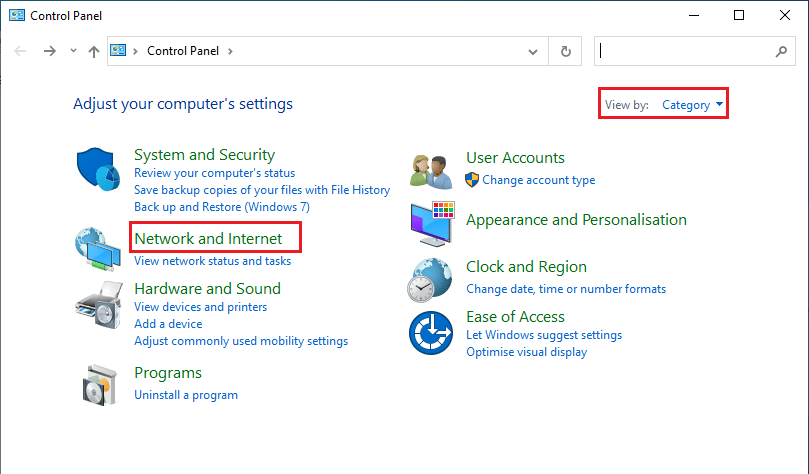
3. След това щракнете върху Интернет опции.
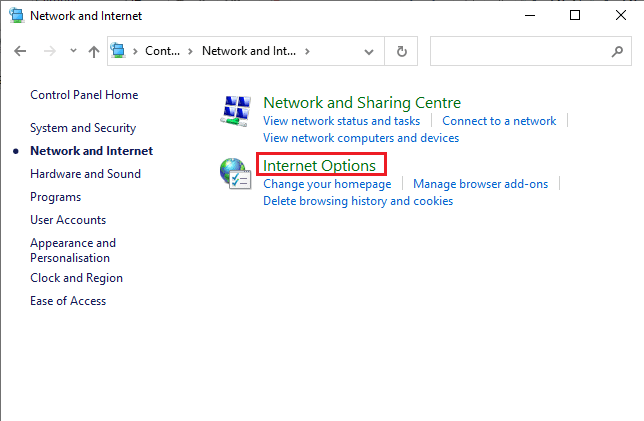
4. Сега превключете към раздела Защита и след това щракнете върху опцията Ограничени сайтове, последвана от бутона Сайтове, както е маркирано.
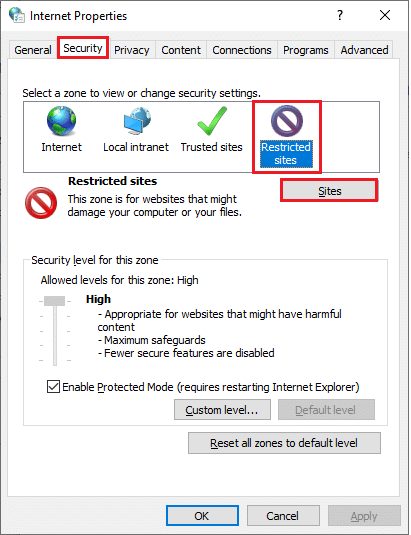
5. Сега проверете дали желаният уебсайт е в списъка под полето Уебсайтове. Ако е така, щракнете върху бутона Премахване.
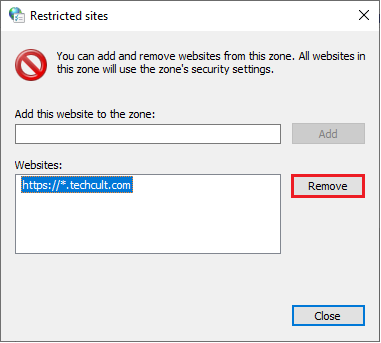
6. Накрая щракнете върху Close и излезте от всички прозорци.
Метод 3: Активирайте HTTPS в Chrome
HTTP (Hypertext Transfer Protocol) се използва за извличане на документи и можете да обменяте всякакви данни от интернет. Всички основни и публични дейности на уебсайта могат да бъдат достъпни без да им се изпраща информация за вход (потребителско име и парола). Понякога Chrome блокира няколко уеб страници, които използват остарели HTTP протоколи. Следвайте посочените по-долу инструкции, за да активирате HTTPS в Chrome.
1. Въведете Chrome в менюто за търсене и го стартирайте, за да отворите.
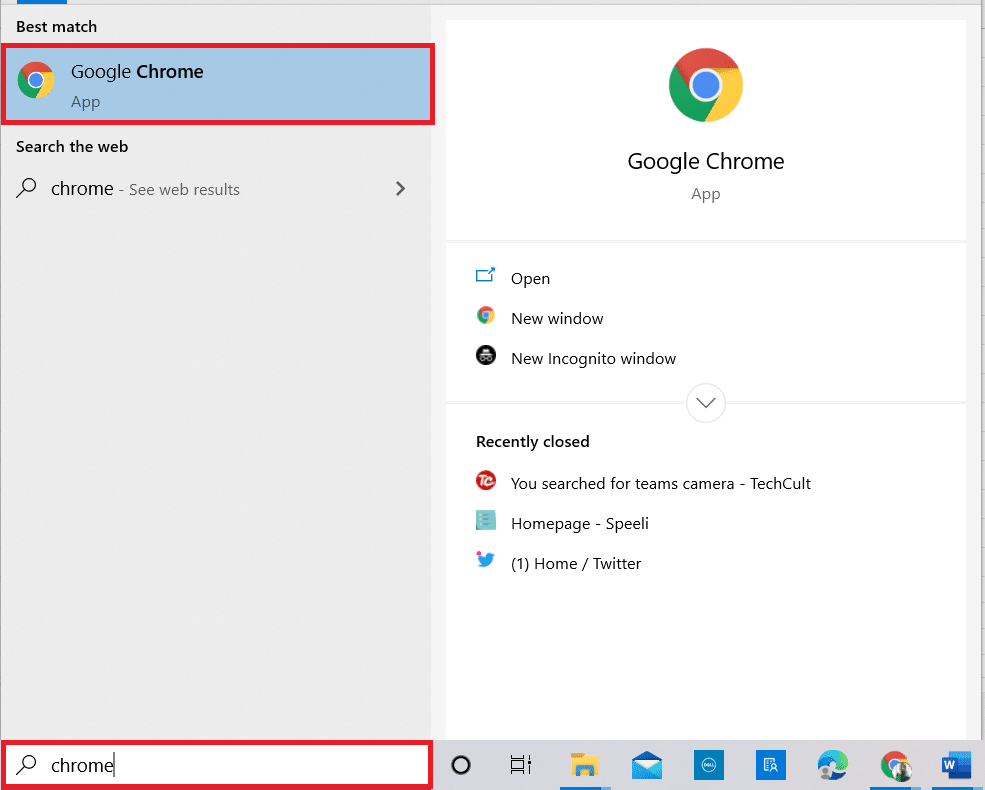
2. Щракнете върху иконата с три точки, както е показано.
3. След това щракнете върху Настройки, както е показано.

4. В левия прозорец щракнете върху Поверителност и сигурност, а в средния екран щракнете върху Защита.
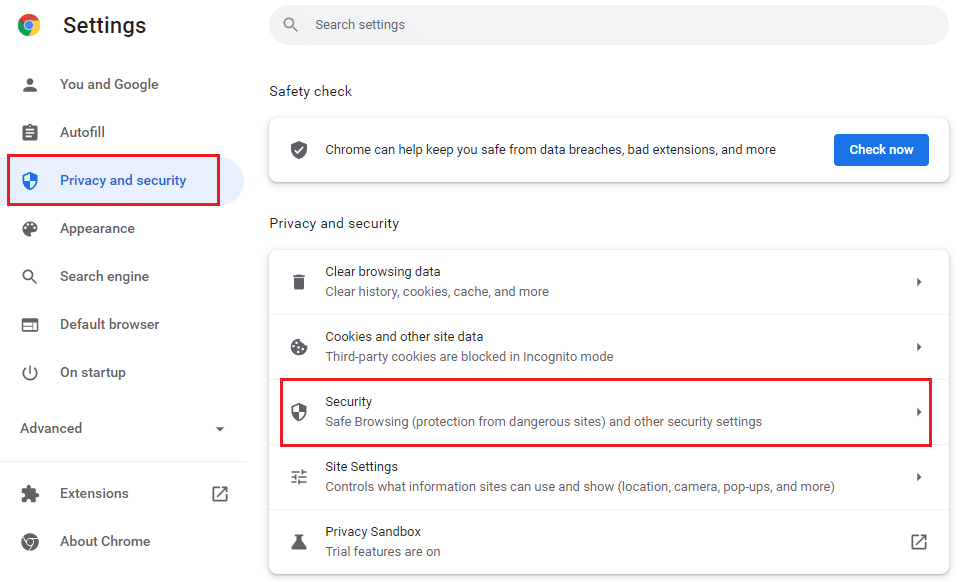
5. След това превъртете надолу главната страница и включете опцията Винаги използвай защитени връзки в менюто Разширени, както е показано.
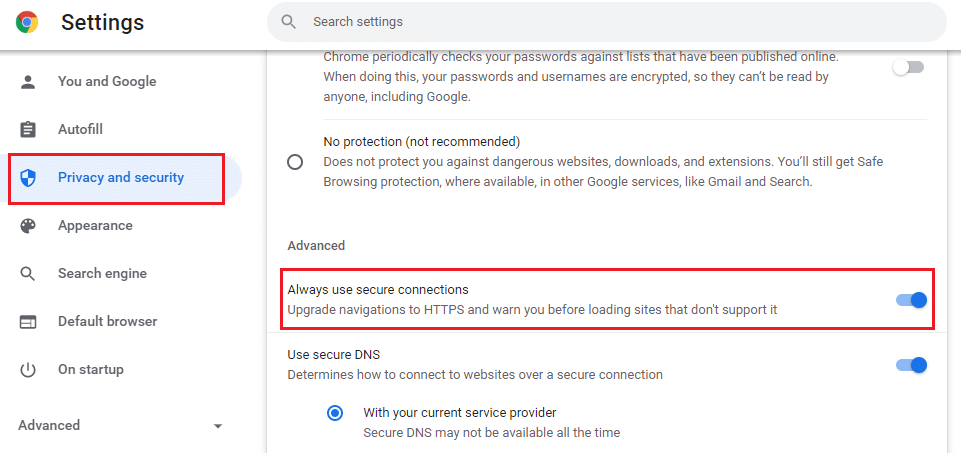
6. Сега презаредете уебсайта и проверете дали имате достъп до блокирани сайтове в Chrome.
Метод 4: Деактивирайте защитната стена на Windows Defender (не се препоръчва)
Защитната стена на Windows Defender е един от най-предпочитаните пакети за сигурност за вашия компютър с Windows 10. Понякога настройките на защитната стена на вашия компютър може да блокират някои функции и права за достъп за някои уебсайтове/уеб страници. Следователно, ако сте объркани как да деблокирате уебсайтове в Chrome, които са блокирани от настройките на защитната стена, ви препоръчваме да деактивирате защитната стена на Windows Defender, както е обсъдено в нашето ръководство, Как да деактивирате защитната стена на Windows 10.
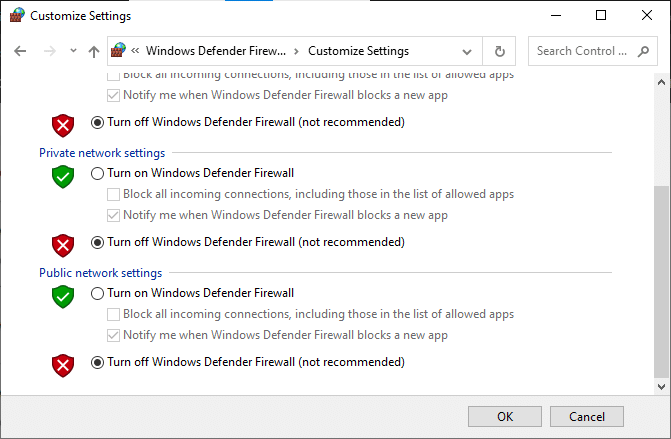
След като влезете в блокирани уебсайтове, уверете се, че сте активирали отново настройките на защитната стена, тъй като атаките на злонамерен софтуер се случват, когато нямате пакет за сигурност.
Метод 5: Деактивирайте временно антивирусната програма (ако е приложимо)
Всеки антивирусен пакет на трети страни или вградена антивирусна програма на вашия компютър може да ви попречи на достъп до каквито и да е уеб страници. Следователно, тъй като сте деактивирали временно защитната стена на Windows Defender, ви препоръчваме да деактивирате антивирусната програма. Прочетете нашето ръководство за това как да деактивирате временно антивирусната програма на Windows 10 и следвайте инструкциите, за да деактивирате временно антивирусната си програма на вашия компютър.
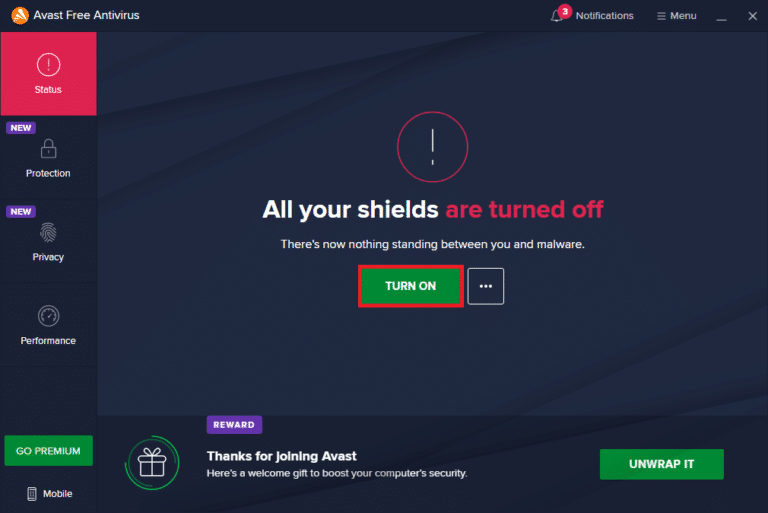
След достъп до блокирано съдържание в браузъра си, не забравяйте да активирате отново антивирусната програма, тъй като система без пакет за сигурност винаги е заплаха.
Метод 6: Използвайте виртуални частни мрежи
Въпреки че виртуалните частни мрежи се използват за установяване на защитени връзки с вашия компютър, можете също да ги използвате за достъп до всяко съдържание с ограничени географски условия. Това ще създаде изображение, че интернет пакетите идват от VPN сървъра вместо от оригиналния географски сайт и така лесно можете да разберете как да получите достъп до блокирани сайтове в Chrome. Ето няколко известни VPN услуги, които могат да ви помогнат да получите достъп до блокирани уеб страници.
Забележка: Безплатните VPN нямат всички приятни функции и представляват заплахи за сигурността. Поради това се препоръчва да преминете към премиум или платени версии на VPN, за да избегнете всякакви конфликти.
Прочетете нашето ръководство за настройка и активиране на VPN и следвайте инструкциите, за да активирате VPN за деблокиране на уебсайтове.
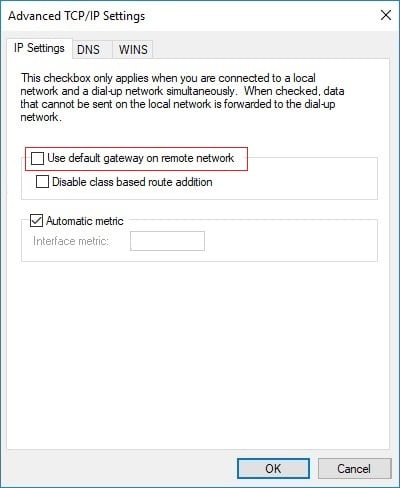
Метод 7: Използвайте VPN разширение
Можете виртуално да промените местоположението за сърфиране, като използвате виртуална частна мрежа. Ако в Chrome е блокирано съдържание с географски ограничения, можете да разрешите същото. За това можете да използвате VPN връзка (обсъдена в Метод 6) или да инсталирате VPN разширения във вашите браузъри. Следвайте стъпките, изброени по-долу, за да използвате VPN разширение за достъп до блокирани сайтове в Chrome.
Забележка: Ето няколко примерни инструкции за инсталиране на ZenMate Free VPN. Ако намерите други разширения, подходящи за вашия браузър, можете да добавите същите.
1. Стартирайте Google Chrome от Windows Search.
2. Придвижете се до страницата за изтегляне на безплатен VPN на ZenMate и щракнете върху бутона Добавяне към Chrome, както е показано.
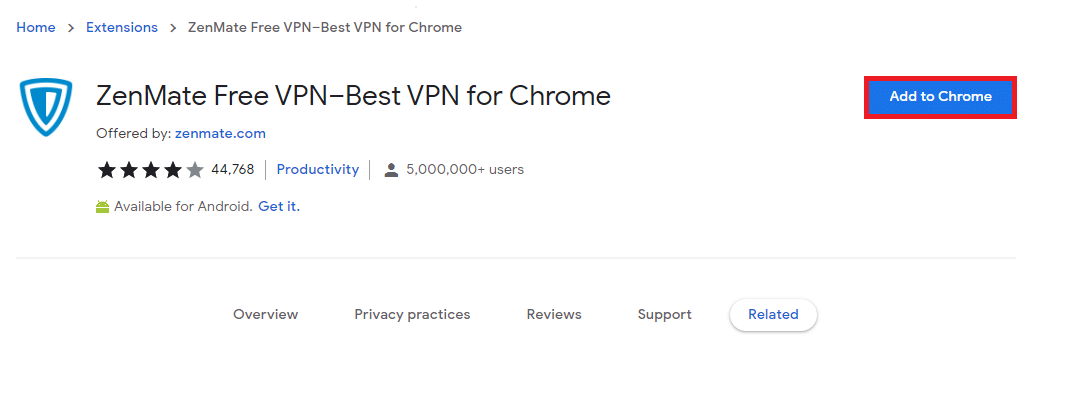
3. След това щракнете върху бутона Добавяне на разширение в предстоящата подкана, както е показано.
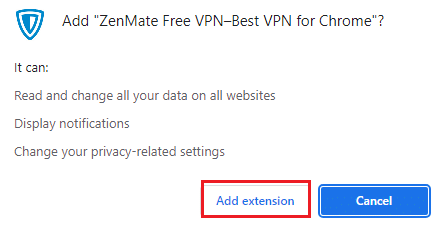
4. Сега изчакайте, докато разширението бъде изтеглено и инсталирано във вашия браузър.
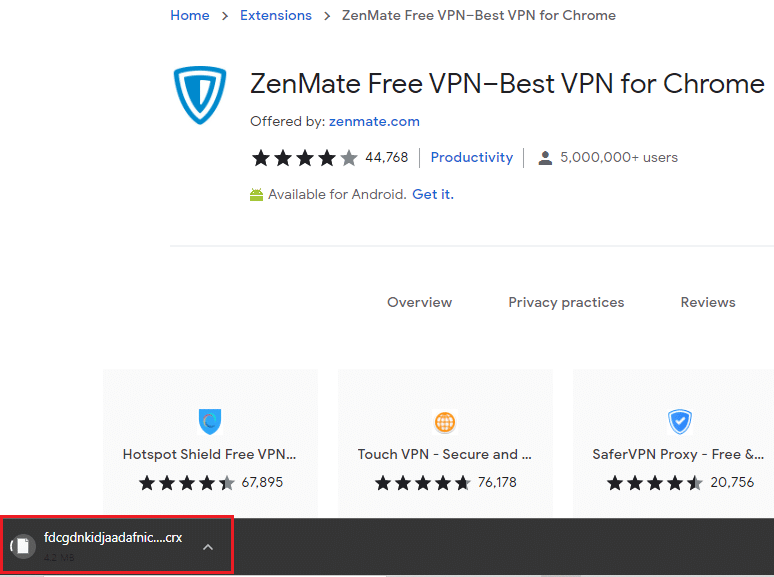
5. Сега щракнете върху бутона Започнете своята 7-дневна БЕЗПЛАТНА пробна версия и се регистрирайте в ZenMate с валиден имейл адрес и идентификационни данни за парола.
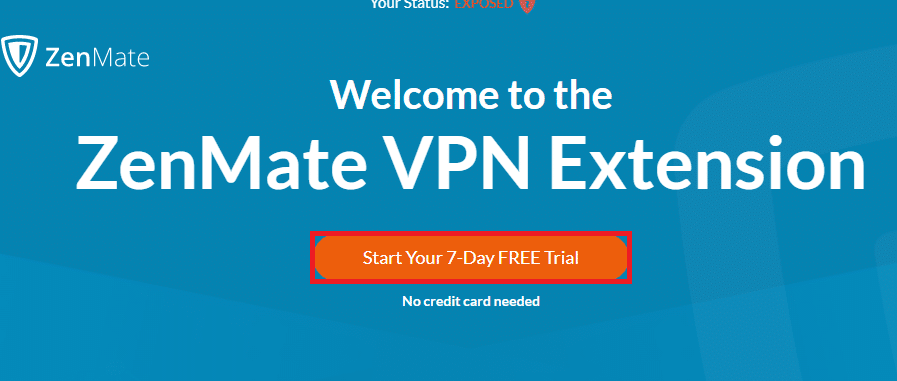
6. След това, за да потвърдите връзката с имейл, щракнете върху бутона АКТИВИРАНЕ НА ПРОБНАТА БАЗА.
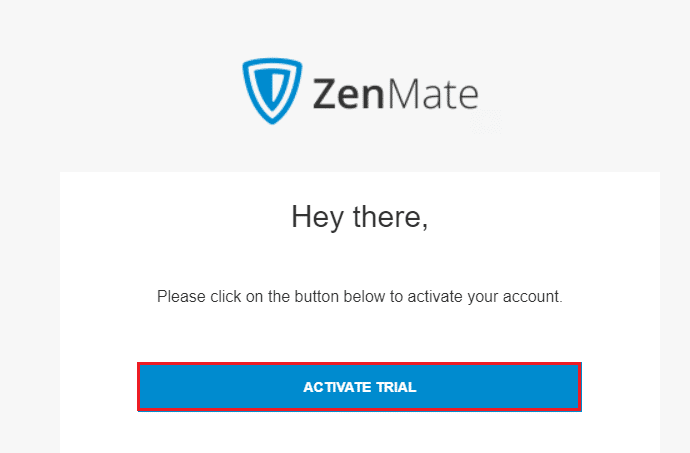
7. След като потвърдите акаунта си, влезте в акаунта си в ZenMate, използвайки вашите идентификационни данни.
8. След това щракнете върху разширението ZenMate от лентата с инструменти и сега можете да видите съобщението за активирана защита, както е показано.
9. Сега опитайте да презаредите уебсайта отново и проверете дали имате достъп до него.
Метод 8: Използвайте прокси сървър
Прокси сървърът действа като свързващ мост между вашето устройство и интернет. Подобно на VPN, можете да скриете географския си регион, като използвате анонимен прокси сървър. Това ще ви помогне лесно да разберете как да деблокирате уебсайтове в Chrome, както е указано по-долу.
1. Отворете контролния панел от Windows Search.

2. Сега, в прозореца Internet Properties, превключете към раздела Connections и изберете LAN настройки под Настройки на локална мрежа (LAN), както е показано.
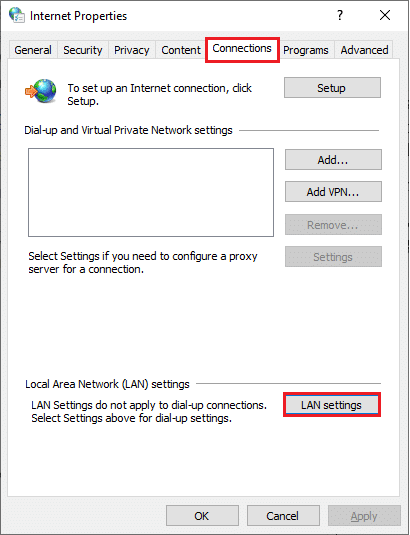
3. Тук поставете отметка в квадратчето Използване на прокси сървър за вашата LAN.
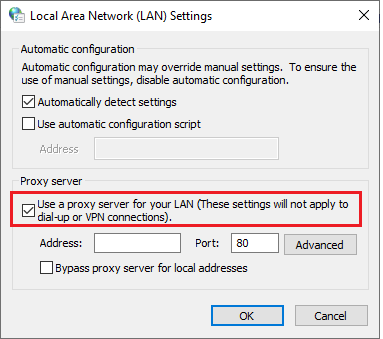
4. Сега, за да настроите прокси сървър, изберете анонимен IP адрес и номера на портове.
Забележка 1: Можете да изберете произволни номера на адрес и порт и да ги попълните в съответните полета по-долу.
Забележка 2: На свой собствен риск можете също да използвате някой от адресите и портовете, изброени на тези уеб страници: Spis Proxy list, US proxy и Proxynova.
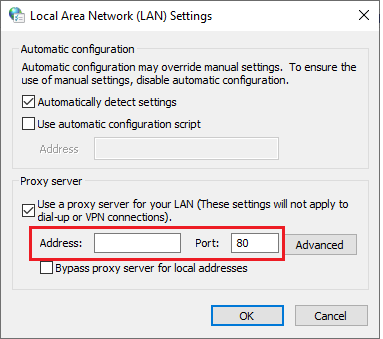
5. Накрая щракнете върху OK, за да запазите промените за достъп до блокирани сайтове в Chrome. Сега опитайте да получите достъп до блокирания сайт. Ако искате да деактивирате прокси сървъра, прочетете нашата статия за Как да деактивирате VPN и прокси на Windows 10 и изпълнете стъпките, както е указано в статията.
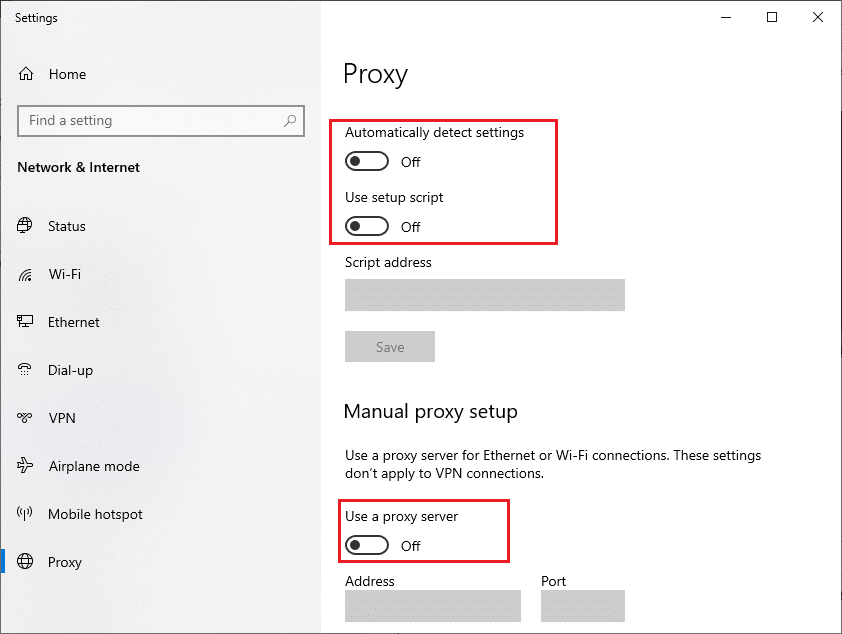
Метод 9: Премахване на записи на уебсайт от файлове на хостове
В някои случаи, ако има записи на уебсайт, добавени към файла hosts на компютъра с Windows 10, нямате достъп до този конкретен уебсайт. Ако сте администратор на вашия компютър или знаете административните идентификационни данни, можете да премахнете записите на уебсайта от хост файловете, както е указано по-долу.
1. Натиснете клавишите Windows + E заедно, за да отворите Windows Explorer.
2. Сега превключете към раздела Изглед и поставете отметка в квадратчето Скрити елементи в секцията Покажи/скрий.
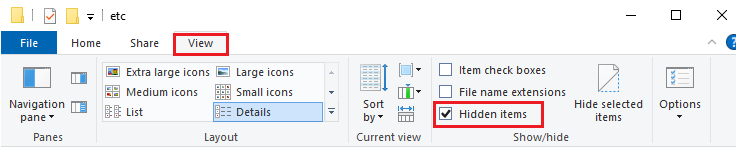
3. Копирайте и поставете следния път в пътя за навигация на File Explorer.
C:WindowsSystem32driversetc
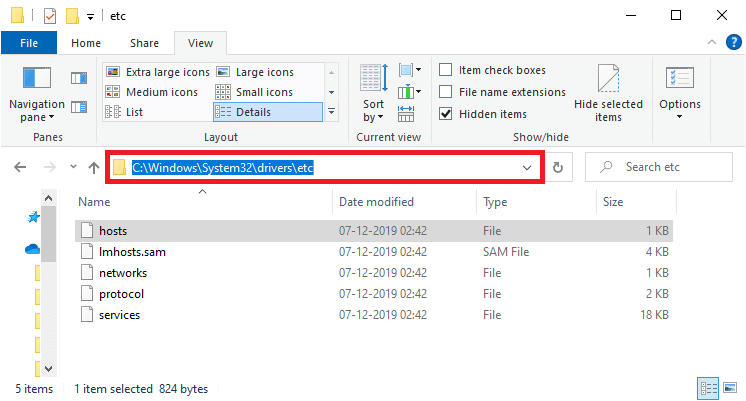
4. Изберете и щракнете с десния бутон върху файла hosts и изберете опцията Open with, както е показано.
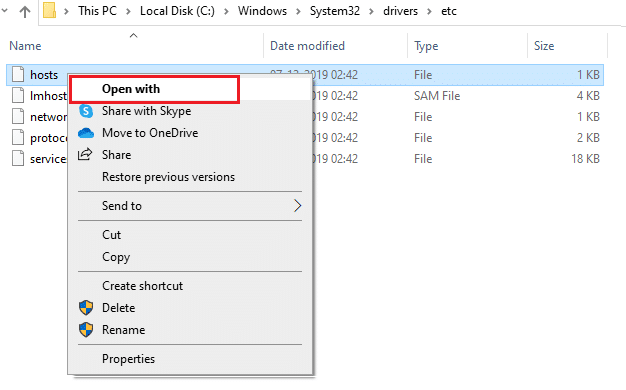
5. Сега изберете опцията Notepad от списъка и щракнете върху OK, както е показано.
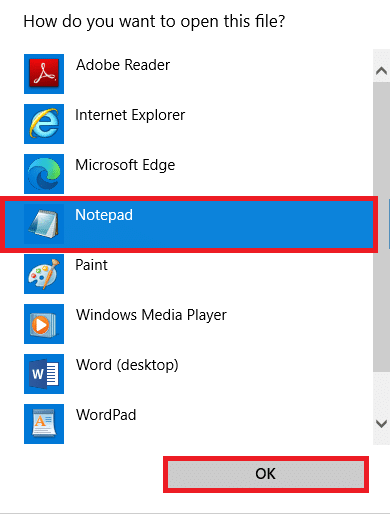
6. Сега натиснете едновременно клавишите Ctrl + F, за да отворите диалоговия прозорец Find и да намерите всякакви IP записи или уебсайтове като 171.10.10.5 или www.techcult.com.
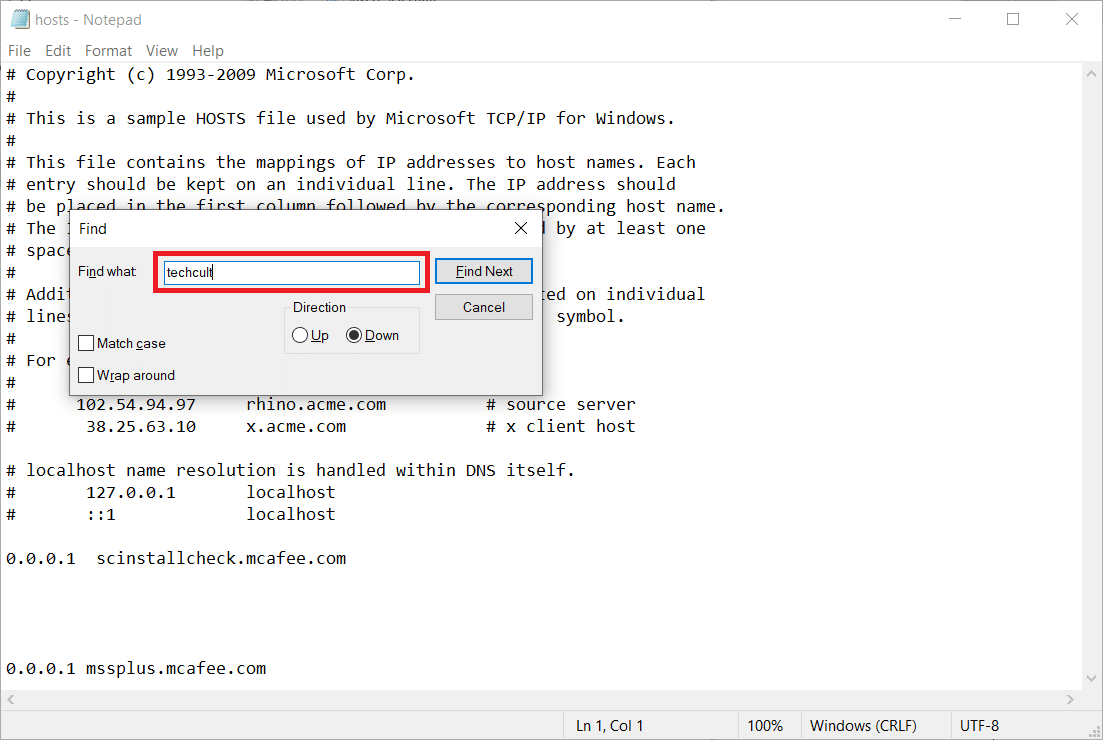
7А. Ако не сте получили никакви резултати от търсенето, нямате повредени записи в браузъра на вашия компютър.
7Б. Ако намерите записите в браузъра, щракнете с десния бутон върху тях и ги изтрийте.
8. Сега запазете файла, като щракнете върху клавишите Ctrl + S заедно.
9. Излезте от Notepad, като щракнете върху бутона Close в горния десен ъгъл.
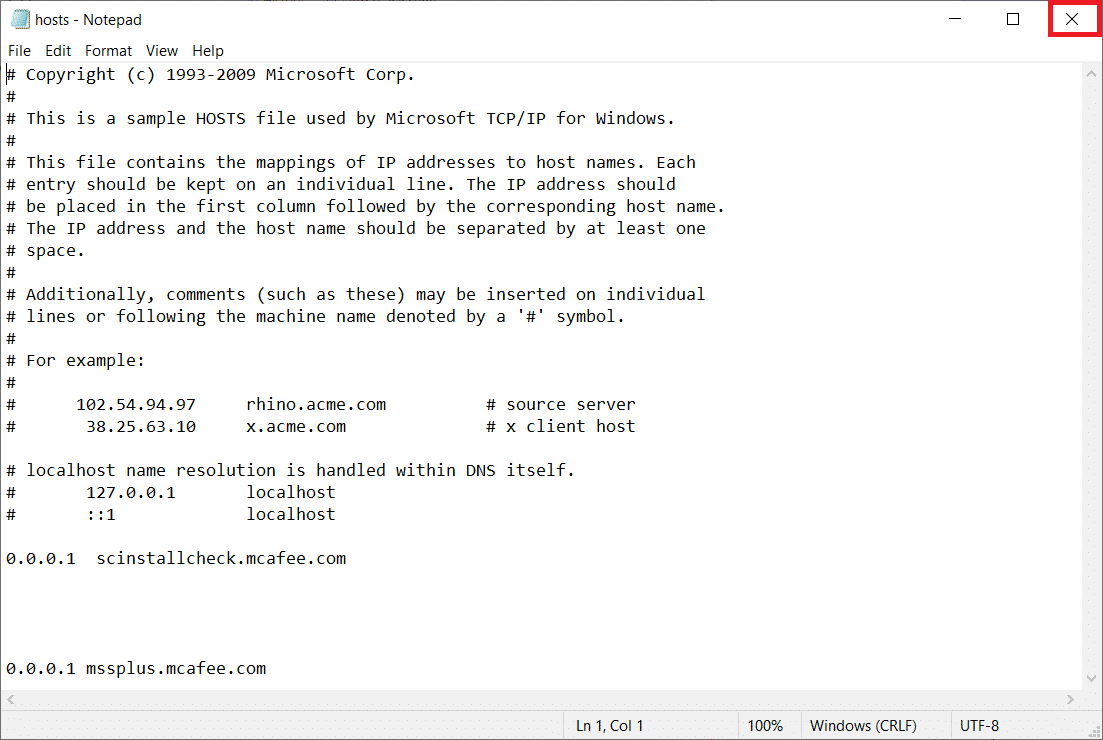
***
Надяваме се, че това ръководство е било полезно и сте научили как да деблокирате уебсайтове в Chrome на вашето устройство. Чувствайте се свободни да се свържете с нас с вашите запитвания и предложения чрез секцията за коментари по-долу. Също така ни уведомете какво искате да научите по-нататък.

