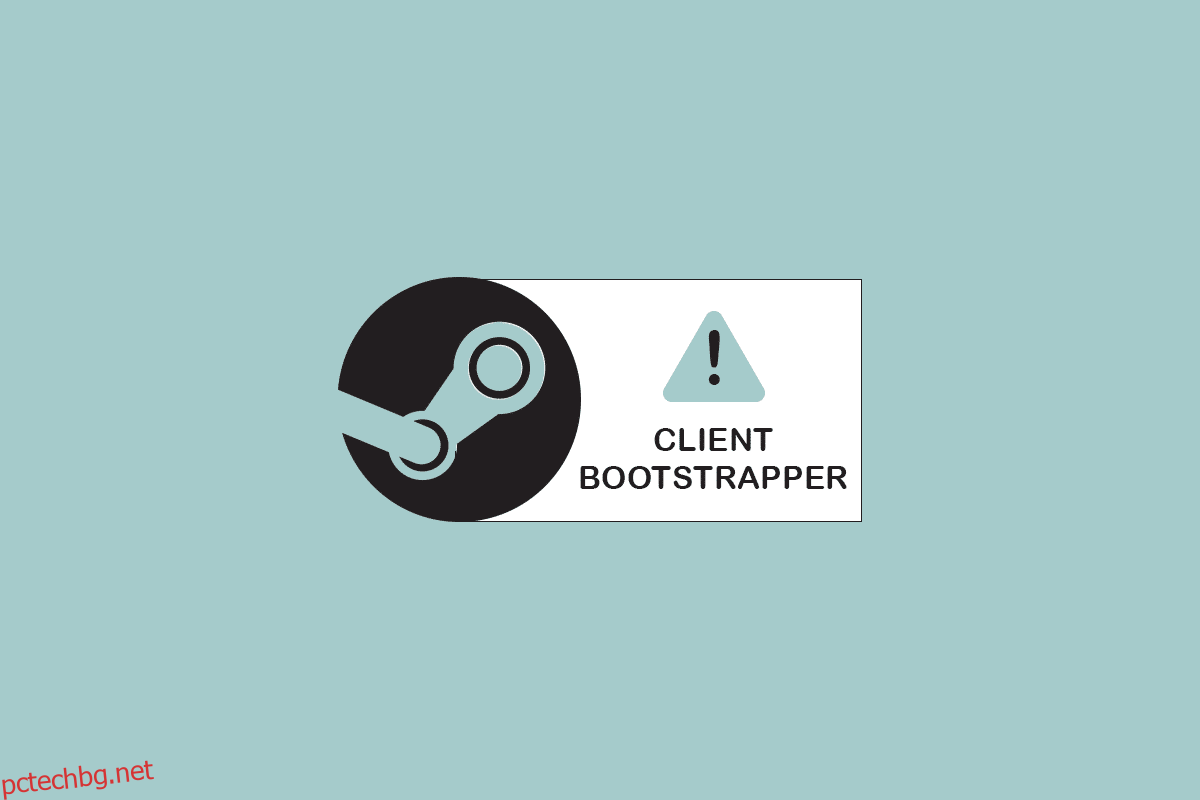Когато се опитате да се свържете с вашия акаунт в Steam, ще видите, че зареждането на клиента на Steam не отговаря или че Steam не отговаря. Накратко, може да спре да реагира без видима причина. Bootstrapper е задължителна услуга, така че няма да можете да изпълните стартера, ако има проблем с него. Това може да се случи, защото имаме различен хардуер и конфигурации на нашите настолни компютри. Продължете да четете, за да коригирате проблема с стартирането на клиента на Steam.
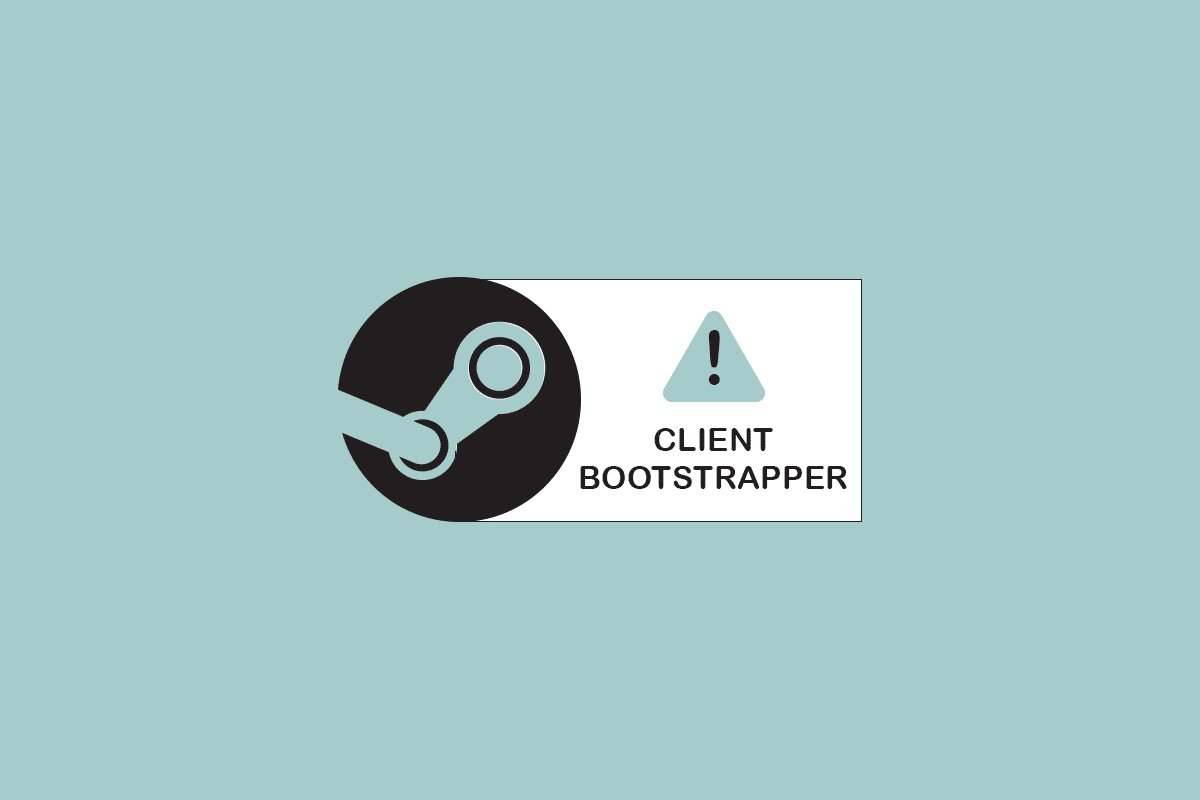
Съдържание
Как да коригирате Steam Client Bootstrapper не отговаря в Windows 10
Поставихме списък с всички възможни методи за коригиране на проблема с стартирането на клиента на Steam, започвайки с най-ефективните и лесни. Така че, проправете се надолу в същия ред.
Основни методи за отстраняване на неизправности
Преди да преминете през разширените методи за отстраняване на неизправности, следвайте тези основни предварителни стъпки, за да отстраните проблема.
1. Рестартирайте компютъра
Простото рестартиране на компютъра понякога може да реши, че стартиращото устройство на Steam клиент не отговаря. Така че, просто рестартирайте компютъра си и използвайте само програмата steam, за да осигурите гладко изживяване.
1. Натиснете клавиша Windows.
2. След това щракнете върху бутона за захранване.
3. Изберете опцията Рестартиране.

2. Свържете се отново с интернет
Буутстрапърът разчита на интернет. Понякога препятствията или бавният интернет могат да бъдат обвинени за това, че зареждането на клиента на Steam не реагира през 2016 г. Прекъснете връзката и се присъединете отново към интернет, за да поправите проблема с неотговарянето на стартиращия клиент на Steam. Затворете всички активни прозорци на вашия компютър и рестартирайте клиента Steam. Надявам се това решение да помогне на тези, които имат проблеми с интернет.

Ето възможните методи за отстраняване на неизправности за решаване на проблема.
Метод 1: Стартирайте Steam като администратор
Steam вероятно няма специфичните правомощия, необходими за стартиране, поради което зареждането не успява да се зареди в този сценарий. Може да опитате да стартирате Steam като администратор.
Вариант I: Чрез контекстно меню
1. Отидете на Този компютър и щракнете двукратно върху Локален диск C.

2. Щракнете двукратно върху Program Files(x86).

3. След това отворете папката Steam.

4. Щракнете с десния бутон върху приложението Steam и изберете Изпълни като администратор.

Това ще даде на Steam всички необходими права и той трябва да се стартира нормално.
Вариант II: Чрез свойства за съвместимост
Вашата система може да има проблем, при който стартиращият клиент на Steam не отговаря поради проблеми със съвместимостта. Ето как да стартирате Steam в режим на съвместимост.
1. Придвижете се до пара папка с приложения.
2. Щракнете с десния бутон върху прекия път Steam.exe и изберете Properties.

3. Отидете на раздела Съвместимост.

4. Не забравяйте да премахнете отметката от квадратчето до Стартиране на тази програма в режим на съвместимост за. Щракнете върху Приложи и OK.

5. Стартирайте Steam с администраторски права.
Проверете дали проблемът за стартиране на клиента на Steam, който не отговаря, продължава или не.
Метод 2: Изпълнете режим на голяма картина
Ако видите, че зареждането на клиента на Steam не реагира, когато се опитвате да инсталирате игра, опитайте да стартирате Steam в режим на голяма картина. Това по-скоро не е решение, това е заобиколно решение, което е работило за много потребители и може да работи за вас.
1. Натиснете клавиша Windows, въведете Steam и щракнете върху Отвори.

2. Щракнете върху менюто View, след което изберете Big Picture Mode.

Метод 3: Актуализиране на настройките за дата и час
Ако настройките за дата и час са грешни, сертификатът за защита на сървъра може да изглежда подозрителен за мрежовите услуги и те може да откажат да позволят на устройството да се свърже с този сървър. В резултат на това ще актуализираме настройките за дата и час. Следвайте дадените стъпки, за да коригирате проблема с стартирането на клиента на Steam, като актуализирате настройката за дата и час.
1. Натиснете клавишите Windows + I заедно, за да стартирате настройките.
2. Изберете настройката за време и език.

3. Сега превъртете надолу и изберете опцията Добавяне на часовници за различни часови зони от десния прозорец.

4. Превключете към раздела Internet Time в изскачащия прозорец и изберете Промяна на настройките.

5. Поставете отметка в опцията Синхронизиране с интернет сървър за време в прозореца Настройки на времето в Интернет и след това изберете интернет сървър от следващия екран.

6. Затворете прозореца, като щракнете върху бутона Актуализиране сега в следващия прозорец.
Проверете дали това решава проблема с клиента на Steam.
Метод 4: Актуализирайте драйверите на графичния процесор
Проблемът с неотговарянето на стартиращия клиент на steam може също да бъде причинен от остарели графични драйвери. За да отстраните проблема, уверете се, че драйверите са актуални. В резултат на това в тази стъпка ще се опитаме да надстроим драйверите на графичния процесор с надеждата да разрешим проблема. Прочетете нашето ръководство за 4 начина за актуализиране на графичния драйвер в Windows 10.

Метод 5: Изчистване на кеша за изтегляне
Данните от файловете за актуализиране и файловете за изтегляне се натрупват, което води до претоварване на Steam клиента. В резултат на това възниква грешка при неотговаряне на стартиращия клиент на Steam. За да разрешим проблема с Bootstrapper, трябва да опитаме да изпразним кеша за изтегляне.
1. Стартирайте приложението Steam от Windows Search.
2. Отидете на Настройки.

2. В панела Настройки потърсете Изтегляния.

3. Щракнете върху бутона Clear Download Cache. След няколко минути Steam ще поиска вашите идентификационни данни за вход.

4. Щракнете върху OK, за да потвърдите решението си.

Steam ще стартира както се очаква след повторно влизане.
Метод 6: Деактивирайте Cortana
Cortana може понякога да се сблъсква с вашата програма. Той също така се забърква с клиентската програма Steam за много потребители. В резултат на това трябва да деактивирате Cortana, за да отстраните проблема.
1. Натиснете едновременно клавишите Windows + R, за да отворите диалоговия прозорец Изпълнение.
2. Въведете regedit и натиснете клавиша Enter, за да стартирате редактора на системния регистър.

3. Щракнете върху Да в подканата за контрол на потребителските акаунти.
4. Придвижете се до следния път към папката в редактора на системния регистър.
ComputerHKEY_LOCAL_MACHINESOFTWAREPoliciesMicrosoftWindows

Забележка: Възможно е да не намерите папка, наречена Windows Search. Ако случаят е такъв, можете да го направите сами, както е показано по-долу.
5. Щракнете с десния бутон върху папката с ключове на Windows и изберете Нов > опция Ключ.

6. Когато сте в Windows Search, щракнете с десния бутон върху празно място, щракнете върху нов и изберете DWORD (32 бита) от падащото меню.

7. След избора на избора ще се появи нов списък, готов да бъде озаглавен. Наречете го AllowCortana.

8. След като сте му дали име, щракнете двукратно върху него, за да се уверите, че данните за стойността са зададени на 0.

9. Рестартирайте компютъра си, след като затворите редактора на системния регистър.
10. Cortana отдавна няма и можете да използвате Изпълни като администратор, за да отворите Steam.
Забележка: Ако този метод не работи и искате Cortana обратно, отворете редактора на системния регистър и премахнете папката, която току-що създадохме. Cortana трябва да бъде налична отново след рестартиране на компютъра.
Метод 7: Деактивирайте VPN и прокси сървъра
Steam наскоро разпозна няколко приложения, които предоставят маскиране или VPN услуги, като несъвместими със Steam. VPN приложенията могат да бъдат временно деактивирани или деинсталирани. Прочетете нашето ръководство за това как да деактивирате VPN и прокси на Windows 10, за да го направите.

Метод 8: Нулиране на Winsock
Winsock е критичен компонент за уеб приложения, който обработва входни и изходни заявки. Няма да можете да се свържете със Steam, ако има грешка в него. В резултат на това опитайте да го изтриете, за да решите проблема с нестартиращото стартиране на клиента на Steam.
1. Потърсете cmd в лентата за търсене на Windows. Щракнете върху Изпълни като администратор.

2. Изпълнете следната команда сега.
netsh winsock reset

3. Ако не работи, опитайте да издадете командата по-долу.
netsh winsock reset catalog

4. Ако нищо от горните команди не работи за вас, опитайте тези вместо това.
netsh int ip reset reset.log hit ipconfig / release ipconfig / renew

5. Рестартирайте компютъра си след това, за да видите дали проблемът продължава.
Метод 9: Нулиране на IP настройките
Въпреки че можете да пингувате машина във вашата мрежа, ако настройките ви за TCP/IP на вашия компютър са повредени или с бъгове, няма да можете да извлечете правилно някои уеб страници и вашият интернет ще функционира за някои адреси, но не и за други. Прочетете нашето ръководство за това как да отстраните проблеми с мрежовата връзка в Windows 10, за да го направите.

Метод 10: Добавете изключение в антивирусната програма
Има няколко опции за добавяне на steam като изключение към антивирусния софтуер. Ако не виждате предпочитаната от вас антивирусна програма, изброена по-долу, отидете на официалния му уебсайт и следвайте инструкциите. Показахме McAfee LiveSafe Antivirus като пример. В McAfee Antivirus единствената опция е да изключите напълно антивирусната си програма, докато играта не се актуализира. Следвайте стъпките, изброени по-долу, за да поправите проблема със стартирането на клиента на Steam.
1. Натиснете клавиша Windows, въведете McAfee LiveSafe и щракнете върху Отвори.

2. Щракнете върху трите реда в горния ляв ъгъл.

3. След това щракнете върху Моята защита.

4. След това щракнете върху Сканиране в реално време.

5. Накрая щракнете върху Изключване.

6. След това, за да гарантирате целостта на файловете на играта, следвайте стъпките по-долу. Прочетете нашето ръководство за това как да проверите целостта на игровите файлове в Steam, за да го направите.

Метод 11: Деактивирайте антивирусната програма (ако е приложимо)
Повечето антивирусни системи блокират файлове, свързани с приложението Steam. В резултат на това се препоръчва временно да деактивирате антивирусното си приложение, преди да се опитате да стартирате Steam Client. За да направите това, прочетете нашето ръководство за това как да деактивирате временно антивирусната програма на Windows 10.

Метод 12: Изключете контролера на Xbox 360
Този проблем може да бъде причинен от конфликт между бета версията на Steam и контролера на Xbox 360. Контролерът Xbox 360 (и дори PS4) изглежда има проблем в бета версията на Steam. Следвайте инструкциите по-долу, за да коригирате проблема със стартирането на клиента на Steam.
1. Отворете диспечера на задачите, като натиснете едновременно клавишите Ctrl + Shift + Esc.
2. Щракнете с десния бутон върху процеса на Steam и изберете Край на задачата. Това гарантира, че направените от нас промени са постоянни и съхранявани и че клиентът няма проблеми, когато го стартираме отново.

3. Изключете вашия контролер от порта, след като всички процеси са били затворени, и затворете всички отворени приложения, които управляват хардуера на контролера.
4. За да се откажете от бета версията на Steam, опреснете екрана си и преминете към следващата стъпка.
Забележка: Ако се откажете от бета версията, няма да получавате актуализации, докато те не бъдат официално пуснати. Бета фазата предлага както предимства, така и недостатъци. Можете да тествате новите функции, преди да бъдат официално публикувани няколко месеца по-късно; но надстройките все още могат да бъдат проблематични и да ви причинят проблеми. Прикачването на контролер води до срив на Steam в тази ситуация.
5. Стартирайте приложението Steam, щракнете върху менюто Steam в горния ляв ъгъл и изберете Настройки.
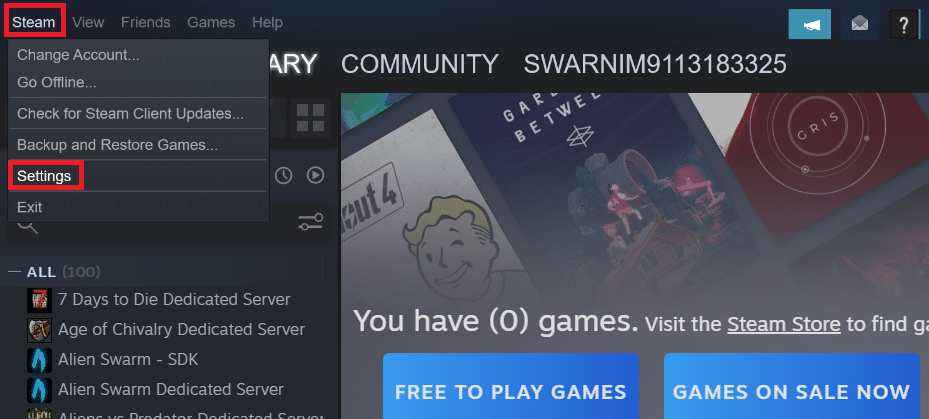
6. Когато сте в настройките, изберете Акаунт. Тук има опция, наречена Бета участие. Трябва да се уверим, че вашият клиент не участва в бета тестване.
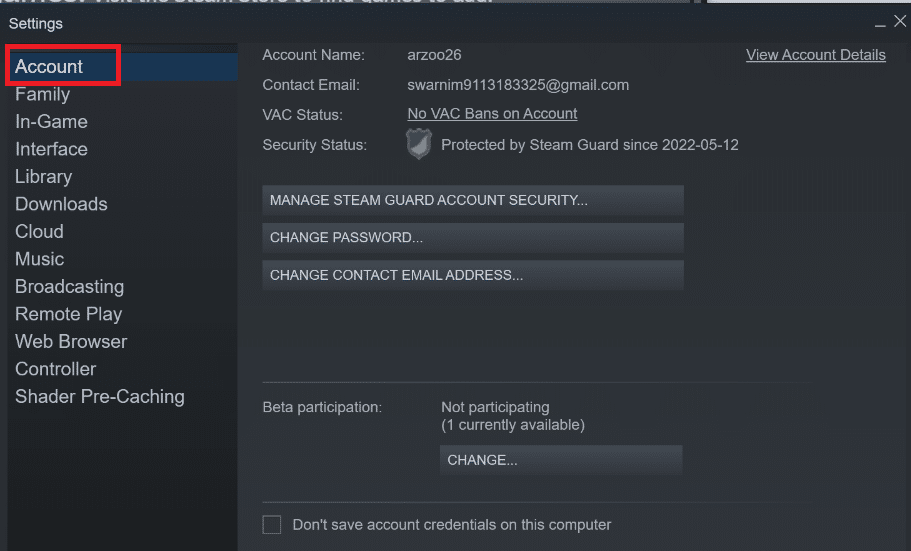
7. Щракнете върху Промяна.
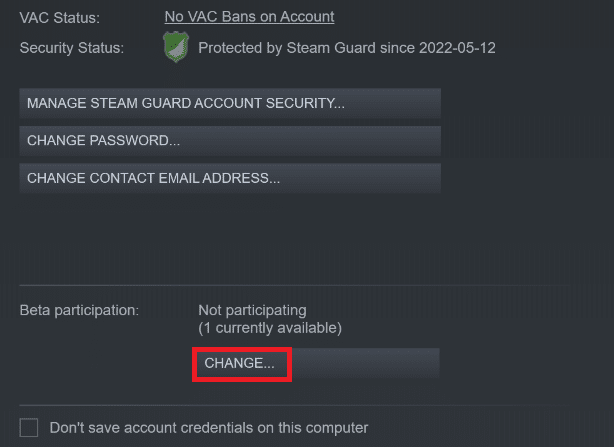
8. Изберете NONE- Опция за отказване от всички бета програми.
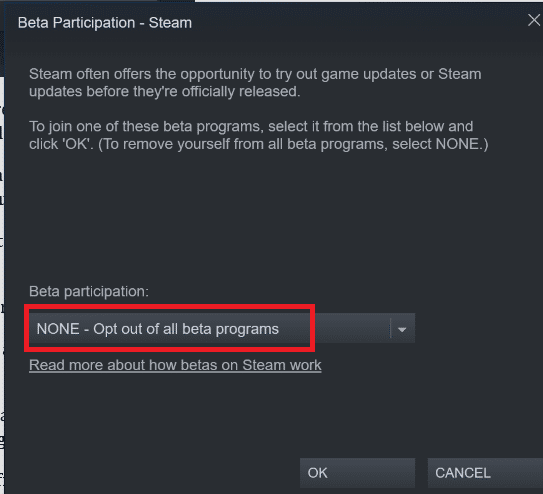
9. След това прекратете всички процеси на Steam.
10. След това рестартирайте компютъра си и рестартирайте Steam. Ако сте били бета тестер, вашият клиент ще трябва да надстрои, преди да можете да играете отново игрите си.
Ако имате някакви затруднения при отказване от бета версия, отидете на вашата директория и премахнете бета файловете там. Следвайте стъпките по-долу, за да го направите.
11. Отидете на Този компютър и щракнете двукратно върху Локален диск C.
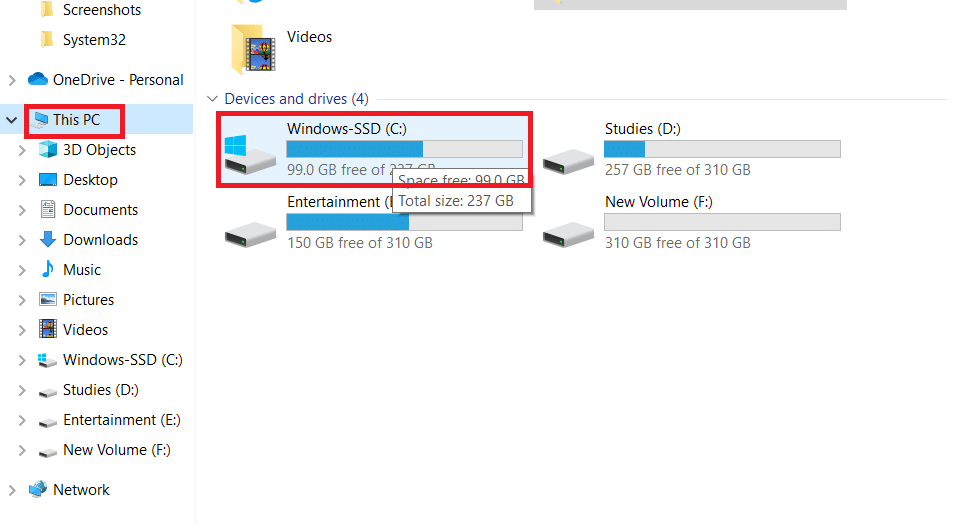
12. Щракнете двукратно върху Program Files(x86).
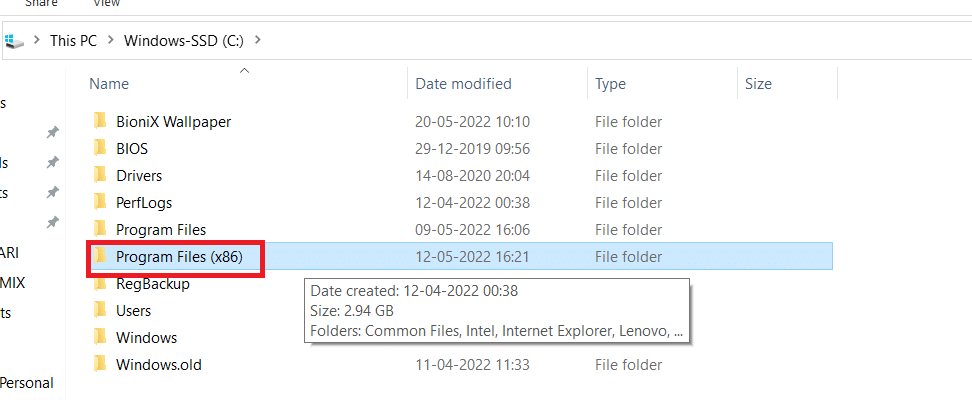
13. Щракнете двукратно върху папката Steam.
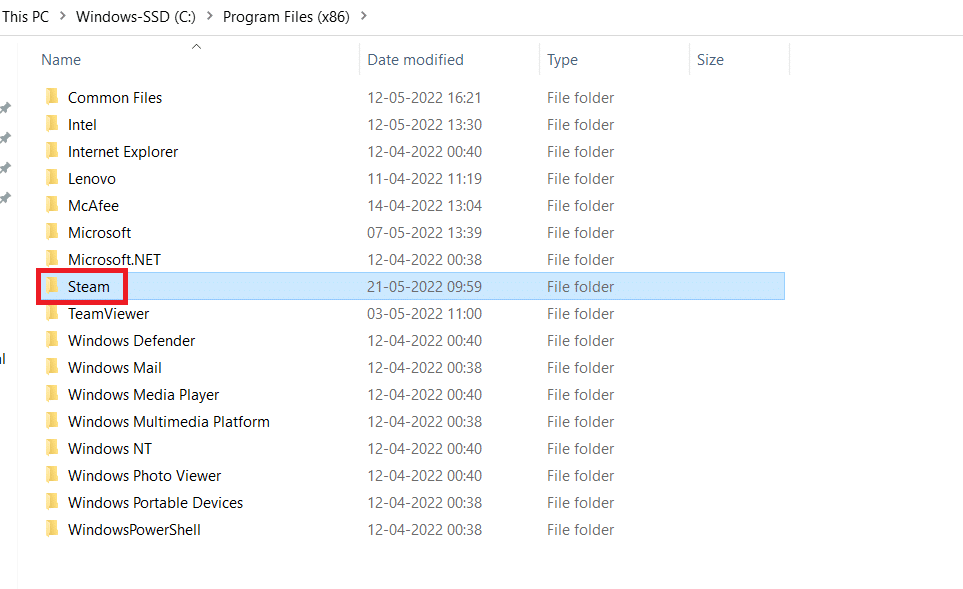
14. Щракнете върху папката Package.
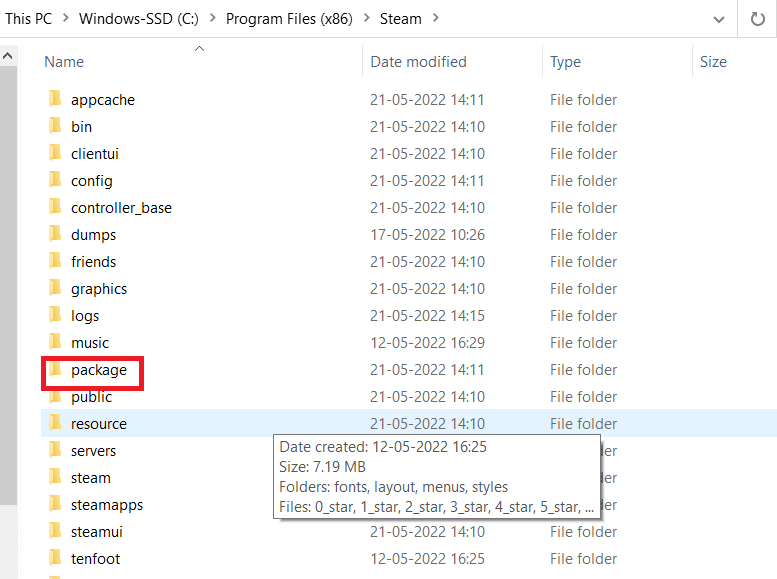
15. Изтрийте всички файлове, които започват с бета версия в папката Package.
16. Затворете прозореца и рестартирайте Steam клиента, след което следвайте инструкциите в стъпка 4, за да се откажете от бета програмата.
Метод 13: Изтриване на конфигурационния файл
Можем лесно да изтрием конфигурационния файл от компютъра и Steam трябва незабавно да го генерира, без да губи никакви данни. Въпреки това, може да видите, че някои от вашите избори са били нулирани. За да направите това, трябва:
1. Придвижете се до папката Steam.
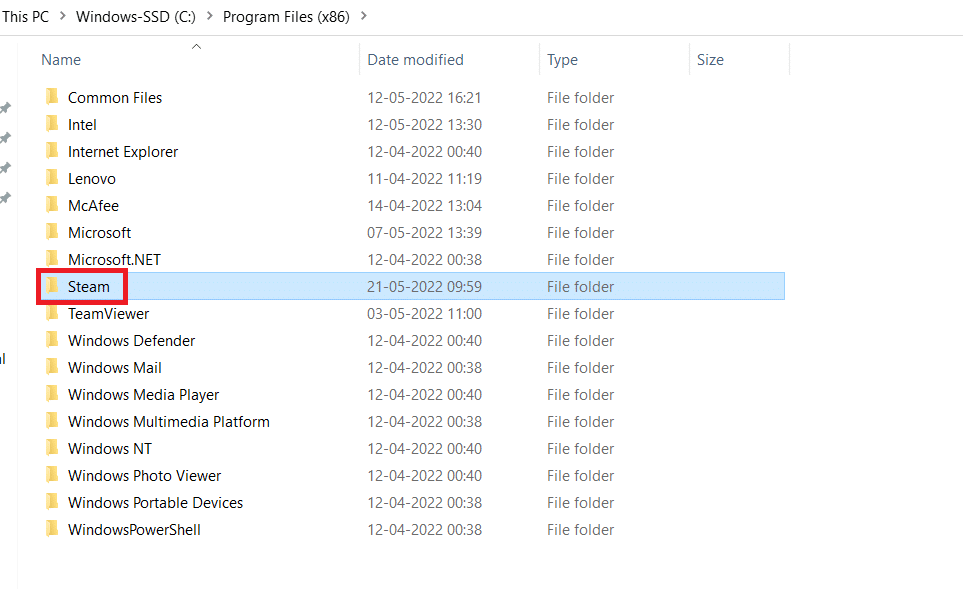
2. Щракнете двукратно върху потребителски данни.
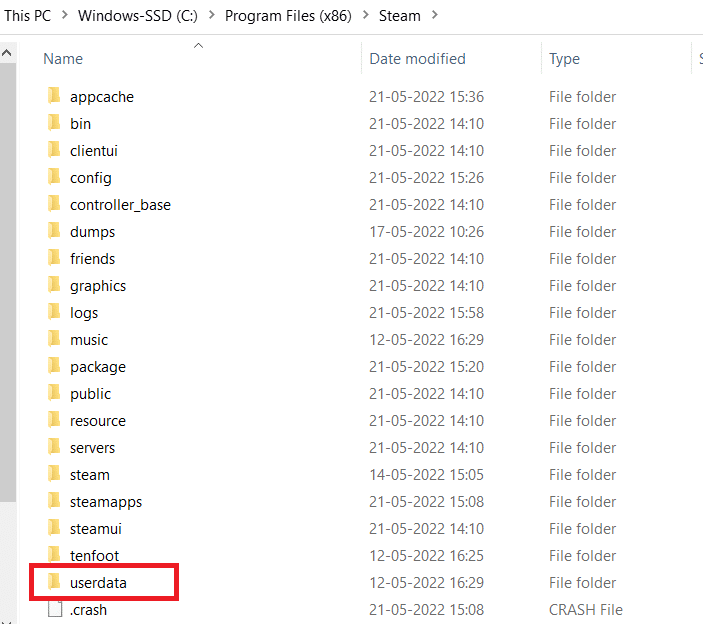
3. Щракнете двукратно върху подпапката, след което отворете папката config.
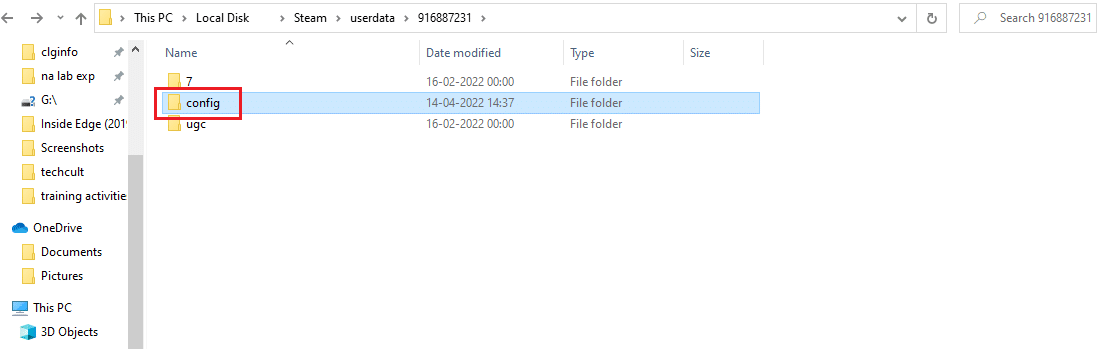
4. Вътре в тази папка трябва да има файл localconfig.vdf, който може да бъде заменен с вашето потребителско име или произволно число, но почти сигурно ще има .cfg файл.
5. За да изтриете този файл от вашия компютър, щракнете с десния бутон върху него и изберете Delete.
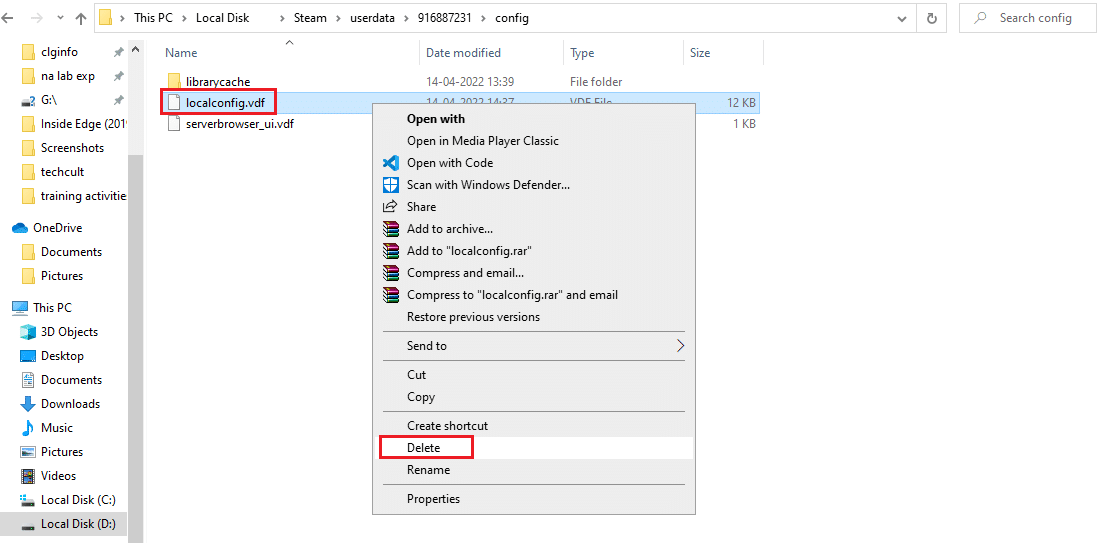
Проверете, за да проверите дали проблемът все още съществува след повторното стартиране на Steam.
Метод 14: Преинсталирайте Steam
Ако нищо друго не работи, ще трябва да преминем към последната опция, която е да презаредим Steam Client. Така че, премахнете Steam от настройките на Windows, след което изтеглете и инсталирайте ново копие на вашия компютър. Надяваме се, че трябва да се справи с проблема с нестартиращото стартиране на клиента на Steam.
1. Натиснете клавиша Windows, въведете контролен панел и натиснете клавиша Enter.
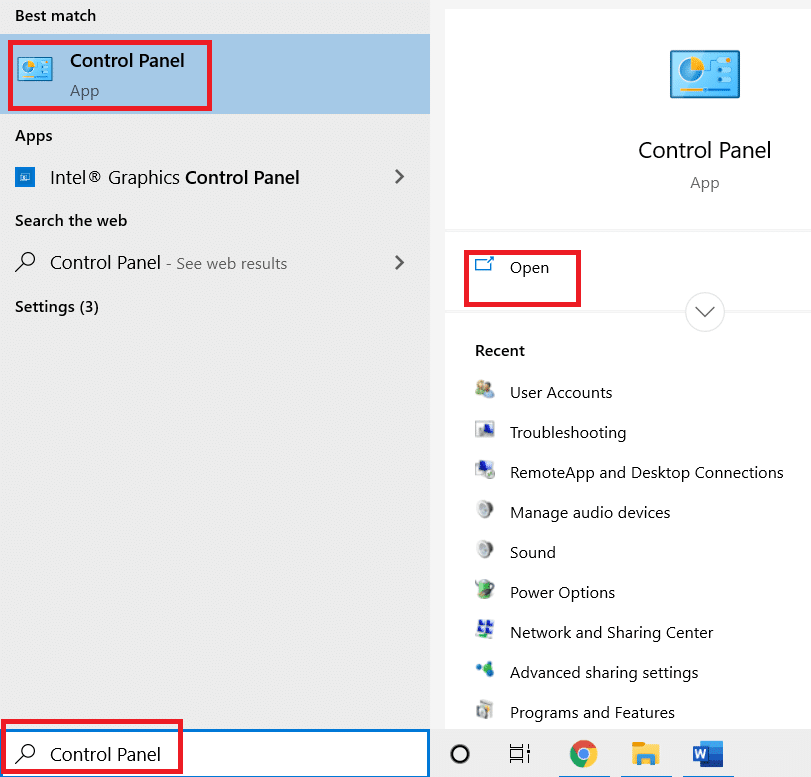
2. Изберете опцията Категория в падащото меню Преглед по в горния десен ъгъл и изберете опцията Деинсталиране на програма под секцията Програми в менюто.
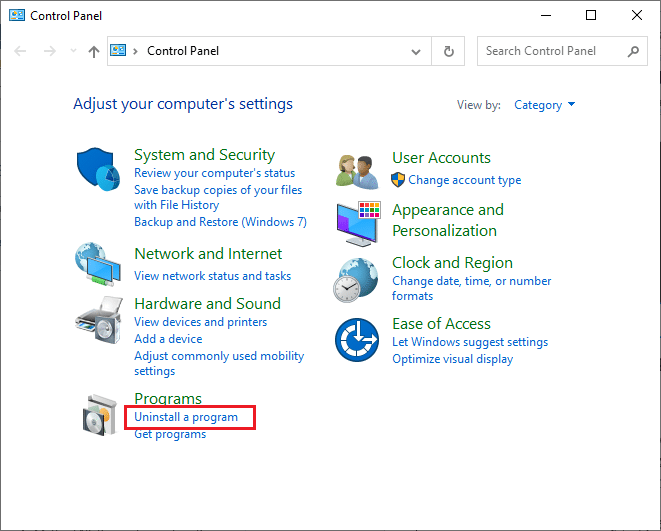
3. Изберете приложението Steam в списъка и щракнете върху бутона Деинсталиране в горната лента, за да започнете деинсталирането на приложението Steam.
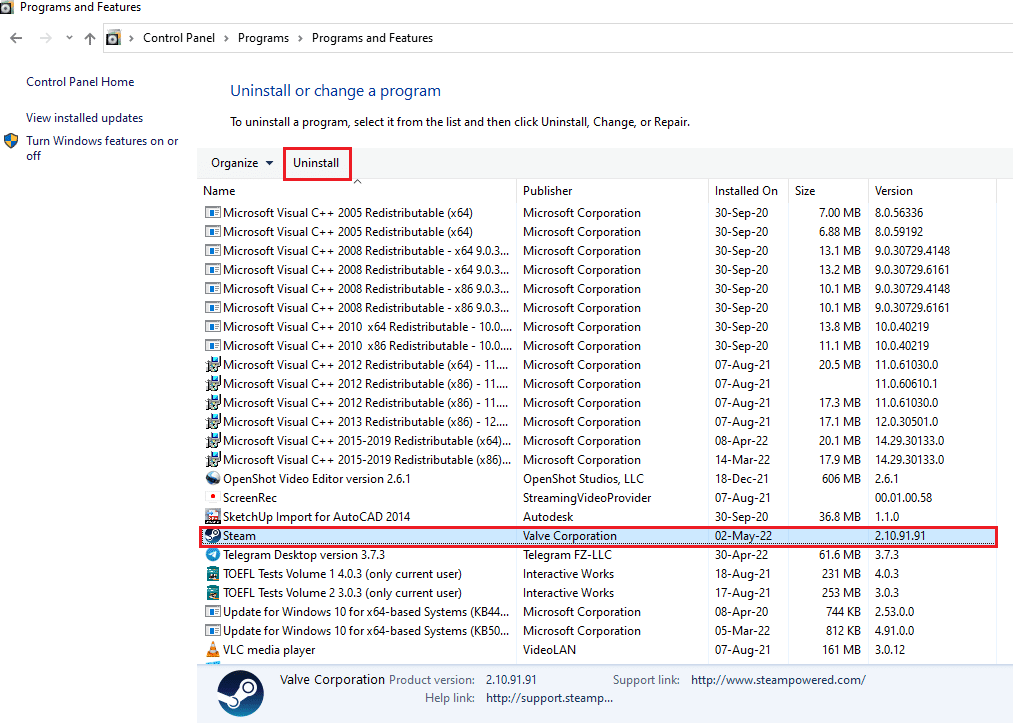
4. Щракнете върху бутона Деинсталиране в прозореца за деинсталиране на Steam, за да деинсталирате приложението Steam на вашия компютър.
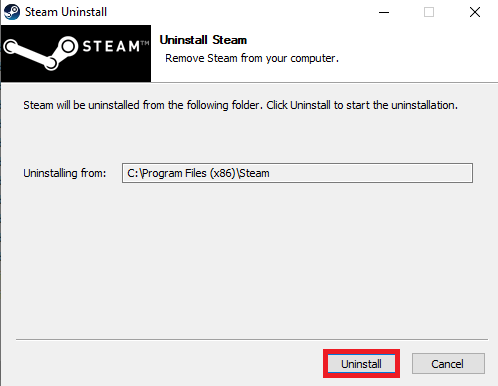
5. Изтрийте папката Steam в пътя за местоположение Локален диск (C:) > Program Files (x86), като натиснете клавиша Delete.
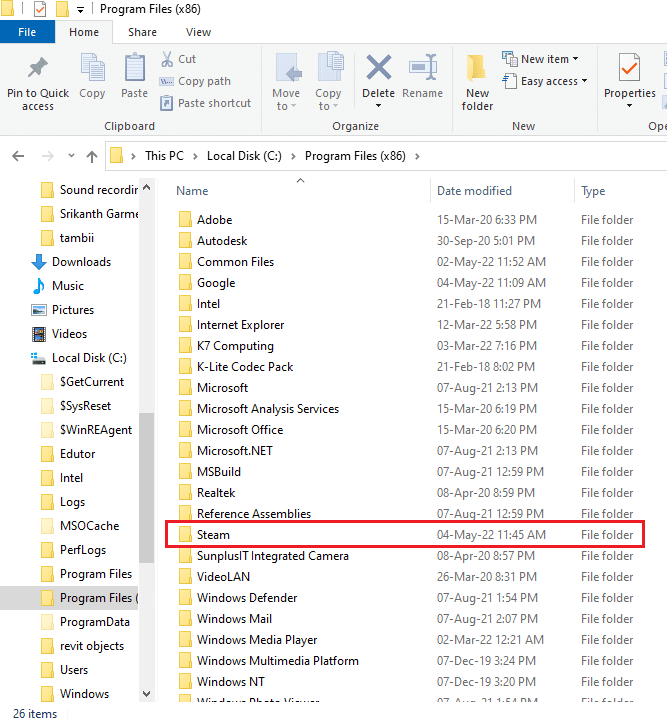
Стъпките, обяснени по-долу, ще ви помогнат да инсталирате отново приложението Steam на вашия компютър от нулата.
6. Отворете официалния уебсайт на приложението Steam във вашия уеб браузър по подразбиране и щракнете върху бутона Install Steam в горния десен ъгъл на началната страница.
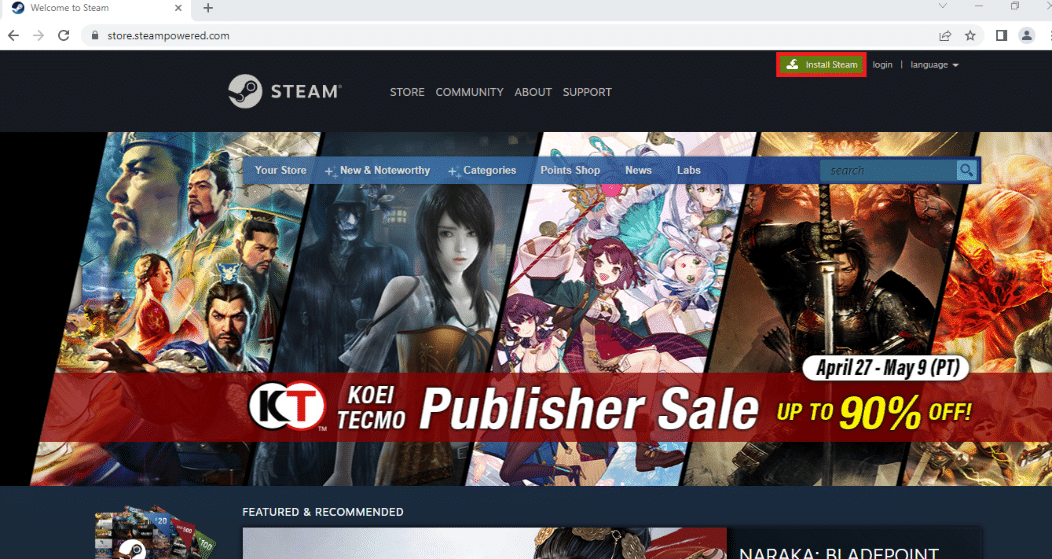
7. Щракнете върху бутона ИНСТАЛИРАНЕ STEAM на следващата страница, за да изтеглите приложението Steam на вашия компютър.
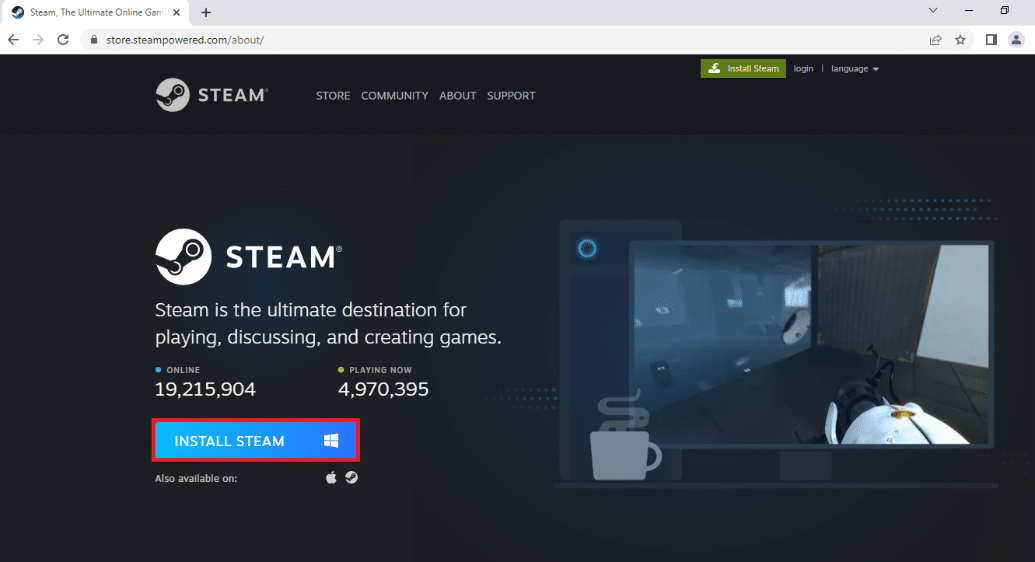
8. Щракнете върху изтегления файл SteamSetup.exe в долния ляв ъгъл на страницата, за да стартирате приложението Steam на вашия компютър.
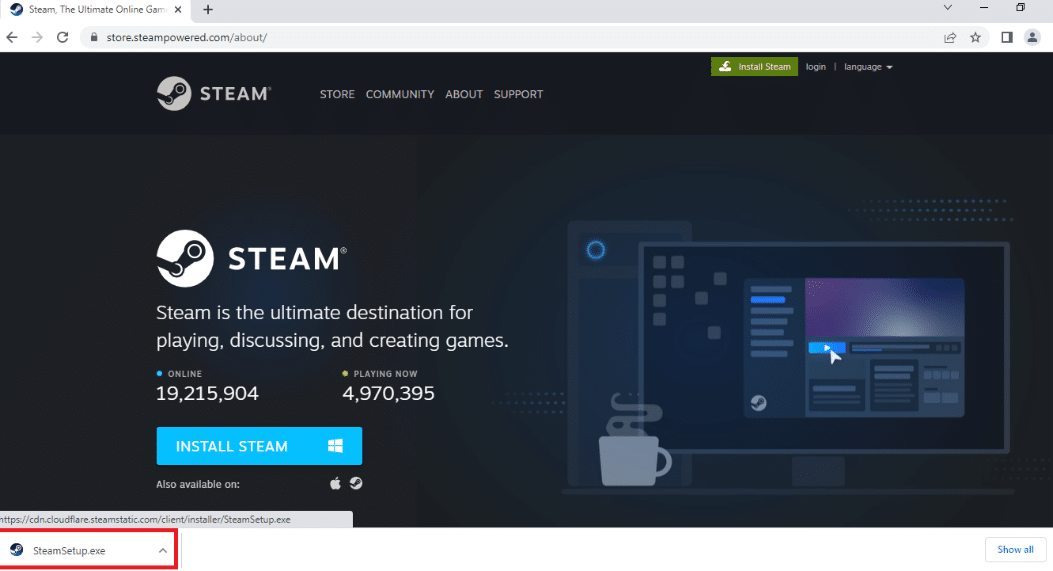
9. Щракнете върху бутона Напред в прозореца Steam Setup, за да започнете настройката на вашето приложение Steam на вашия компютър.
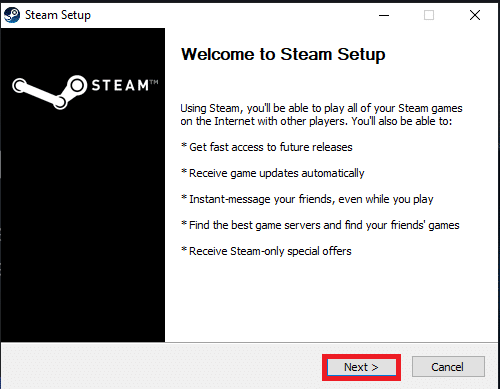
10. Изберете езика по ваш избор в следващия прозорец и щракнете върху бутона Напред в съветника.
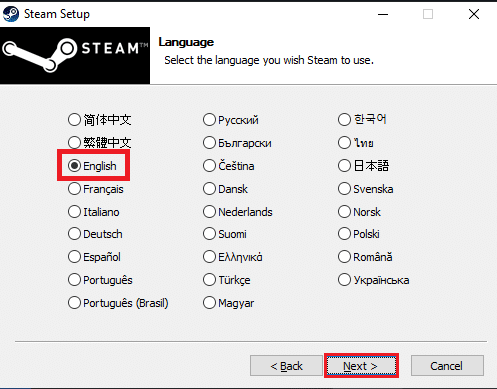
11. Изберете целевата папка на приложението Steam, като щракнете върху бутона Преглед… и щракнете върху бутона Инсталиране, за да завършите инсталирането на приложението.
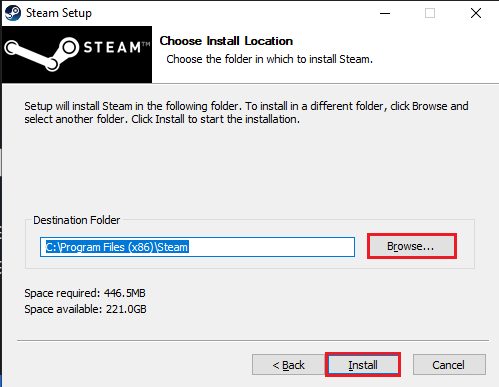
12. Щракнете върху бутона Край в прозореца Завършване на настройката на Steam, за да завършите настройката на Steam.
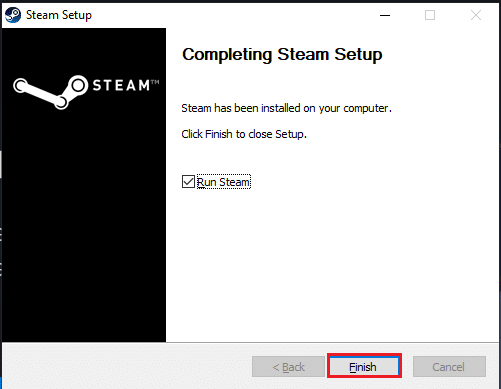
13. Създайте нов акаунт или влезте в съществуващия си акаунт, като използвате идентификационните данни за вход в приложението Steam.
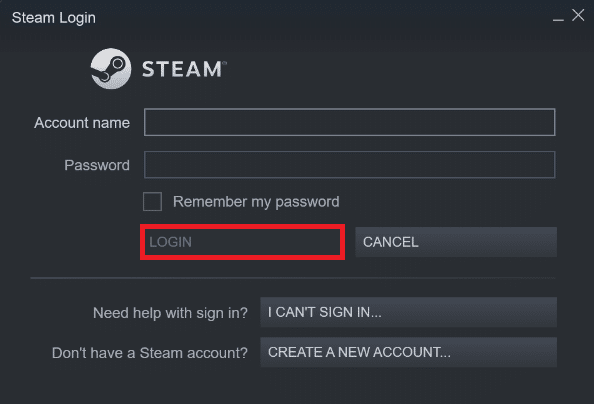
Проблемът със Steam Client може да бъде решен чрез подмяна на устройството, където е инсталиран Steam. Тази процедура е идентична с преинсталирането, с изключение на това, че преди да изтеглите отново Steam, първо трябва да промените предвиденото местоположение. Преди да започнете, направете резервно копие на вашите файлове, в случай че нещо се обърка и следвайте горните стъпки, за да инсталирате Steam на друго място.
***
Надяваме се, че сте намерили тази информация за полезна и че сте успели да поправите Bootstrapper на клиента на Steam, който не реагира в Windows 10. Моля, уведомете ни коя техника е била най-полезна за вас. Моля, използвайте формата по-долу, ако имате въпроси или коментари.