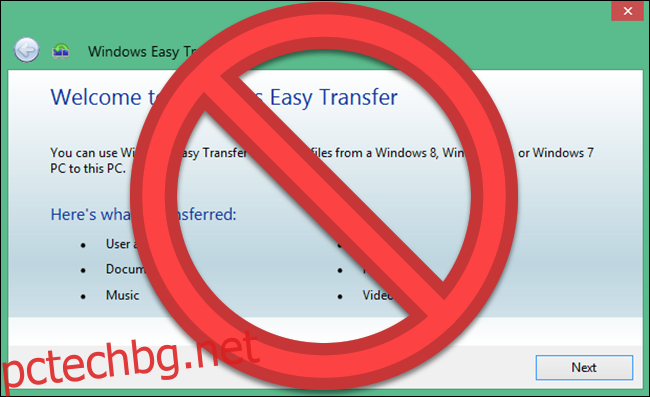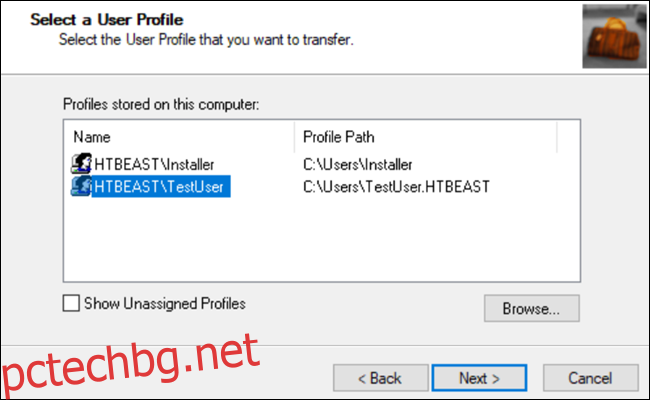Microsoft премахна Easy Transfer от Windows 10, но все още можете да премествате потребителски профили между компютрите. Акаунтите в Microsoft са лесни за прехвърляне; можете да премествате файлове ръчно. Transwiz (безплатно) и PCmover (платено) също вършат добра работа.
Съдържание
Лесен трансфер, използван за улесняване на нещата
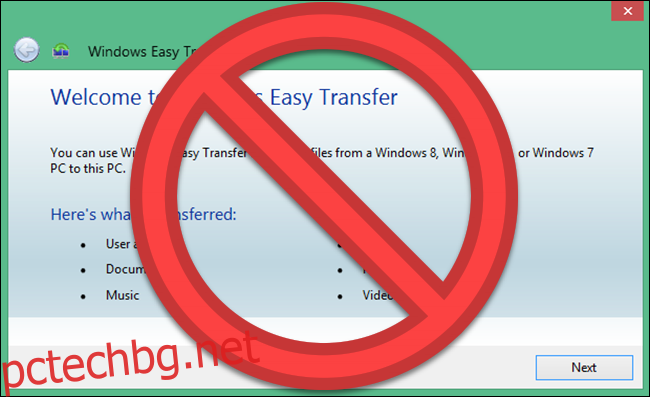
Microsoft представи Windows Easy Transfer с Windows Vista и го поддържа в Windows 7, 8 и 8.1. Беше страхотна безплатна опция да пренесете вашите настройки и локални потребителски профили от стар компютър на нов компютър. Започвайки с Windows 8, можете да изберете да влезете с акаунт в Microsoft. Влизането със същия акаунт на всяко устройство ще прехвърли много от вашите настройки.
Когато Microsoft пусна Windows 10, той не предложи Лесен трансфер. Вместо това Microsoft избра да си партнира с Laplink и за кратък период предлага безплатен достъп до своя софтуер PCmover. За съжаление тази безплатна оферта вече не е налична. Ако искате да използвате PCmover, ще трябва да похарчите поне $30 сега.
Кой е най-добрият начин за преместване на потребителски профил на Windows?
Проучихме няколко метода за ръчно преместване на потребителски профили на Windows от един компютър на друг. Но във всеки случай не можехме постоянно да местим профила без допълнително отстраняване на неизправности след това. Не можем да препоръчаме процес, който изисква толкова много ръчно фиксиране на разрешенията за файлове и друга сложна работа.
Това ви оставя с няколко надеждни опции за преместване на вашия акаунт: Преобразувайте вашия локален акаунт в акаунт в Microsoft, използвайте безплатен софтуер като Transwiz или закупете PCmover. Всеки има предимства и недостатъци.
Преобразуването на вашия локален акаунт в акаунт в Microsoft е безплатно и лесно и няма да е необходимо да изтегляте външен софтуер. Но няма да премести всичко. Файловете, които имате извън OneDrive, и настройките за приложения на трети страни като Photoshop няма да направят ход.
TransWiz е безплатен и прост софтуер, който ще прехвърли акаунт с един профил от едно устройство на друго. Ако имате доста профили, ще отделите допълнително време за експортиране и импортиране, тъй като не се справя добре с множество акаунти. Освен това, той не може да прехвърли акаунта, в който сте влезли, така че ще ви трябват поне два акаунта на изходната машина. Ще ви трябва и външно устройство, за да преместите данните си.
PCmover е по-мощната опция. Той може да премести няколко профила наведнъж и можете да улесните прехвърлянето през вашата мрежа, USB кабел за прехвърляне или външен твърд диск. Освен това може да прехвърля файлове, настройки и дори някои програми. Това обаче е най-скъпият вариант, започващ от $30 и нагоре.
Вариант 1: Използвайте акаунт в Microsoft и прехвърляйте файлове
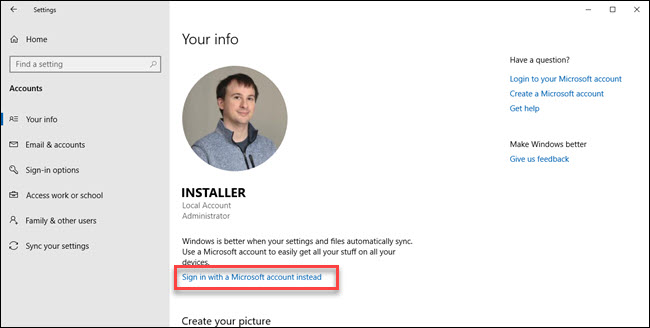
Ако използвате Windows 8.1 или Windows 10, потребителският профил на вашия акаунт в Microsoft ще се прехвърли автоматично с влизане. Ако в момента използвате локален акаунт вместо акаунт в Microsoft, може да помислите да го преобразувате в акаунт в Microsoft. Някои функции, като OneDrive и криптиране на устройството, няма да работят без него.
Това няма да доведе до край; все пак ще трябва ръчно да прехвърляте всички важни файлове и да преинсталирате програми с външен твърд диск. Мислете за това като за бърз начин да пренесете настройките на Windows и да започнете синхронизирането в облака.
Процесът на преобразуване е лесен, особено ако вече имате акаунт в Microsoft. Ако не го направите, ще трябва да го направите. Ще трябва да започнете този процес на компютъра с акаунта, който искате да прехвърлите.
Щракнете върху бутона Старт, след това върху Настройки. След това изберете Акаунти, последвано от „Вход с акаунт в Microsoft“. След това следвайте съветника за настройка.
След това ръчно ще преместваме данни с помощта на инструмента за история на файлове на Windows 10. След като свържете твърд диск, отидете на Настройки > Актуализация и сигурност > Архивиране. Изберете добавяне на устройство, след това вашия външен твърд диск.
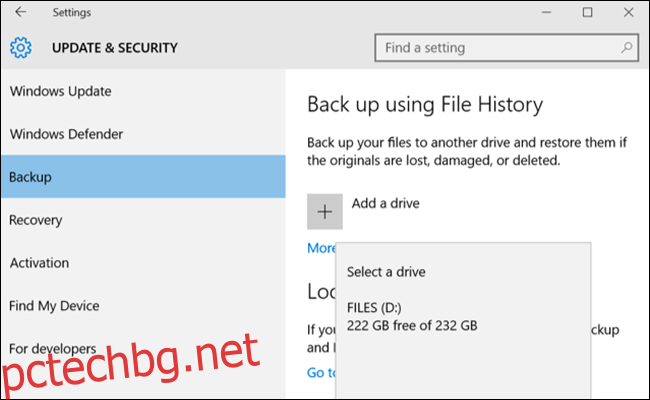
Windows ще започне да прави резервно копие автоматично. По подразбиране архивирането включва папките Desktop, Documents, Downloads, Music, Pictures, Videos. Ако искате допълнителни папки, щракнете върху текста „Още опции“ и изберете папките за добавяне.
Вземете външното си устройство към новата си машина и го включете. Върнете се в Настройки > Актуализация и сигурност > Архивиране и настройте историята на файла отново, като използвате външното устройство от преди. Щракнете върху още опции, превъртете до дъното (покрай списъка с папки) и щракнете върху „възстановяване на файлове от текущо архивно копие“.
Прегледайте най-новото си архивиране, изберете папките, които искате да възстановите, след което щракнете върху зеления бутон.
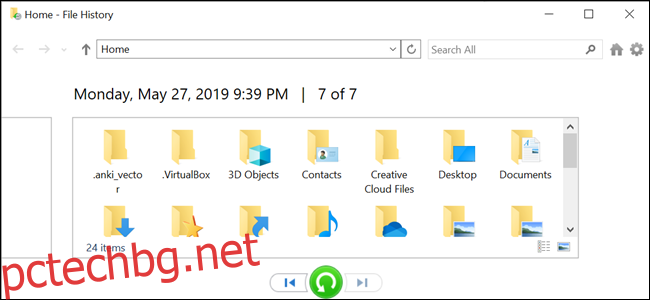
Ще трябва да преинсталирате всички програми, за да завършите нещата.
Вариант 2: Изтеглете TransWiz (безплатно)
Transwiz е отлична опция, която да обмислите, ако искате да прехвърлите един или два локални акаунта и не искате да конвертирате в акаунт в Microsoft. Все пак ще трябва ръчно да преместите някои неща, точно като процеса на преобразуване на акаунт в Microsoft. Ще ви трябва и външен твърд диск.
Първо, изтеглете и инсталирайте Transwiz както на старата, така и на новата машина. Програмата е безплатна.
На старата машина, ако имате само един профил, създайте нов с права на администратор. След това преминете към него. Ако имате повече от един профил, уверете се, че поне двама имат администраторски права и променете този профил, който в момента не прехвърляте. Transwiz не може да прехвърли профил, ако в момента сте влезли в него.
Стартирайте Transwiz и изберете „Искам да прехвърля данни на друг компютър“ и щракнете върху Напред. След това изберете профила, който искате да превключите, и щракнете върху Напред.
Изберете вашето външно устройство като място за запазване; щракнете върху следващия. След това въведете парола, ако искате. Ако не го направите, оставете и двете полета празни и щракнете върху OK.
Transwiz ще създаде zip файл на вашето външно устройство. Занесете го на новата си машина, отворете Transwiz там и изберете опцията за възстановяване на данни. Насочете го към zip файла на устройството (няма нужда да го разархивирате сами), а Transwiz ще направи останалото. Необходимо е рестартиране на машината, за да завършите добавянето на профила.
Transwiz предоставя потребителски профили, но не и никакви данни. Ако искате вашите файлове и папки, използвайте процеса на история на файловете, описан по-горе. Ще трябва да преинсталирате и програмите.
Вариант 3: Купете PCmover ($30)
Предишните две опции ще работят за преместване на профилни данни, но от вас зависи да прехвърляте файлове, папки и преинсталирате програми. PCmover не само ще мигрира вашия потребителски профил, но ще премести и файлове. По-скъпите опции също прехвърлят приложения.
Ще трябва изтеглете и платете за PCmover за да започнете. Съществуват няколко нива на различни цени, но ако искате да преместите всички потребители и приложения, версията „Express“ за $30 ще свърши работа. Laplink предлага Ethernet и USB кабели за трансфер, които можете да закупите. Програмата ще прехвърля данни през вашата мрежа, така че кабелите не са необходими, но могат да ускорят процеса на прехвърляне в зависимост от скоростта на вашата мрежа. Въпреки това, друго предимство на този метод, ако можете да пропуснете външното устройство.
След като инсталирате PCmover на всеки компютър, отворете го и щракнете върху бутоните Напред, като предоставите серийния номер, когато бъдете подканени. Ако сте закупили кабел за трансфер, свържете го към двата компютъра.
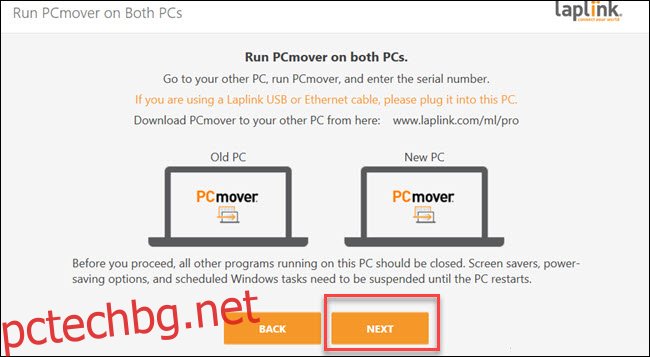
На всеки компютър изберете другия компютър за свързване. Ако имате включен кабел за прехвърляне, може да видите два записа за вашите устройства, един за мрежова връзка и един за кабелна връзка. Изберете кабелната връзка и за двете. След това щракнете върху „OK“.
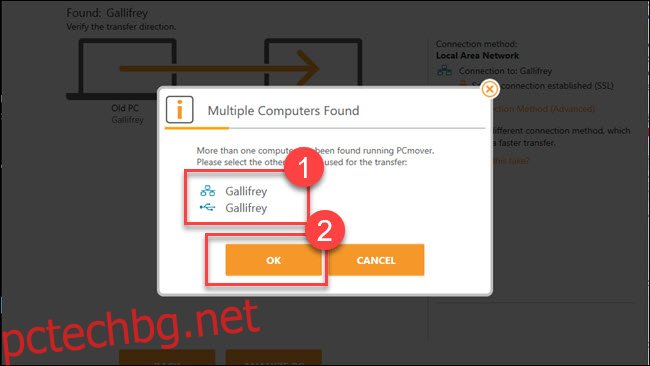
PCmover ще се опита да отгатне посоката за преместване на данните. Ако се обърка, можете да кликнете върху думите „Превключване на посоката на трансфер“. След това на „нов компютър“ (тоест компютъра, към който премествате данни) щракнете върху „Анализирай компютър“.
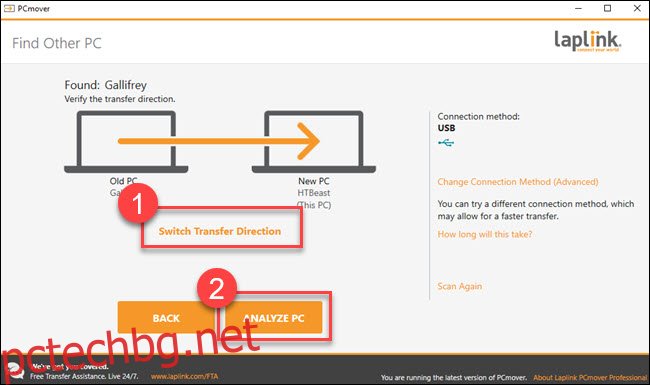
В зависимост от количеството данни за преглед, може да се наложи да изчакате известно време, докато програмата сканира вашия компютър. В крайна сметка ще видите количество данни, които трябва да бъдат прехвърлени. Ако искате по-подробен контрол, щракнете върху „Преглед на подробностите“.
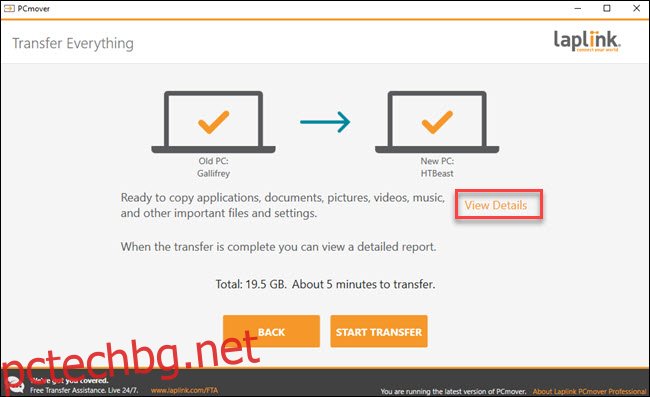
От тук можете да разгледате различни категории и да премахнете отметката от всичко, което не искате да прехвърлите. След като имате всичко по ваш вкус, щракнете върху „Стартиране на трансфера“.
В нашия случай отне около пет минути за прехвърляне на 20 гигата данни през USB 3 кабел за прехвърляне. Ако имате още за преместване или използвате мрежова връзка (или и двете), може да отнеме повече време. Когато PCmover приключи, той ще подкани да рестартирате компютъра. След като рестартирането приключи, сте готови.
Жалко е, че Microsoft премахна EasyTransfer в Windows 10, но с акаунти на Microsoft и облачни опции като OneDrive и Dropbox или големи външни устройства, той е по-малко необходим, отколкото преди. Transwiz все още може да свърши прилична работа, ако търсите безплатно решение. И докато PCmover на Laplink има разходи, свързани с него, програмата работи много добре и е изключително лесна за използване.
Ако трябва да преместите всичко в компютъра си, трябва да разгледате по-отблизо PCmover.