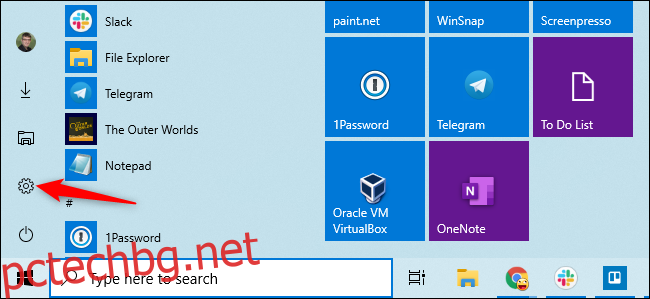Процесът на настройка на Windows 10 вече ви принуждава да влезете с акаунт в Microsoft. Ако предпочитате да използвате локален потребителски акаунт, Microsoft казва, че след това трябва да преминете от Microsoft към локален потребителски акаунт. Ето как.
Какво трябва да знаете
Има начин да настроите Windows 10 без да използвате акаунт в Microsoft. Ако изключите системата си от интернет, ще можете да влезете с локален потребителски акаунт. Това работи независимо дали преминавате през процеса на настройка на нов компютър или инсталирате Windows 10 от нулата.
Но ако вече сте настроили. Windows 10 и създал или използвал съществуващ акаунт в Microsoft, това няма да е много полезно.
Този процес ще запази всички ваши инсталирани файлове и програми. Няма да загубиш нищо. Въпреки това Windows 10 вече няма да синхронизира настройките ви между компютрите ви и да използва други функции, свързани с акаунта на Microsoft. Все още можете да влизате в някои отделни приложения с акаунт в Microsoft, без да влизате в компютъра си с този акаунт в Microsoft.
Не казваме, че всеки трябва да използва локален акаунт. Изборът зависи от вас! Предоставяме тези инструкции, защото Microsoft прави използването на локален акаунт много по-объркващо.
Превключете към локален акаунт от акаунт в Microsoft
Ще направите това от приложението за настройки на Windows 10. За да го отворите, щракнете върху бутона Старт и щракнете върху иконата на зъбно колело „Настройки“ вляво или натиснете Windows+i (това е малка буква „i“).
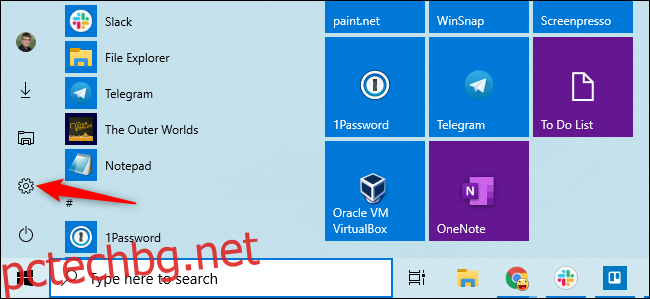
Щракнете върху иконата „Акаунти“ в прозореца Настройки.
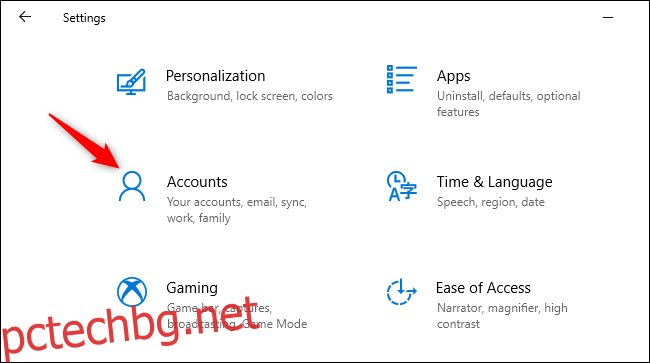
Кликнете върху „Влезте с локален акаунт вместо това“. Тази опция е в раздела „Вашата информация“, който ще бъде избран по подразбиране. Подробностите за вашия акаунт в Microsoft се показват тук.
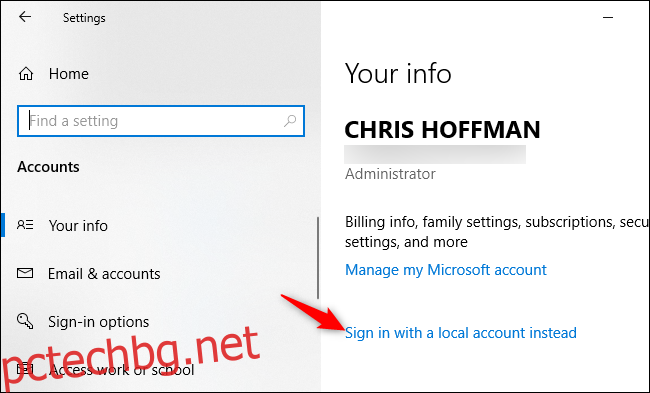
Windows 10 ще ви попита дали сте сигурни, че искате да продължите, предупреждавайки ви, че ще загубите функции на акаунта на Microsoft, като възможността да синхронизирате настройките на Windows 10 между вашите компютри. За да продължите, щракнете върху „Напред“.
Когато Windows 10 поиска, въведете своя ПИН или парола, за да потвърдите самоличността си.
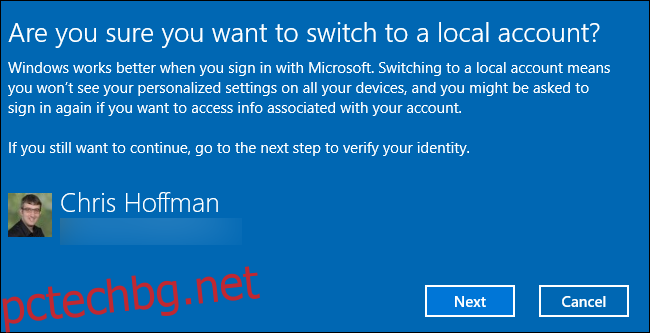
Ще бъдете подканени да въведете потребителско име, парола и подсказка за парола за вашия локален потребителски акаунт. Подсказката ще се покаже, когато някой се опита да влезе с неправилна парола.
Въведете данните, които искате да използвате, и щракнете върху „Напред“.
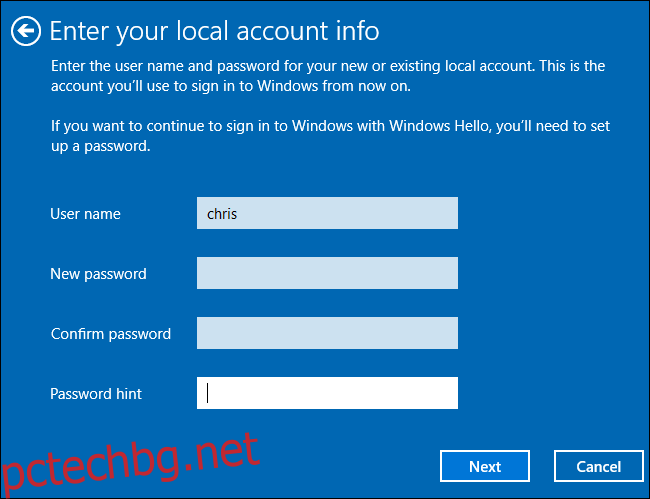
Почти сте готови. Кликнете върху „Изход и завършване“. Следващия път, когато влезете, ще трябва да предоставите новата си парола.
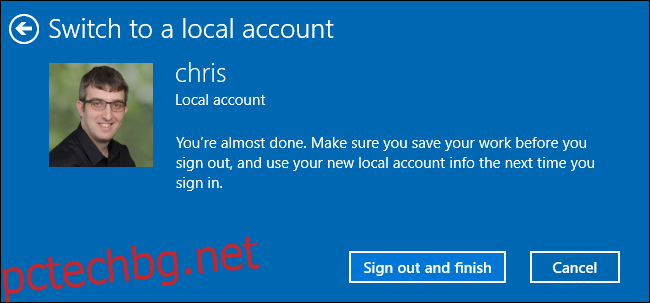
Ако искате да използвате акаунт в Microsoft в бъдеще, върнете се към екрана Настройки > Акаунти > Вашата информация. Ще можете да свържете вашия локален акаунт с акаунт в Microsoft, като предоставите потребителско име и парола за акаунт в Microsoft.