Кръговите диаграми са популярни в Excel, но са ограничени. Ще трябва сами да решите дали да използвате няколко кръгови диаграми или да се откажете от известна гъвкавост в полза на четливостта, като ги комбинирате. Ако искате да ги комбинирате, ето как.
Например, кръговата диаграма по-долу показва отговорите на хората на въпрос.

Това е добре, но може да бъде сложно, ако имате няколко кръгови диаграми.
Кръговите диаграми могат да показват само една серия от стойности. Така че, ако имате няколко серии и искате да представите данни с кръгови диаграми, имате нужда от няколко кръгови диаграми.
Изображението по-долу показва приноса към общите приходи на пет продукта в три различни града. Имаме кръгова диаграма за всеки град с диапазоните от данни, показани над тях.
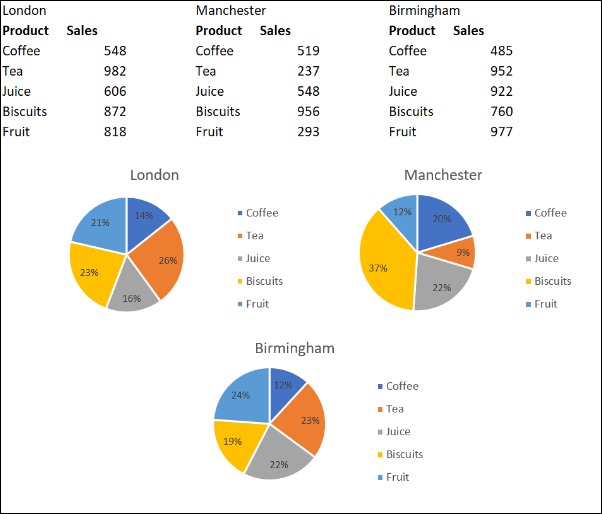
Това ни позволява да сравним продажбите на продукти в различни градове. Но има усложнения, когато искаме да ги променим всички последователно или да ги разглеждаме като една фигура.
В тази статия ще разгледаме три различни подхода за комбиниране на кръговите диаграми.
Съдържание
Консолидиране на данни от множество диаграми
Първият подход разглежда комбинирането на данните, използвани от кръговите диаграми.
Има смисъл да се показва една кръгова диаграма вместо три. Това ще създаде повече място в доклада и ще означава по-малко „тенис на очите“ от читателя.
В този пример обаче това ще дойде в жертва на сравнението на града.
Най-лесният и бърз начин да комбинирате данните от трите кръгови диаграми е да използвате инструмента Консолидиране в Excel.
Нека консолидираме данните, показани по-долу.

Щракнете върху клетка в листа, където ще поставите консолидираните данни. Щракнете върху Данни > Консолидиране на лентата.
Отваря се прозорецът Консолидиране.

Ще използваме функцията Sum, за да обобщим продажбите и от трите града.
След това трябва да съберем всички препратки, които искаме да консолидираме. Щракнете в полето „Справка“, изберете първия диапазон и след това щракнете върху „Добавяне“.
Повторете тази стъпка за другите препратки.

Поставете отметка в квадратчето „Лява колона“, тъй като името на продукта е вляво от стойностите в нашите данни. Кликнете върху „OK“.

Вече имаме консолидиран диапазон, от който да създадем нашата кръгова диаграма.
Тази кръгова диаграма улеснява виждането на приноса на всеки тип продукт към общите приходи, но губим сравнението между всеки град, което имахме с три различни диаграми.

Комбинирайте кръгова диаграма в една фигура
Друга причина, поради която може да искате да комбинирате кръговите диаграми, е, за да можете да ги местите и преоразмерявате като една.
Щракнете върху първата диаграма и след това задръжте клавиша Ctrl, докато щракнете върху всяка от другите диаграми, за да ги изберете всички.
Щракнете върху Формат > Група > Група.

Всички кръгови диаграми вече са комбинирани като една фигура. Те ще се движат и преоразмеряват като едно изображение.

Изберете различни диаграми, за да видите данните си
Въпреки че тази статия е за комбиниране на кръгови диаграми, друга опция би била да изберете различен тип диаграма. Кръговите диаграми не са единственият начин за визуализиране на части от едно цяло.
Добра алтернатива би била подредената колонна диаграма.
Вземете примерните данни по-долу. Това са данните, използвани в тази статия, но сега обединени в една таблица.
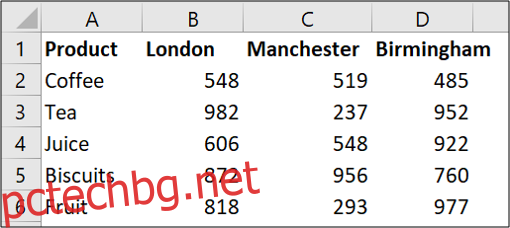
Изберете диапазона от клетки и щракнете върху Вмъкване > Колонна диаграма.
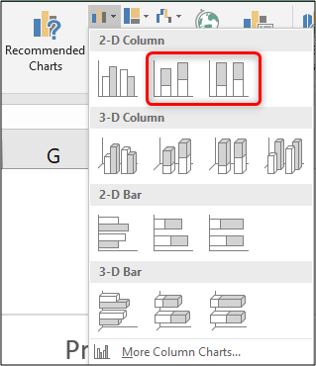
Има два вида подредени колони, от които да избирате. Първият ще представи вашите данни, както е по-долу.

Това е като да имате три кръгови диаграми в една диаграма.
Той върши отлична работа, като показва приноса на ценностите във всеки град, като същевременно ни позволява да сравняваме разходите в различните градове.
Например, можем да видим, че Манчестър произвежда най-ниски приходи и че продажбите на чай и плодове са ниски в сравнение с другите магазини.
Втората опция за диаграма с подредени колони ще представи вашите данни, както е по-долу.

Това използва процент в оста.
Така губим способността да видим, че Манчестър е произвел най-ниските приходи, но това може да ни даде по-добър фокус върху относителния принос. Например повечето от продажбите от магазина в Манчестър бяха от бисквити.
Можете да щракнете върху бутона „Превключване на ред/колона“ в раздела Дизайн, за да превключите данните между оста и легендата.
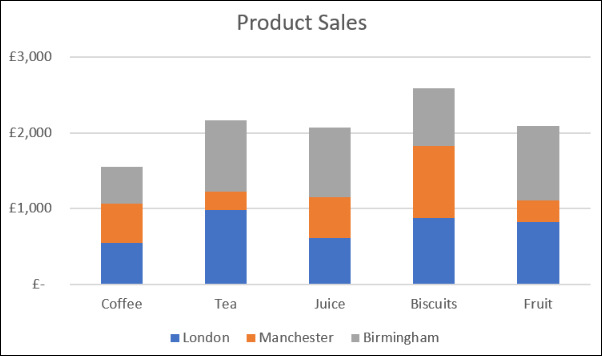
В зависимост от вашите причини има различни начини за комбиниране на кръгови диаграми в една фигура. Тази статия изследва три техники като решения за три различни сценария за представяне.

