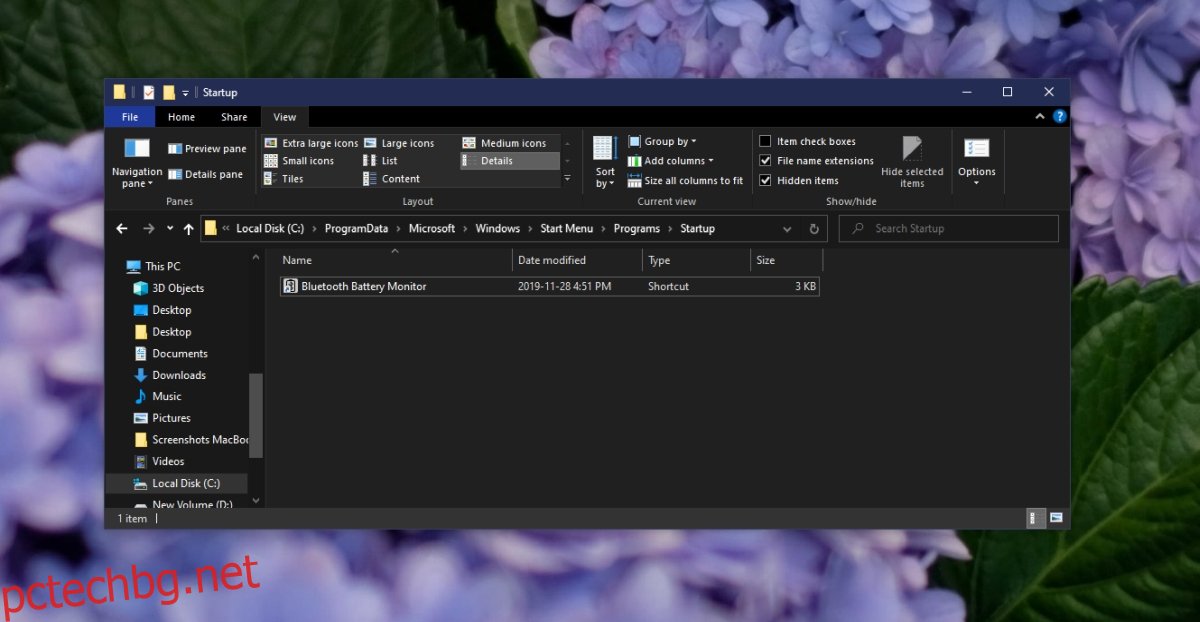Windows 10 може автоматично да стартира приложения при стартиране. Някои от тези приложения, като Windows Defender, са стандартни приложения, които ОС е добавила към списъка с елементи при стартиране. Други приложения могат да се добавят или премахват от потребител. Някои приложения имат опция „Изпълнение при стартиране“ в своите настройки, което улеснява добавянето им към списъка с елементи при стартиране. Приложенията, които нямат тази опция, трябва да бъдат добавени към списъка с елементи за стартиране ръчно, като ги добавите към папката за стартиране.
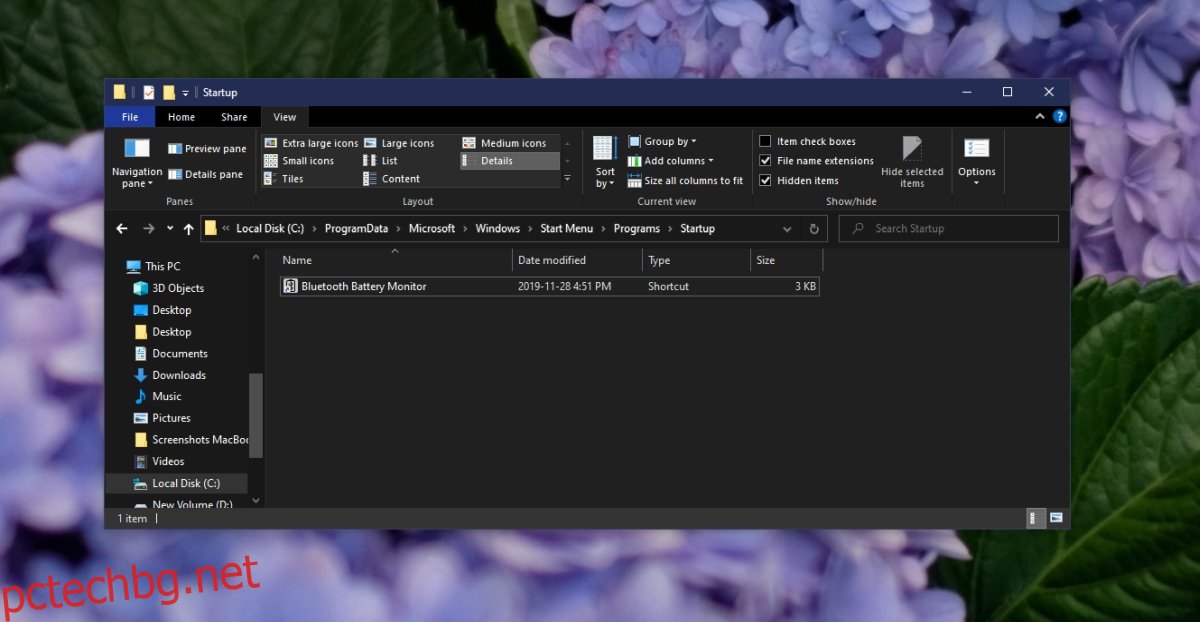
Съдържание
Папка за стартиране на Windows 10
Папката за стартиране е системна папка, която съдържа приложения, файлове и скриптове, които ще се отварят, когато Windows 10 се стартира на работния плот. Тази папка не трябва да се бърка с папката на менюто „Старт“, която е за съхраняване на приложения/плочки от менюто „Старт“.
Има два типа папки за стартиране; специфична за потребителя папка и папка за стартиране за всички потребители. Специфичната за потребителя папка ще съдържа всички елементи, които потребителят иска да стартира при стартиране, докато папката за стартиране за всички потребители ще съдържа елементи, които ще се изпълняват при стартиране за всички потребители, които влизат в системата.
Местоположение на папката за стартиране на Windows 10
Единственият трик за добавяне на елемент към папката за стартиране е да знаете къде се намира.
За да намерите специфичната за потребителя папка за стартиране, следвайте тези стъпки;
Докоснете клавишната комбинация Win+R, за да отворите полето за изпълнение.
В полето за изпълнение въведете %AppData% и докоснете клавиша Enter.
В папката, която се отваря, отидете на Microsoft>Windows>Меню Старт>Програми>Стартиране.
Като алтернатива можете да поставите това в лентата за местоположение на File Explorer, но да замените потребителското име с вашето потребителско име,
C:UsersUsernameAppDataRoamingMicrosoftWindowsStart MenuProgramsStartup
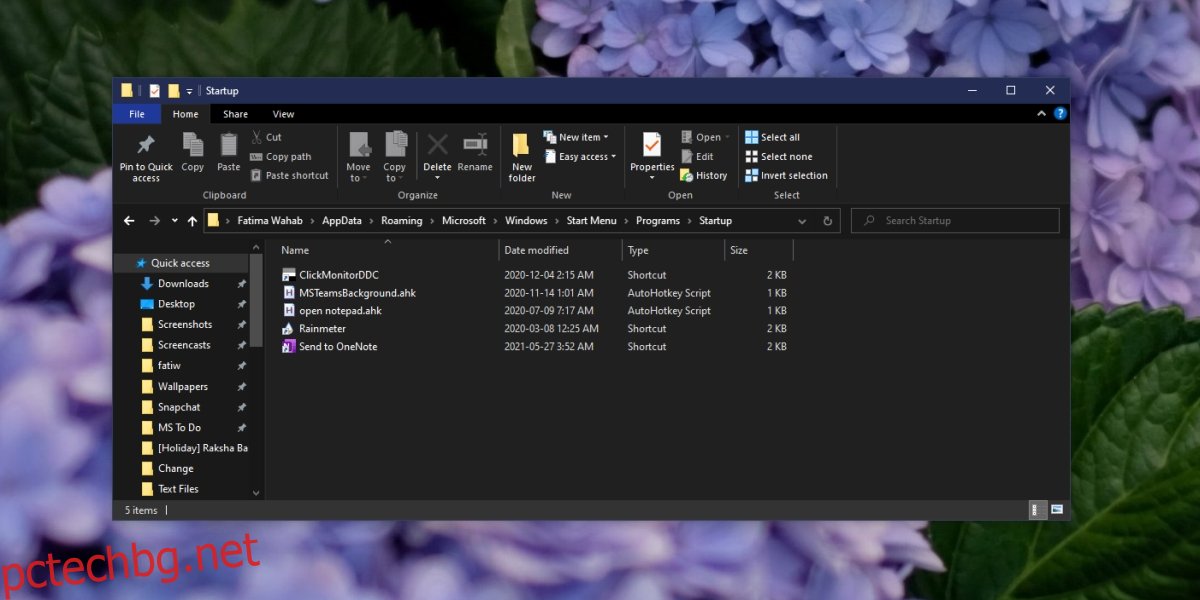
За да намерите папката за стартиране за всички потребители, следвайте тези стъпки;
Отворете File Explorer.
Отидете в раздела Изглед.
Активирайте „Скрити елементи“, за да показвате скрити файлове и папки.
Отворете C устройството.
Отидете на ProgramData>Microsoft>Windows>Start Menu>Programs>StartUp
Като алтернатива, поставете това в лентата за местоположение във File Explorer и докоснете Enter.
C:ProgramDataMicrosoftWindowsStart MenuProgramsStartUp
Добавете приложения към папката за стартиране на Windows 10
Добавянето на приложения към папката за стартиране е лесно. Можете да следвате същия процес и за двата типа папки за стартиране, но за папката за стартиране за всички потребители ще ви трябват администраторски права, за да добавите елемент.
Щракнете с десния бутон върху приложението, файла или папката, които искате да добавите към папката за стартиране.
Изберете Изпращане до> Десктоп (Създаване на пряк път).
Отворете папката Startup.
Изрежете прекия път на работния плот за приложението и го поставете в папката за стартиране.
Забележка: Windows 10 обикновено блокира изпълнението на скриптове при стартиране, но всички други типове файлове, включително скриптовете за автоматичен достъп, ще работят. Ако искате приложението да работи с администраторски права при стартиране, ще трябва да промените прекия път.
Премахнете приложенията от папката за стартиране на Windows 10
За да премахнете приложение, файл или папка от папката за стартиране, отворете го и изтрийте елемента.
Заключение
Познаването къде се намира папката Startup ви позволява лесно да отрежете кои приложения се изпълняват при стартиране. В идеалния случай искате да държите несъществени приложения извън тази папка, така че системата ви да завърши зареждането по-бързо. Винаги можете ръчно да стартирате приложения, когато имате нужда от тях.