Ако трябва да копирате папка на Google Диск от уеб браузър, Google не ви улеснява. Но можете да използвате заобиколно решение или да изтеглите настолното приложение за по-рационализиран подход.
Копиране на папки с помощта на Google Drive (вид)
Google Drive не предлага начин за копиране на папка и цялото й съдържание, когато използвате уеб базираното приложение. Вместо това трябва да копирате съдържанието на папката, да създадете нова папка и след това да поставите всичко в папката местоназначение.
За да заобиколите всичко това, стартирайте браузъра си, насочете се към Google Диски отворете папката, която искате да копирате. Натиснете Ctrl+A на Windows или Command+A на Mac, за да изберете всички файлове, щракнете с десния бутон и след това щракнете върху „Направи копие“.

Google Drive прави копие на всеки избран от вас файл, поставя го в текущата папка и добавя „Копие на“ преди името на всеки елемент.
Сега изберете всички копия на файлове, щракнете с десния бутон и след това щракнете върху „Преместване в“.
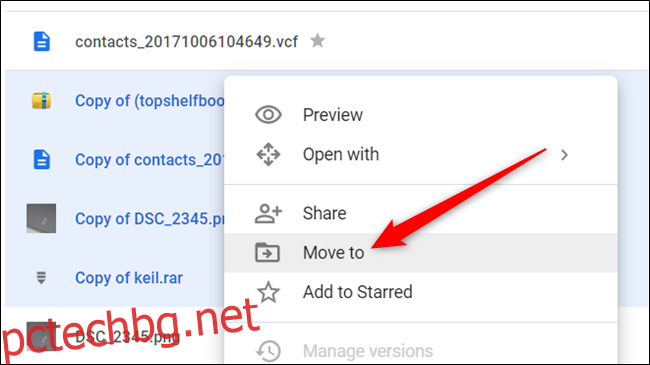
Изберете директорията, в която искате да се съхраняват копията, и след това щракнете върху иконата „Нова папка“ в долния ляв ъгъл.
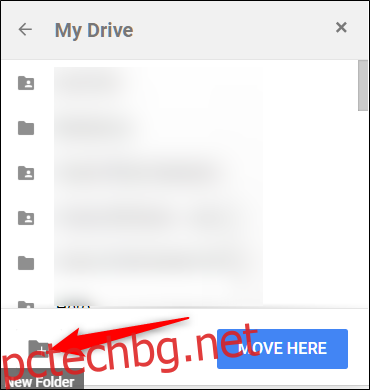
Дайте име на новата папка и след това щракнете върху иконата на отметка.

Накрая щракнете върху „Преместване тук“, за да преместите всички избрани файлове в тази директория.
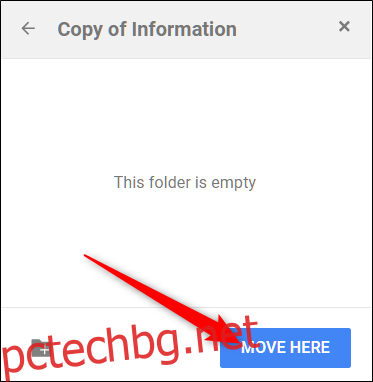
Всичките ви файлове трябва да се преместят в папката, която току-що създадохте.
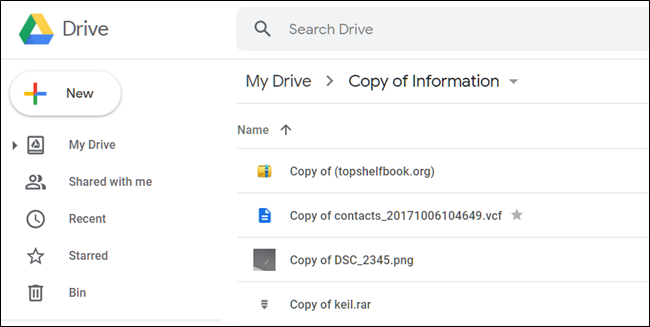
Това е сложен метод и би трябвало да е много по-лесен.
Копирайте папки с помощта на архивиране и синхронизиране
Като алтернатива, ако имате инсталирано архивиране и синхронизиране на вашия компютър, можете да копирате папки на Google Диск директно от настолното приложение, без да се налага да отваряте уеб браузър. Този подход, за разлика от заобикалянето в предишния метод, е лесен. Просто копирате папка и цялото й съдържание на друга дестинация – без глупав, заобиколен начин за правене на нещата.
За това ръководство използваме Backup and Sync за Windows, но работи по същия начин на macOS.
Стартирайте настолното приложение за архивиране и синхронизиране и оставете всичките си файлове и папки да се синхронизират с облака, преди да започнете. Иконата трябва да изглежда така, когато е завършена.

След като синхронизирането приключи, отворете File Explorer на Windows или Finder на Mac, отворете папката на Google Drive, щракнете с десния бутон върху папката, която искате да дублирате, и след това щракнете върху „Копиране“.
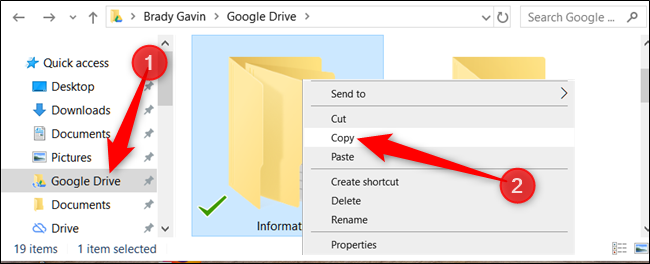
Като алтернатива можете да щракнете еднократно върху папката и след това да натиснете Ctrl+C на Windows или Command+C на Mac, за да я копирате.
След това отидете до директорията на местоназначението — или където искате да копирате тази папка — щракнете с десния бутон на мишката и след това щракнете върху „Поставяне“ или натиснете Ctrl+V на Windows или Command+V на Mac.
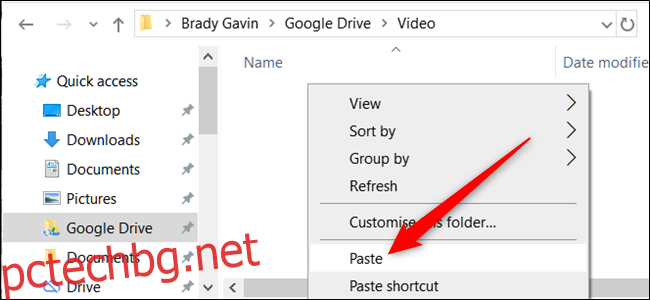
Точно така, папката се копира в текущата директория.

Backup and Sync незабавно синхронизира папката с Google Drive, за да имате достъп до нея отвсякъде.

Докато Google не интегрира командите за копиране и поставяне в Диск, двата метода по-горе са единствените начини, по които можете да копирате папка. Архивиране и синхронизиране е най-простата и лесна за потребителя опция, но първо трябва да инсталирате и правилно конфигурирате приложението на вашия работен плот.

