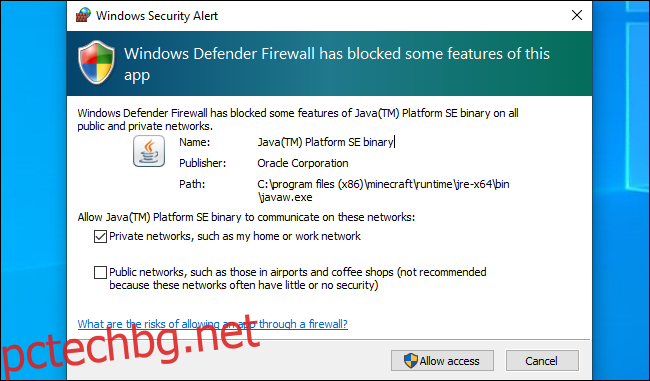Почти всеки, който използва Windows, го е виждал. Стартирате приложение или игра и защитната стена на Windows изскача и казва, че е „блокирала някои функции на това приложение“. Какво означава това и трябва ли да разрешите достъп?
Съдържание
Защо се появява това съобщение?
Това съобщение се появява, когато приложение иска да действа като сървър и да приема входящи връзки. Не виждате тази подкана за повечето приложения, които използвате, като уеб браузъри и имейл клиенти. Виждате го само при специфични типове приложения, като медийни сървъри, игри с функции за мултиплейър, онлайн инструменти за споделяне на файлове и други сървърни приложения.
Защитната стена на Windows блокира входящите връзки по подразбиране. Но първия път, когато блокира връзките с ново приложение, това съобщение се появява. След това можете да изберете дали да разрешите връзката. Това гарантира, че връзките няма да бъдат блокирани безшумно без ваше знание.
В Windows 10 виждате изскачащ прозорец „Защитната стена на Windows Defender е блокирала някои функции на това приложение“. В Windows 7 и 8 вместо това виждате съобщението „Защитната стена на Windows е блокирала някои функции на това приложение“.
Трябва ли да разрешите достъп?
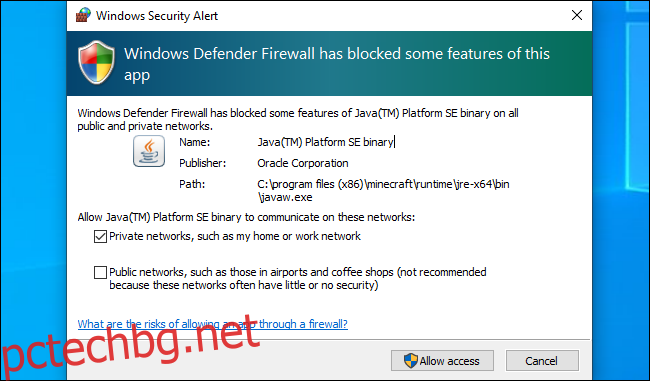
Когато се появи това поле, имате няколко възможности за избор. Можете да щракнете върху „Разрешаване на достъп“ и да разрешите входящи връзки през защитната стена. Или можете да щракнете върху „Отказ“ и защитната стена продължава да блокира входящите връзки за това приложение.
Можете също да изберете кои типове мрежи искате да разрешите връзките. Например, можете да разрешите приложение за медиен сървър само в частни мрежи. По този начин, когато свържете лаптопа си към обществен Wi-Fi, никой не може да се свърже с вашия медиен сървър. Хората във вашата домашна или служебна мрежа обаче все още ще могат да се свързват.
Когато се свързвате с мрежа, вие избирате дали тя е публична или частна – Windows не знае автоматично. Можете да промените тази опция за мрежа по-късно в контролния панел или приложението Настройки.
Ако имате доверие на приложение и искате да използвате всички негови функции, трябва да разрешите достъп. Ако забраните достъпа за компютърна игра, може да не успеете да хоствате мултиплейър игри. Ако видите тази подкана и искате да използвате медиен сървър, за да споделите вашата медия с други системи във вашата мрежа, вероятно трябва да разрешите достъп, за да го направите. Клиент на BitTorrent, например, се нуждае от този достъп, за да качва данни в други системи в интернет.
Ако не разрешите достъп, приложението може да не функционира правилно. Така че може да не сте в състояние да хоствате мултиплейър игри в компютърна игра, тъй като защитната стена блокира входящите връзки.
Ако не разпознавате приложението, може да искате да потърсите в мрежата името и да намерите повече информация. Някои видове злонамерен софтуер функционират като сървър и могат да задействат сигнал за защитна стена. Изпълнете сканиране с предпочитаната от вас антивирусна програма, ако се притеснявате, че компютърът ви може да има зловреден софтуер.
Как да разрешите или забраните достъпа по-късно
Защитната стена на Windows не ви пита два пъти за едно и също приложение, но можете да промените настройката, за да разрешите или забраните всяко приложение в бъдеще. За да направите това, отидете на Контролен панел > Система и сигурност > Защитна стена на Windows Defender > Разрешаване на приложение или функция през защитната стена на Windows Defender.
Щракнете върху „Промяна на настройките“, за да отключите настройките. Намерете приложението в списъка и след това щракнете върху квадратчетата за отметка Public или Private, за да контролирате дали е разрешено или забранено съответно. Ако премахнете отметката и от двете квадратчета до приложение, няма да му бъде разрешено да се свързва нито в публична, нито в частна мрежа. Ако поставите отметка в двете квадратчета, приложението може да се свърже и с двете.
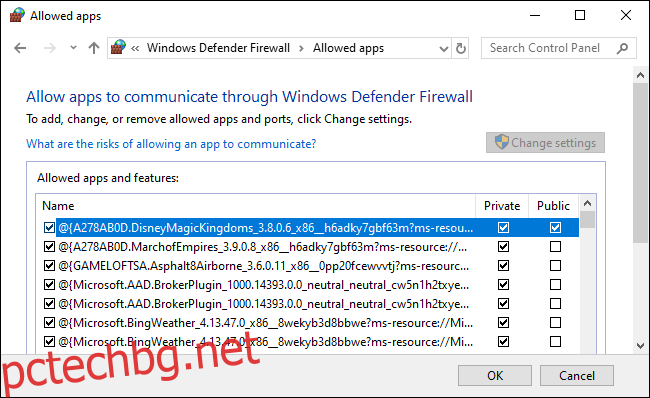
Как да деактивирате известията
Ако предпочитате да не виждате тези известия и Windows автоматично да блокира входящите връзки към всички приложения, можете.
За да направите това, отидете на Контролен панел > Система и сигурност > Защитна стена на Windows Defender > Промяна на настройките за уведомяване.
За да деактивирате известията, премахнете отметката от опцията „Уведоми ме, когато защитната стена на Windows Defender блокира ново приложение“. Тук има две опции: една за частни мрежи и една за обществена.
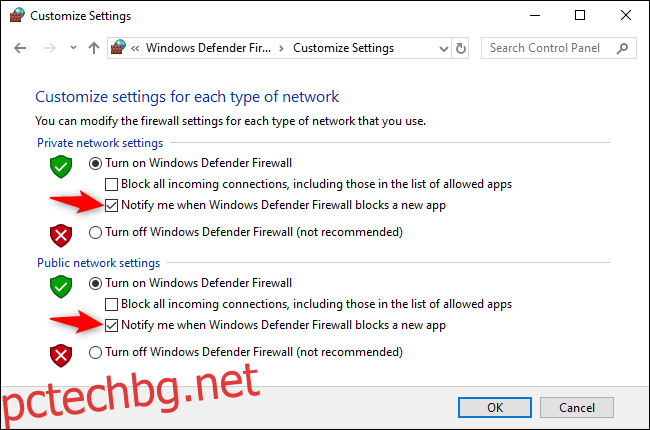
Този прозорец е доста често срещана гледка в Windows и обикновено ще имате някаква представа защо дадено приложение иска това ниво на достъп до мрежата. В повечето случаи, ако имате доверие на приложение, е безопасно да го разрешите. Дори ако разрешите приложение през защитната стена на Windows, преобразуването на мрежови адреси (NAT) на вашия рутер все още предотвратява много входящи връзки, освен ако не настроите пренасочване на портове.