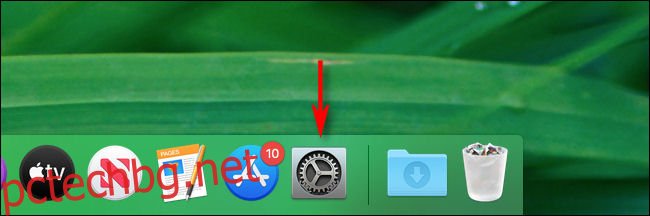Ако сте нов в Mac и искате да промените някои системни настройки, може да се чудите къде да намерите еквивалента на Mac на контролния панел. Нарича се Системни предпочитания и ето какво прави и как да го използвате.
Съдържание
Контролният панел на Mac е Системни предпочитания
Докато Windows нарича своите опции за конфигурация „настройки“, macOS обикновено ги нарича „предпочитания“. Преди да промените каквито и да е предпочитания, ще трябва да стартирате приложението Системни предпочитания.
На всеки нов Mac трябва да можете да намерите системните предпочитания в Dock по подразбиране. Това е сивата икона, която прилича на зъбно колело; щракнете върху него веднъж, за да стартирате System Preferences.
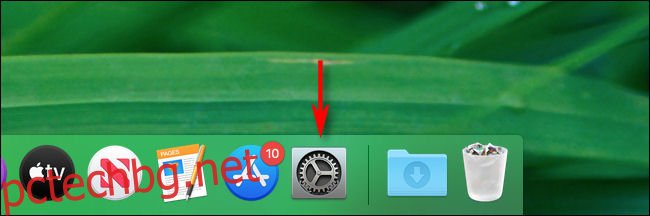
Други начини за стартиране на системни предпочитания
Ако иконата за системни предпочитания не е в Dock или искате по-бърз начин да я стартирате, можете да щракнете върху логото на Apple в горния ляв ъгъл и след това да изберете „Системни предпочитания . . ” от списъка.
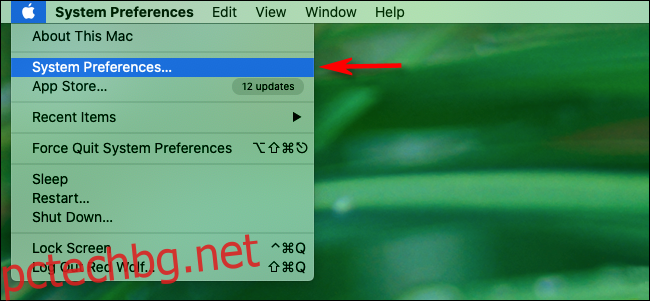
Можете също така бързо да стартирате системни предпочитания, като използвате Spotlight Search или Launchpad. И в двата случая въведете „системни предпочитания“ и след това натиснете Enter, за да стартирате Системни предпочитания. И двата метода са еднакво бързи като този, който разгледахме по-горе.
Бърза обиколка на системните предпочитания
След като отворите „Системни предпочитания“, ще видите прозорец, пълен с икони, разделени на четири региона.
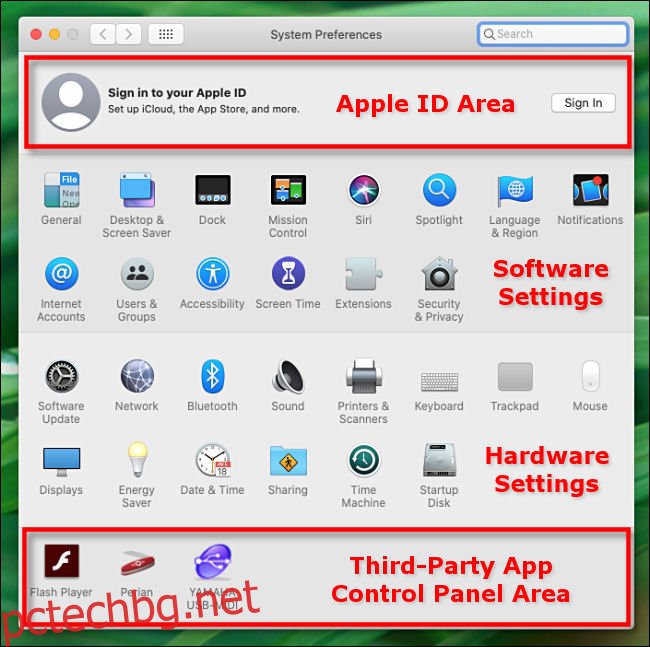
Най-отгоре ще видите областта на Apple ID. Ако сте влезли в акаунта си в Apple, можете да щракнете върху тази област, за да промените информацията за личния си акаунт, настройките на iCloud, опциите за плащане в App Store и други.
По-долу е областта, която основно контролира настройките на софтуера на macOS, включително вашите предпочитания за Dock, фона на работния ви плот и известията. Тези опции контролират как работи операционната система.
В следващия разделител са предпочитанията, които се отнасят до хардуера на вашия Mac, включително аудио вход и изход, вашата мишка или тракпад, Bluetooth и вашия дисплей.
И накрая, най-отдолу може да видите някои допълнителни икони за предпочитания, които контролират приложения на трети страни, като Adobe Flash. Всяка икона тук (ако виждате такава) е инсталирана от приложение и не е официално част от macOS.
Навигация в системните предпочитания
Използването на системните предпочитания е лесно. Просто намерете предпочитанието, което искате да промените, и щракнете върху него. Формата на прозореца с предпочитания ще се промени и ще се появят нови настройки.
Обикновено навигирате през системните предпочитания, като използвате бутоните Напред и Назад в лентата с инструменти в горната част на прозореца. Можете също да щракнете върху бутона Икони (решетката, съдържаща 12 черни точки), за да видите отново целия списък с икони за предпочитания.
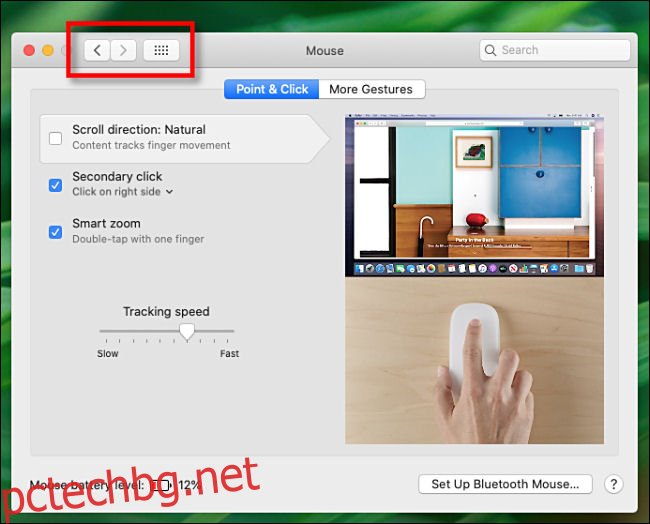
Ако не знаете къде да намерите конкретна настройка, можете да използвате лентата „Търсене“ в горния десен ъгъл, за да я потърсите в системните предпочитания.

Просто щракнете в полето „Търсене“, въведете това, което търсите, и след това ще видите предложените резултати.
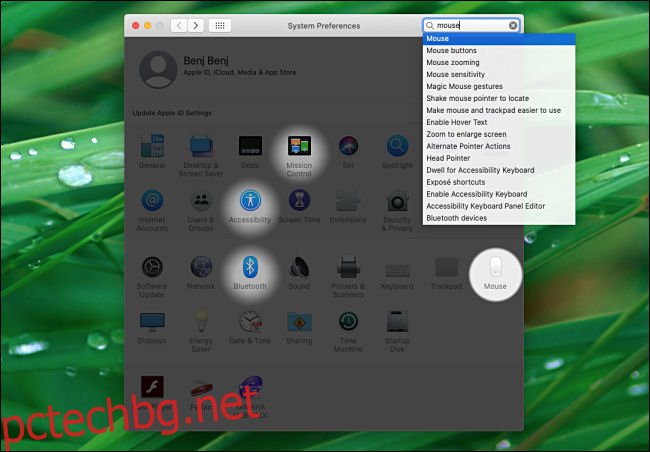
Щракнете върху резултата, който най-много отговаря на това, което търсите, и ще бъдете отведени директно до съответния раздел за предпочитания.
Сега, когато знаете къде (и как) да промените основните настройки, вие сте една стъпка по-близо до овладяването на Mac!