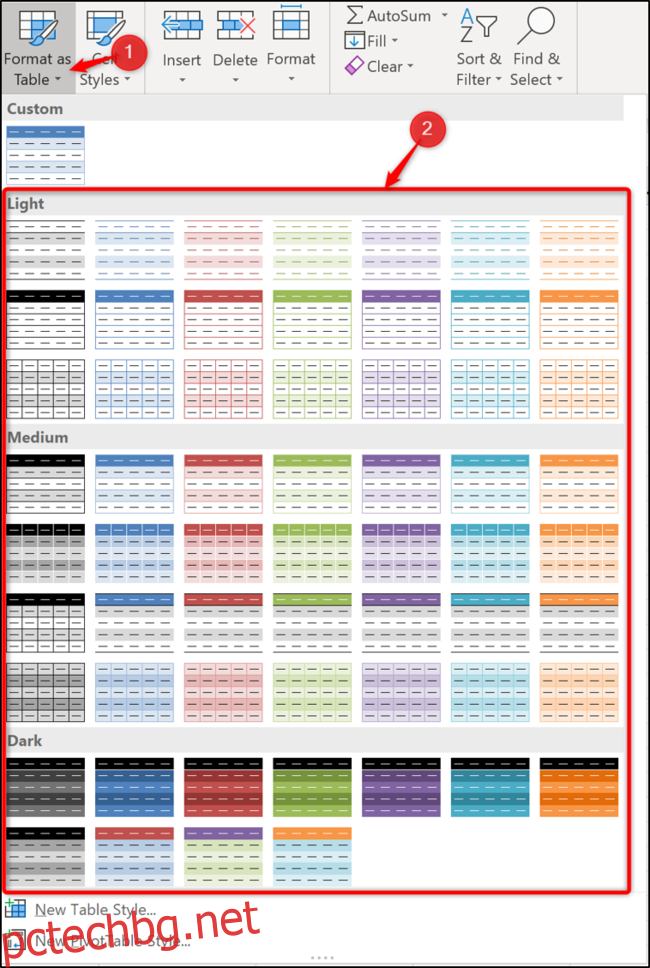Прилагането на цвят към алтернативни редове прави данните от електронната ви таблица по-лесни за четене. В Excel това е бързо и лесно за прилагане чрез форматиране на вашите данни като таблица. След това засенчването на редовете се прилага автоматично към нови редове, добавени към таблицата.
Съдържание
Как да форматирате данните си като таблица
Изберете диапазона, който искате да форматирате като таблица. След това щракнете върху бутона „Форматиране като таблица“ в раздела „Начало“ и след това изберете стила на таблицата, който искате да използвате.
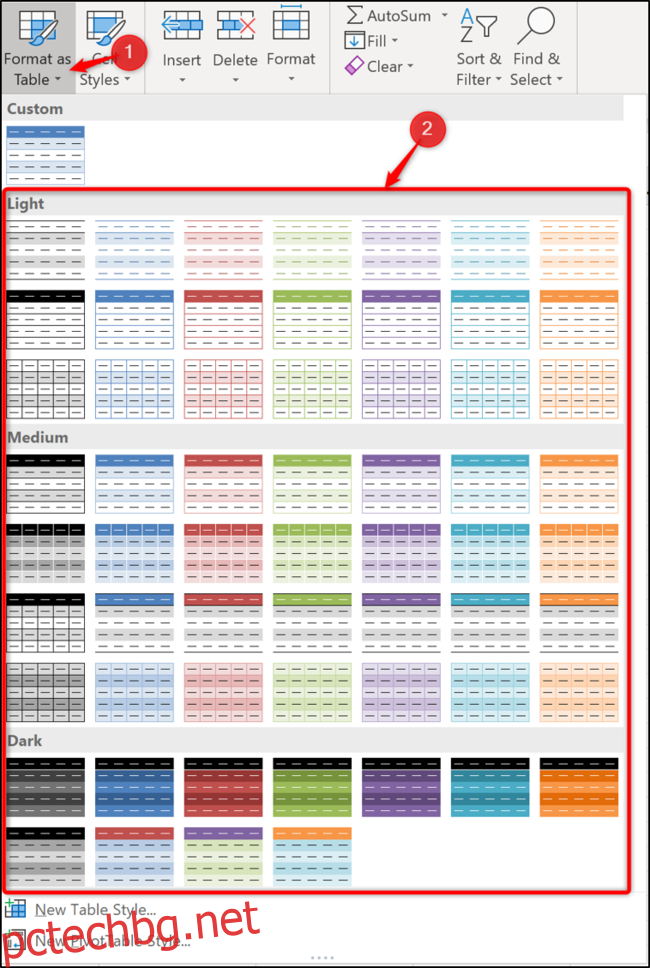
Ако вашият диапазон от данни вече съдържа известно форматиране, може да е добра идея да щракнете с десния бутон върху стила на таблицата и да изберете връзката „Прилагане и изчистване на форматирането“. Това ще премахне всяко текущо форматиране, преди да приложи стила на таблицата.
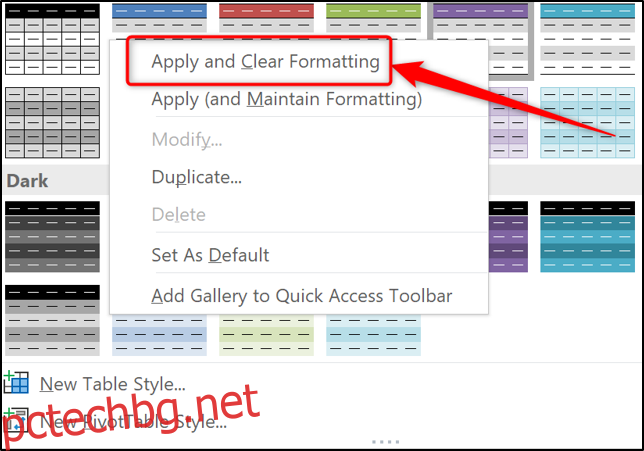
След това ще бъдете подканени за диапазона за форматиране и дали има заглавки. Проверете дали този диапазон е правилен и го променете, ако е необходимо. Щракнете върху бутона „OK“, за да продължите.
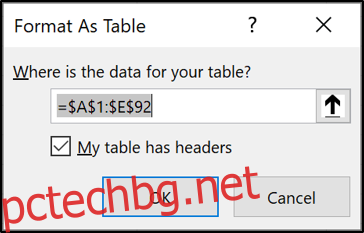
Таблицата се прилага заедно със засенчване на алтернативни редове. Това форматиране ще се прилага автоматично, когато към таблицата се добавят нови редове.
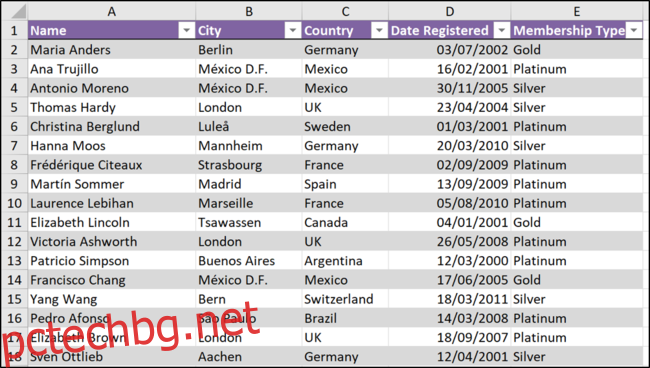
Как да редактирате цвета на засенчването на редовете
Ако не сте доволни от цвета, използван за засенчване на редове, можете да го промените. Не можете директно да редактирате съществуващите стилове на таблица в Excel, но можете да създадете свой собствен или да дублирате съществуващ стил и да го редактирате.
Нека да разгледаме дублирането и промяната на стила на таблицата, който сме приложили към този диапазон от данни. Започнете с щракване върху клетка в таблицата.
От раздела „Дизайн на таблица“ (последният раздел на лентата) щракнете с десния бутон върху стила в галерията „Стилове на таблица“ и след това щракнете върху „Дублиране“.
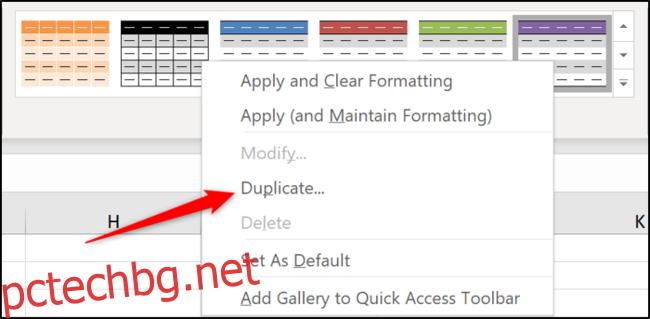
Въведете име за вашия нов стил на таблица.
За да редактирате засенчването на редовете, изберете “First Row Stripe” и след това щракнете върху бутона “Format”.

Щракнете върху раздела „Попълване“. Изберете цвета, който искате да използвате. Бутонът „Още цветове“ ще предостави по-специфични цветови опции.
Щракнете върху бутона „OK“ в долната част на прозореца, за да продължите.
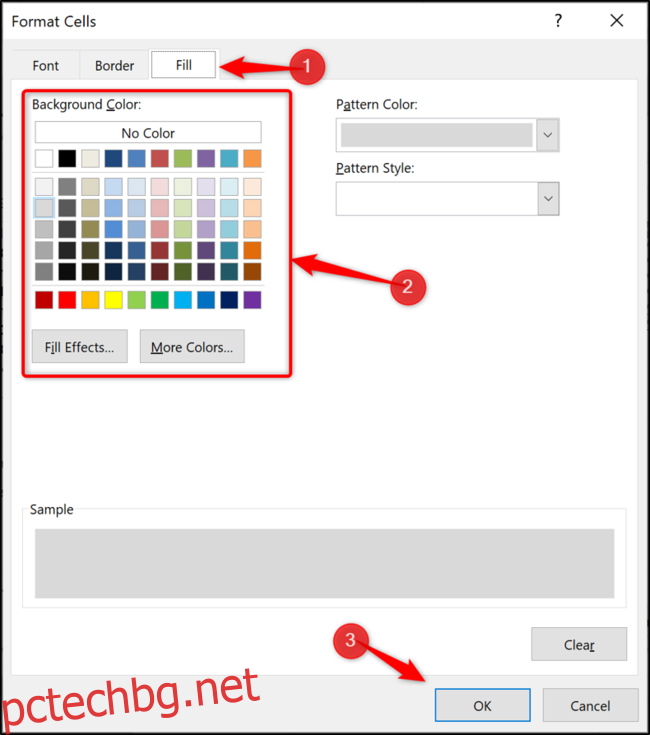
Обратно в диалоговия прозорец „Промяна на стил на таблица“ можете да направите своя стил по подразбиране за електронната таблица, като поставите отметка в квадратчето „Задаване като стил по подразбиране за този документ“. Щракнете върху бутона „OK“, за да запазите промените си.
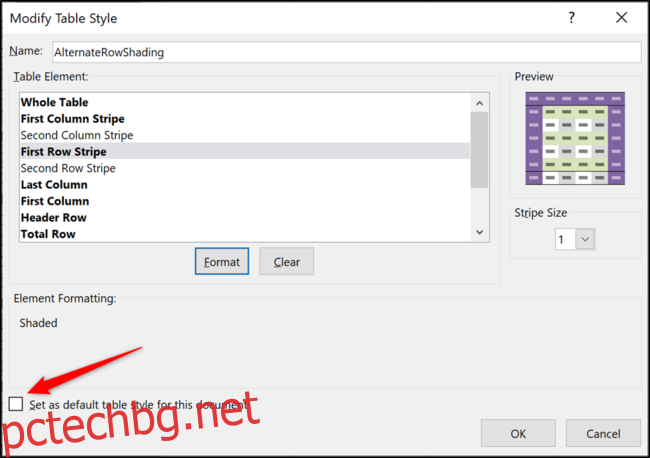
Дублираният стил е създаден, но не се прилага веднага. Щракнете върху бутона „Още“, за да отворите галерията със стилове на таблицата.
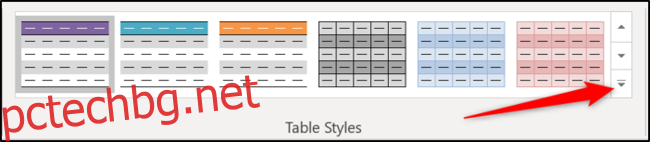
Изберете своя персонализиран стил от предоставения списък.
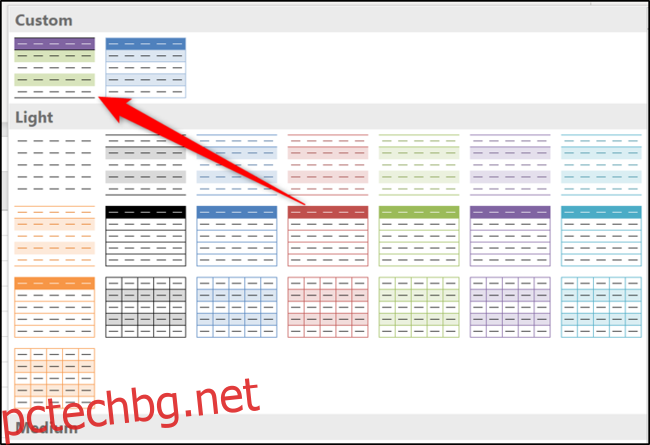
Преобразувайте вашата маса обратно в диапазон
Има много допълнителни предимства за форматирането на вашите данни в Excel като таблица, така че използването на такава се насърчава. Въпреки това, ако не искате тази функционалност, можете да преобразувате таблицата си обратно в диапазон и да запазите алтернативното засенчване на редове.
Щракнете върху клетка във вашата таблица, изберете раздела „Дизайн на таблица“ (последният раздел на лентата) и след това щракнете върху „Преобразуване в диапазон“.
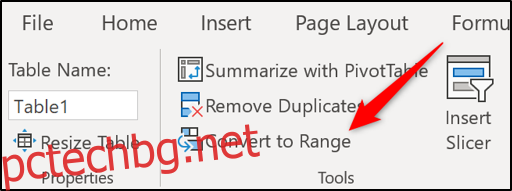
Ще бъдете попитани дали сте сигурни, че искате да направите това. Щракнете върху бутона „Да“.
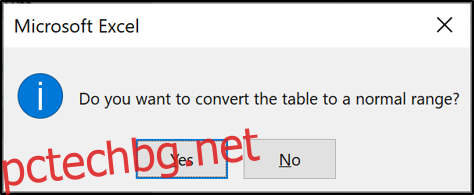
Без да е таблица, тя няма да приложи автоматично засенчването към редовете, когато се добавят. Но можете бързо да копирате форматирането, като използвате бутона Format Painter или подобна техника.