Копиране, изрязване и поставяне са три основни операции, които всеки потребител на Windows трябва да знае наизуст. Концепциите зад тях важат за почти всяко приложение, което някога ще използвате. Ето как работят.
Съдържание
Разбиране на клипборда
Когато копирате или изрежете нещо (като блок от текст, изображение или връзка), Windows временно съхранява данните в специално място в паметта, наречено клипборд. Мислете за това като за временна химикалка. Когато поставите информацията, която сте копирали, Windows извлича съдържанието на клипборда и го поставя там, където искате да отиде.
Обикновено съдържанието на клипборда се нулира, когато рестартирате компютъра си, въпреки че е възможно да закачите елементи в клипборда в Windows 10 с помощта на функция за включване, наречена Clipboard History. След това можете да ги извикате толкова пъти, колкото искате бързо, като натиснете клавишната комбинация Windows+V.
В Windows 10 можете дори синхронизирайте вашия клипборд между устройства използвайки облака. Но това е незадължителна настройка, която трябва да включите в системните настройки.
Разликата между копиране и изрязване
Когато копирате нещо, Windows прави копие на информацията, която искате, в клипборда и също така я оставя на първоначалното й местоположение. За разлика от това, когато извършвате операцията на изрязване, Windows копира информацията в клипборда, но също така премахва информацията от оригиналното местоположение.
Това означава, че обикновено използвате копиране за дублиране на информация и изрязване, за да преместите информацията от едно място на друго. Тези основни концепции се прилагат в почти всяко приложение, така че нека разгледаме различните различни начини за копиране, изрязване и поставяне в Windows.
Как да копирате, изрязвате и поставяте с помощта на клавишни комбинации

Важно е да знаете трите основни клавишни комбинации за копиране, изрязване и поставяне, включени в Windows от десетилетия. Microsoft зае тези преки пътища от Mac, който все още ги използва със специалния клавиш Command на Mac вместо Ctrl.
Копиране: След като изберете един или повече елементи с помощта на мишката или клавиатурата, натиснете Ctrl+C. Информацията ще бъде копирана в клипборда.
Изрязване: След като изберете един или повече елементи, натиснете Ctrl+X и информацията ще бъде копирана в клипборда и премахната от първоначалното местоположение.
Поставяне: Изберете дестинация, като щракнете върху област (или като поставите курсора на мястото, където искате да отиде информацията), след което натиснете Ctrl+V.
Тези преки пътища вече работят и в командния ред на Windows 10.
Алтернативни клавишни комбинации за копиране, изрязване и поставяне
Ако трябва да копирате в програма, която интерпретира Ctrl+C като символ за прекъсване (като емулатор на терминал), вместо това можете да използвате Ctrl+Insert. За да изрежете, използвайте Shift+Delete. За да поставите, натиснете Shift+Insert. Тези преки пътища не се използват толкова често днес, но все още са почти универсално разпознати в Windows.
Как да копирате, изрязвате и поставяте с щракване с десен бутон
В много програми можете да копирате, изрязвате и поставяте с десния бутон на мишката. Първо изберете елемент от документ (като уеб страница), след това щракнете с десния бутон и вероятно ще видите контекстно меню, което включва команди за копиране или изрязване.
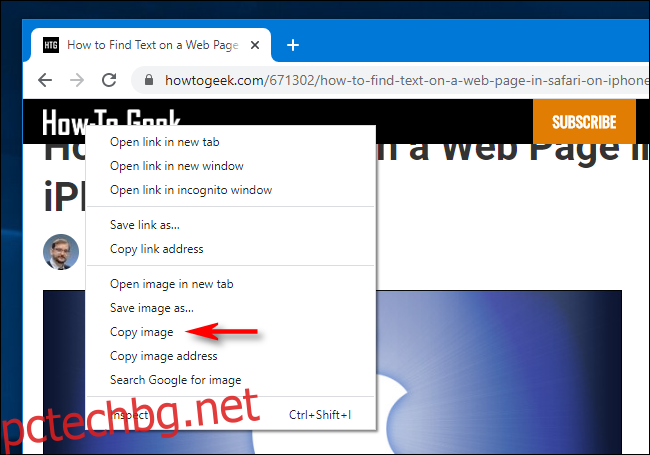
След това можете да щракнете с десния бутон върху целевия документ и да изберете Поставяне, за да поставите съдържанието на клипборда на това място.
Същият принцип работи във File Explorer и на вашия работен плот. Изберете файл, папка или група файлове, които искате да копирате или изрежете. Щракнете с десния бутон върху файловете и ще видите изскачащо контекстно меню. Изберете „Копиране“, ако искате да дублирате файла някъде другаде. Изберете „Изрязване“, ако искате да преместите файла на друго място.
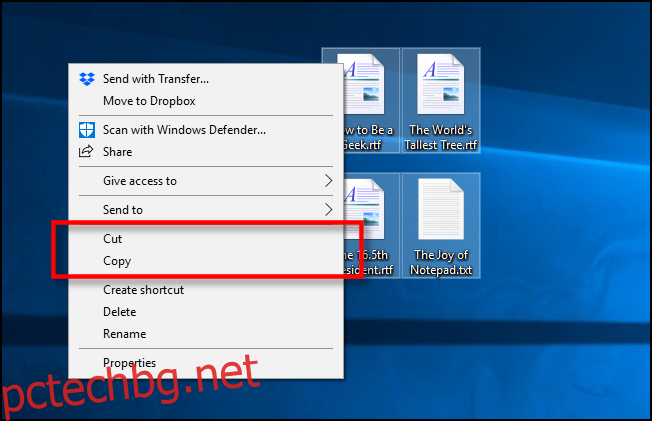
След това отидете до новото местоположение и щракнете с десния бутон на мишката, където искате да поставите файловете. Щракването с десния бутон на мишката върху местоназначението може да бъде в прозорец на папка, на работния плот, устройство на вашия компютър или дори директно върху самата икона на папка.
Изберете „Поставяне“ в изскачащото меню с десния бутон на мишката.
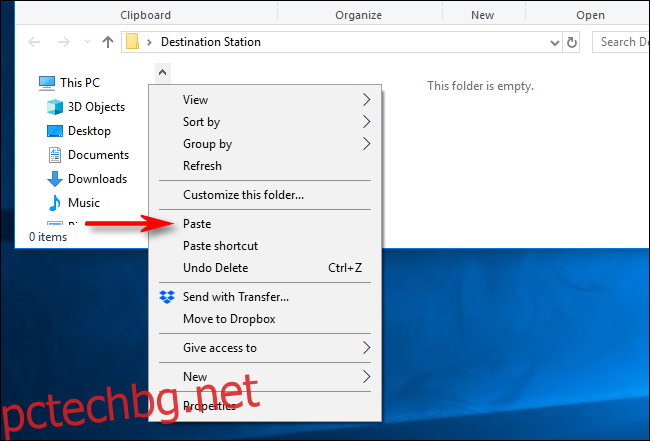
Файловете, които току-що сте изрязали или копирали, ще се появят на новото място. Много удобен!
Как да копирате, изрязвате и поставяте с помощта на менютата на приложението
Можете също да копирате, изрязвате и поставяте, като избирате елементи от менюто с мишка или сензорен екран. В програми с a Интерфейс в стил лента, обикновено ще видите клипборд или блок за редактиране, който съдържа бутони за копиране, изрязване и поставяне.
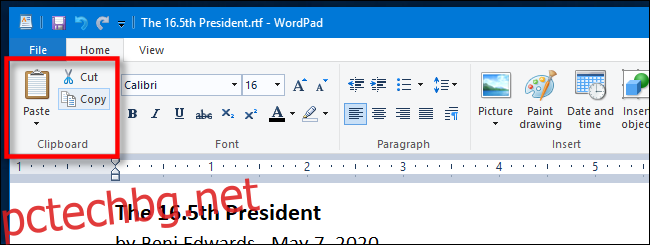
В програми с компресирани менюта или менюта в стил хамбургер (като Chrome и Firefox) често можете да намерите функциите Копиране/Изрязване/Поставяне в секция с етикет Редактиране.
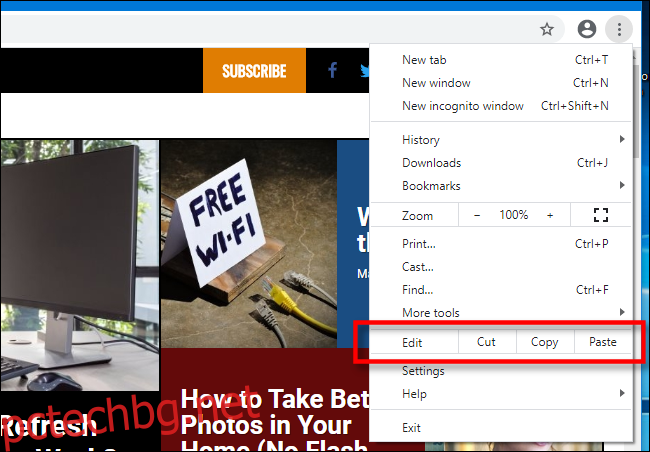
Също така много по-стари програми за Windows включват серия от падащи менюта в горната част на прозореца на приложението. Сред тях често ще намерите меню, озаглавено Редактиране (което често можете да извикате, като натиснете Alt+E). В това меню обикновено можете да намерите командите за копиране, изрязване и поставяне.
Как да изпразните клипборда си
За да изтриете съдържанието на вашия клипборд, просто копирайте нещо ново. Простото копиране на която и да е дума в уеб страница или документ ще замени съдържанието на клипборда с това, което току-що сте копирали. Може да искате да направите това, след като копирате нещо чувствително като парола или номер на кредитна карта, като се уверите, че няма да го поставите случайно в друго приложение.
Ако искате да изчистите данните в историята на клипборда, можете сами да ги изтриете ръчно. Отворете системни настройки, след което отидете на Система > Клипборд. Намерете секцията, наречена „Изчистване на данните от клипборда“ и кликнете върху бутона „Изчистване“.
Можете също да създадете персонализиран пряк път, който ще изчисти клипборда на Windows.
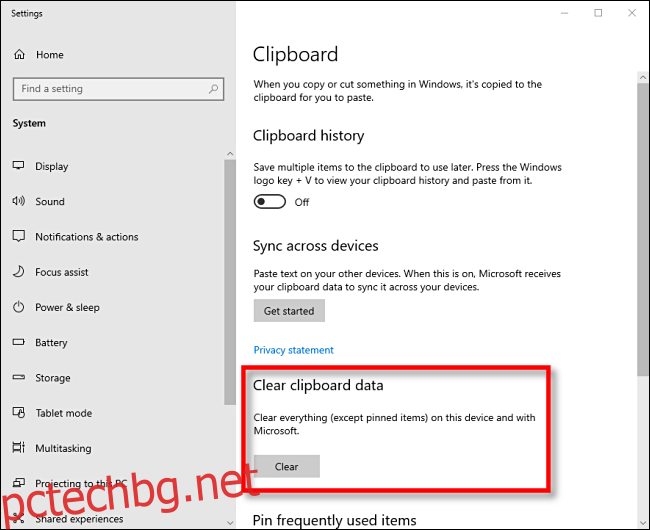
Сега, когато знаете повече за копирането, изрязването и поставянето, се надяваме, че ще се забавлявате да дублирате и премествате данните си с лекота.

