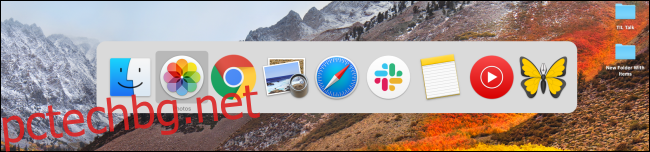Докато инсталирате повече приложения и отваряте нови прозорци на браузъра на вашия Mac, може да ви е трудно да превключвате между всички отворени приложения и прозорци, като използвате само Dock. За щастие има по-добри и по-бързи начини за превключване между отворени приложения.
Съдържание
Превключете отворени приложения и Windows с помощта на клавишни комбинации
Точно като Windows, Mac има вграден бърз и здрав превключвател на приложения. Той ще бъде познат веднага след като започнете да го използвате.
Натиснете клавишите Command+Tab и след това задръжте клавиша Command, за да изведете превключвателя на плаващи приложения. Тук ще видите всички отворени от вас приложения.
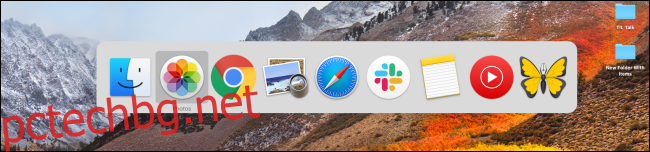
Сега, докато държите клавиша Command, натиснете клавиша Tab, за да се придвижите напред през списъка с отворени приложения, едно по едно.
Ако искате да се върнете назад (отляво) в списъка, натиснете клавиша Tilde (`), докато задържите клавиша Command.
Когато намерите отвореното приложение, към което искате да преминете, просто освободете клавишите Command и Tab. Веднага прозорецът ще бъде на преден план.
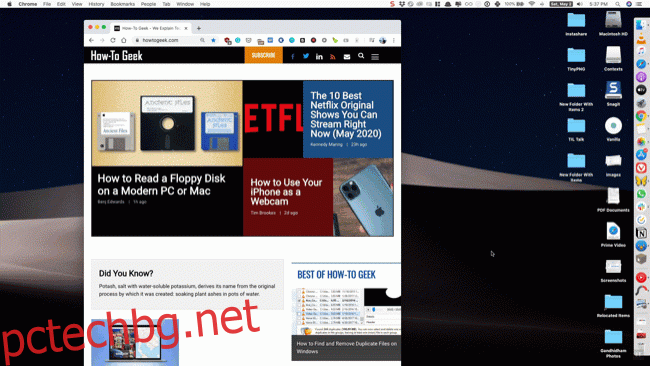
Можете също да преминете към конкретен прозорец на отворено приложение от превключвателя на приложения. Когато имате приложение, маркирано в плаващия превключвател, натиснете клавиша със стрелка нагоре или надолу. Това ще ви покаже всички отворени прозорци за даденото приложение.
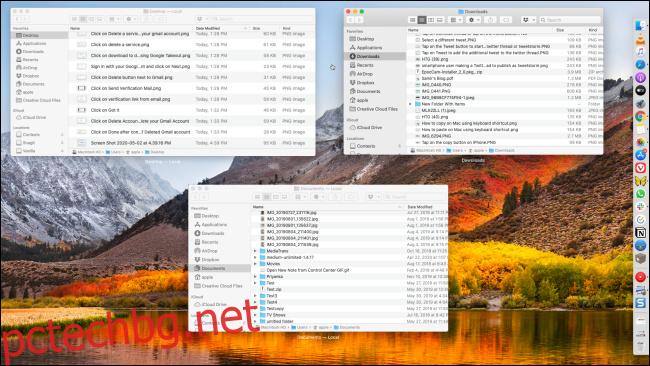
След това натиснете клавиша със стрелка надясно, за да се придвижвате между отворените прозорци. Маркирайте прозореца, към който искате да превключите, и натиснете клавиша Return, за да превключите към него.
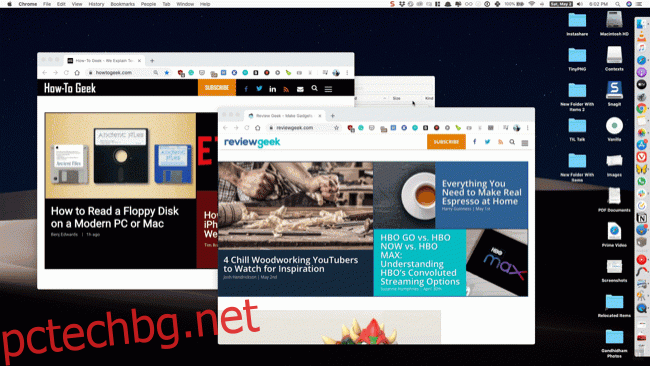
Можете да промените тези клавишни комбинации по всяко време, като отидете на Системни предпочитания > Клавиатура > Преки пътища. Тук изберете опцията „Клавиатура“ от лявата странична лента и след това щракнете върху действие, което искате да пренастроите. Оттам натиснете новата клавишна комбинация, за да я зададете.
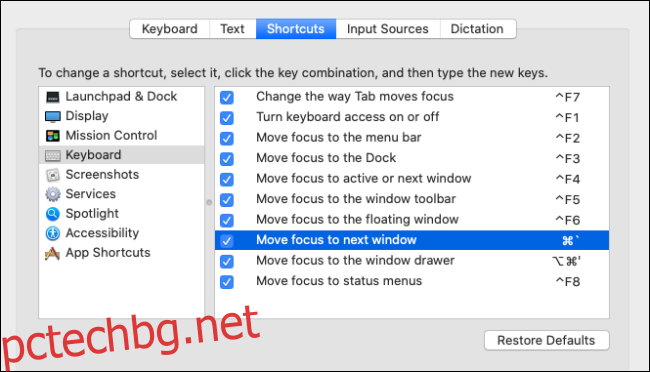
Превключете отворени приложения и Windows с помощта на жестове на тракпада
Потребителите на MacBook могат също да използват жестове за тракпад за бързо превключване между отворени прозорци и Spaces.
Първо, плъзнете нагоре с три пръста по тракпада, за да отворите Mission Control.

Сега ще видите всички отворени прозорци за всички приложения (на всички настолни компютри). Преместете показалеца си към приложение, към което искате да превключите, и щракнете върху него.
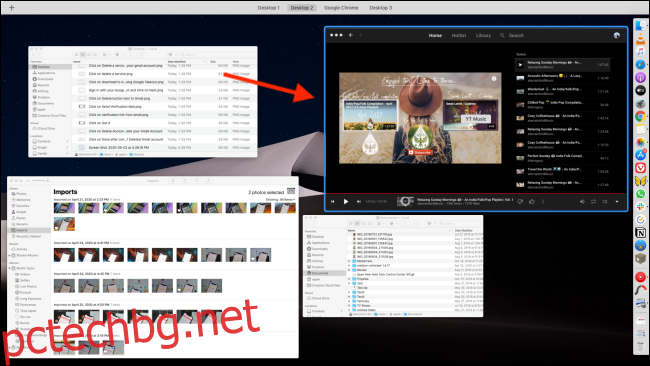
Ако използвате няколко интервала, първо плъзнете наляво или надясно с три пръста, за да превключите към него, и след това плъзнете нагоре с три пръста, за да отворите Mission Control.
Превключване между отворени прозорци на същото приложение
Ако сте от типа хора, които отварят множество прозорци на едно и също приложение (най-добрият случай е браузър или приложение за документи като Microsoft Word), ще искате бързо да превключвате между тях.
Можете да използвате Split View, за да отворите два прозореца един до друг, но ако използвате MacBook с малък екран, това може да не винаги е възможно.
В такъв случай просто използвайте клавишната комбинация Command+` (Tilde). Той незабавно ще премине към следващия прозорец за приложението на преден план.
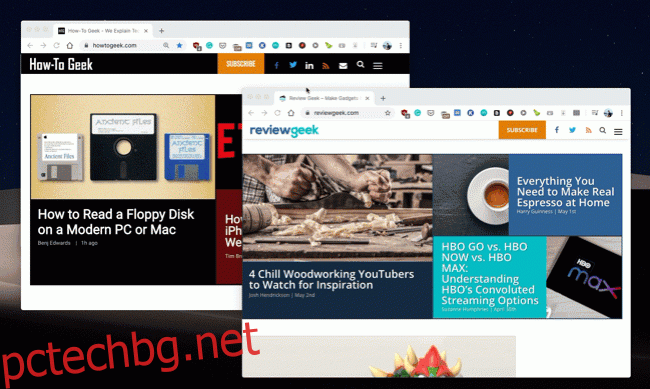
Ако имате само два отворени прозореца, можете също да продължите да използвате тази комбинация от клавиатура, за да превключвате постоянно между двата прозореца. За разлика от превключвателя на приложения, който споменахме в началото на статията, няма видим потребителски интерфейс и това се случва незабавно.
За опитни потребители: Използвайте Contexts Window Switcher
Ако сте опитен потребител на Mac, който прекарва целия ден, работейки на вашия Mac, и сте разочаровани от ограниченията на превключвателя на приложения на Mac, трябва да разгледате приложението Contexts. Това е пълна замяна на превключвателя на приложения на Mac и добавя много повече полезни функции отгоре.
Контексти 3 идва с безплатна пробна версия с лиценз, струващ $9,99. Contexts 3 може да замени клавишната комбинация Command+Tab или можете да я съпоставите с комбинацията Option+Tab (или всяка друга клавишна комбинация), за да продължите да използвате и превключвателя на приложения по подразбиране на Mac.
Contexts 3 има вертикален подход към превключвателя на прозорци. Когато натиснете клавишната комбинация, ще видите вертикален списък с всички отворени приложения и прозорци. Можете да използвате прекия път Command+Tab/` (Tilde), за да навигирате в отворените прозорци (или клавишите със стрелки).
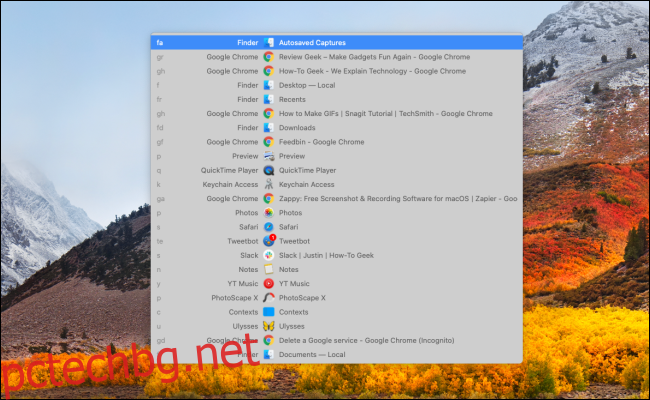
Приложението също така идва с автоматично скриваща се странична лента, която изброява всички отворени приложения и прозорци от всички настолни компютри (но можете да деактивирате това от настройките на приложението).
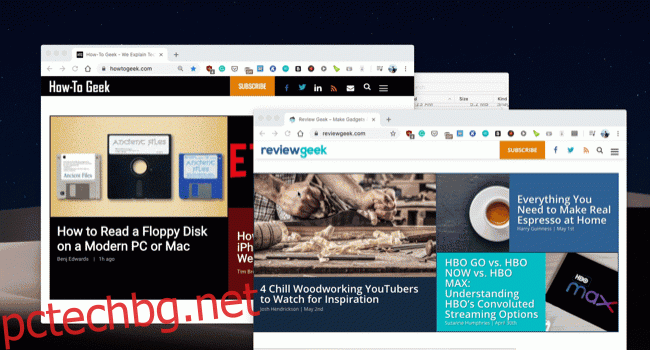
Където Contexts наистина блести, е неговата функция за търсене. След като отворите прозореца за превключване на контексти, натиснете бутона S, за да превключите към изгледа за търсене (можете да създадете персонализирана клавишна комбинация и за това).
От там потърсете приложение или прозорец (докато държите клавиша за модификатор). След като бъдат маркирани, пуснете клавишите, за да превключите към приложението или прозореца.
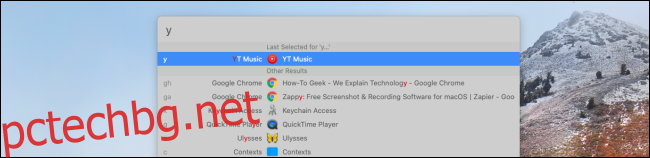
Това, което е наистина страхотно тук, е, че Contexts присвоява пряк път към всяко приложение или прозорец. Ще го видите в левия край на всеки списък. Ако просто въведете този синтаксис в лентата за търсене и натиснете клавиша Return, за да отворите приложението или прозореца веднъж, той вече ще бъде съпоставен с него.
По този начин можете просто да въведете „S“ в лентата за търсене, за да отворите бързо Safari (вместо да се налага да избирате между приложението Slack или Safari).
Нов за Mac? Ето 14-те основни приложения, които трябва да инсталирате.