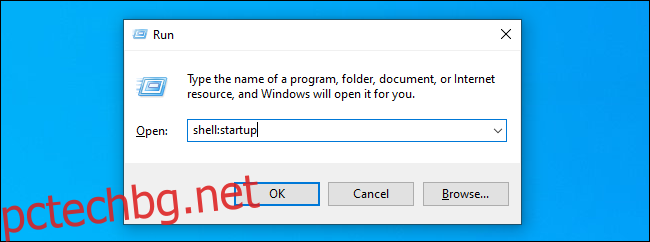В Windows автоматичното влизане е удобно, защото можете да накарате вашия компютър да стартира програми, когато стартира. Можете дори да накарате вашия компютър да се стартира автоматично в определени часове. За подобрена сигурност можете да накарате Windows 10 да се заключи автоматично и да изисква парола след автоматично влизане.
Съдържание
Как работи това
С автоматично заключване при влизане, вашият компютър автоматично ще влезе и ще стартира и стартира програми, когато се стартира, но ще се заключи сам и ще трябва да въведете паролата си, за да го използвате. Това не е толкова сигурно, колкото избягването на автоматично влизане, тъй като паролата за вашия потребителски акаунт все още ще се съхранява и въвежда автоматично от системата, но е по-добре, отколкото просто компютърът ви да се стартира автоматично и да предлага неограничен работен плот.
За да направите това, всичко, което трябва да направите, е да накарате Windows да изпълни следната команда, когато влезе:
rundll32.exe user32.dll, LockWorkStation
Тази команда ще заключи вашата система. Той изпълнява същата функция като натискането на Windows+L. Има различни начини да накарате Windows да го стартира при влизане, включително в групови правила. Най-простият начин обаче е просто да добавите пряк път за заключване към вашата папка за стартиране.
Изпълнихме този процес на Windows 10, но той ще работи и на по-стари версии на Windows, включително Windows 8 и Windows 7.
Създаване на пряк път за заключване
Първо отворете папката за стартиране. За да направите това, натиснете Windows+R, за да отворите диалоговия прозорец Run, въведете следния ред и натиснете Enter:
shell:startup
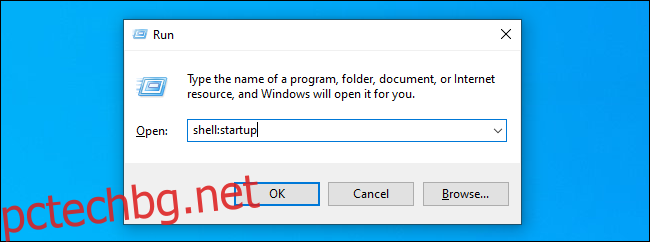
В папката Startup щракнете с десния бутон и изберете New > Shortcut.
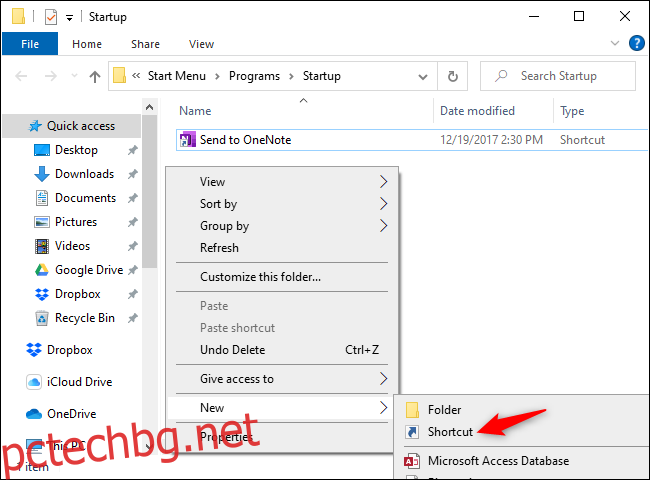
В диалоговия прозорец Създаване на пряк път копирайте и поставете (или въведете) следната команда:
rundll32.exe user32.dll, LockWorkStation
Щракнете върху „Напред“, за да продължите.
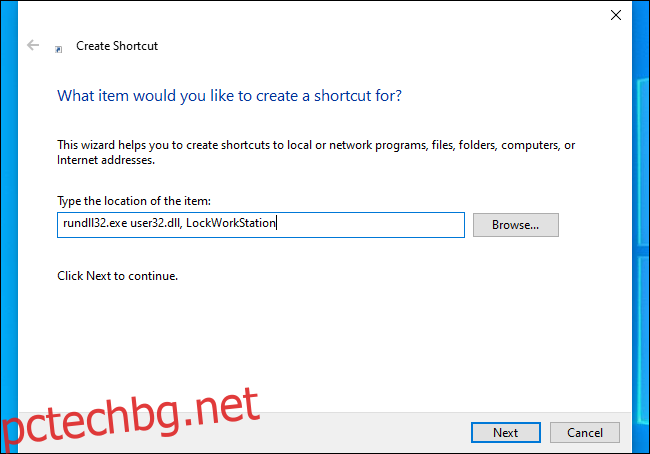
Наименувайте прекия път, както желаете – например „Заключване на компютъра“.
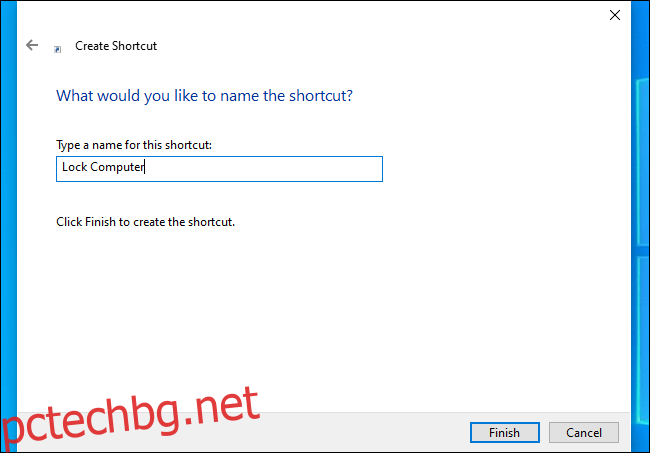
Това е!
Ако щракнете двукратно върху прекия път, който сте създали, Windows ще заключи компютъра ви. След това ще трябва да влезете с вашата парола, ПИН или какъвто и да е друг метод за вход, който използвате.
Когато влезете в своя компютър, Windows ще стартира този пряк път заедно с другите ви програми за стартиране, като автоматично ще заключи вашия компютър. След като го отключите, ще е добре да тръгнете.
За да отмените промяната си, просто отворете отново папката shell:startup и изтрийте прекия път за заключване на компютъра, който сте създали.
Благодарим на Матю Лок, че ни изпрати имейл относно този страхотен съвет.