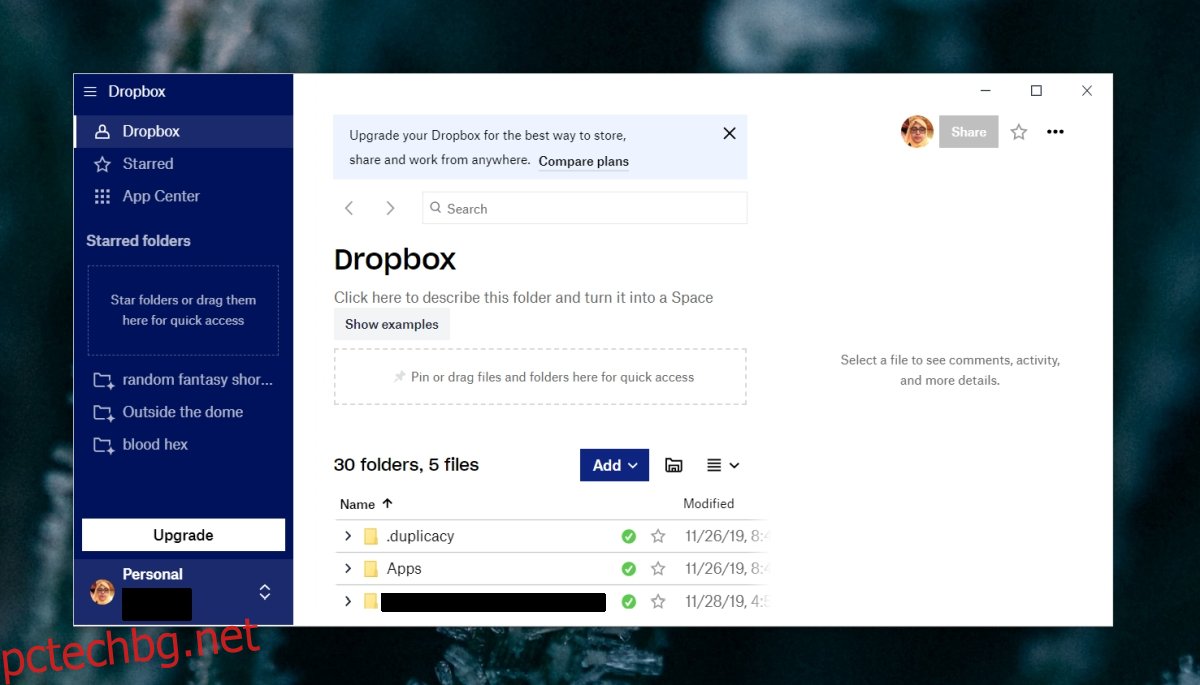Dropbox предоставя облачно съхранение, но това, което наистина го отличаваше в първите му дни, беше неговият настолен клиент, който можеше да синхронизира файлове между различни устройства. Dropbox също имаше агресивна стратегия за разширяване, където даде допълнително място за съхранение на потребителите, които препоръчаха приятели към услугата.
Dropbox се промени доста от първите си дни; безплатен акаунт вече позволява на потребителите само да синхронизират файлове от един компютър. Приложението Dropbox стана по-добро и по-стабилно през годините.
Съдържание
Dropbox не отговаря (Windows 10)
Настолното приложение Dropbox е от съществено значение, ако искате да използвате услугата. Dropbox има уеб интерфейс, но без настолното приложение услугата е далеч по-малко полезна, тъй като отнема безпроблемното синхронизиране, за което потребителите я харесват.
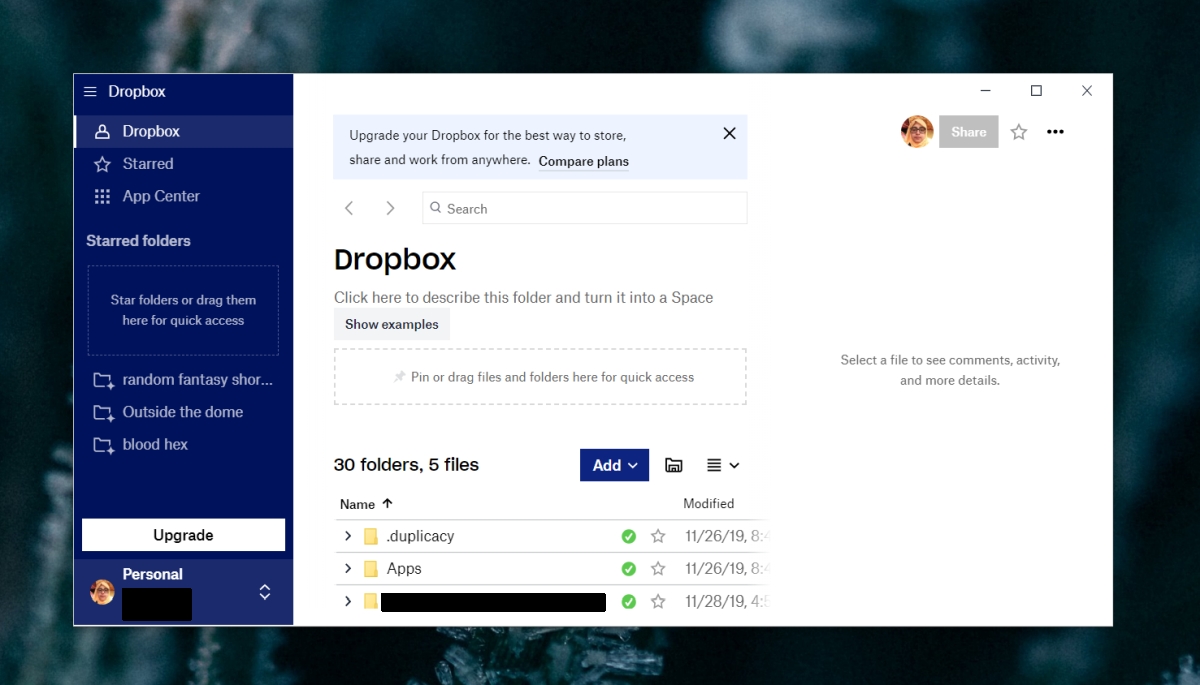
Dropbox продължава да се срива (7 РАБОТНИ решения)
Ако използвате Dropbox на настолен компютър и приложението продължава да се срива всеки път, когато го осъществите или стартирате, има няколко неща, които можете да опитате да отстраните проблема.
1. Прекратете връзката с акаунта в Dropbox
Приложението Dropbox се свързва с акаунта в Dropbox на потребителя и връзката се установява от самото приложение. Ако има проблем между приложението и връзката на акаунта, това може да доведе до срив на приложението Dropbox.
Отворете браузъра си.
Посетете тази връзка и влезте в своя Dropbox акаунт.
Превъртете надолу до раздела Устройства.
Щракнете върху иконата за кошче до устройството, на което приложението Dropbox се срива.
Излезте от приложението Dropbox на вашия работен плот и го стартирайте отново.
Свържете акаунта си.
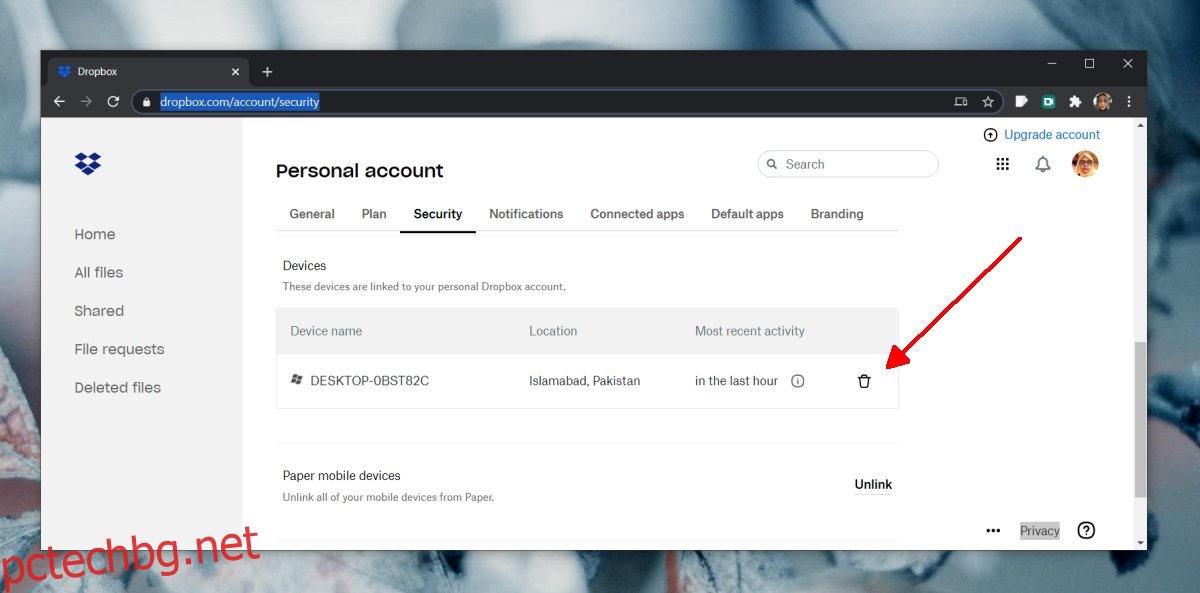
2. Деинсталирайте и преинсталирайте приложението
Приложението Dropbox получава редовни актуализации и е възможно актуализацията да не е инсталирана правилно. Опитайте да деинсталирате приложението и да го инсталирате отново.
Отворете контролния панел.
Отидете на Програми> Деинсталиране на програма.
Изберете Dropbox от списъка и щракнете върху Деинсталиране.
Рестартирайте системата си.
Веднъж деинсталиран, Изтегли и инсталирайте Dropbox отново.
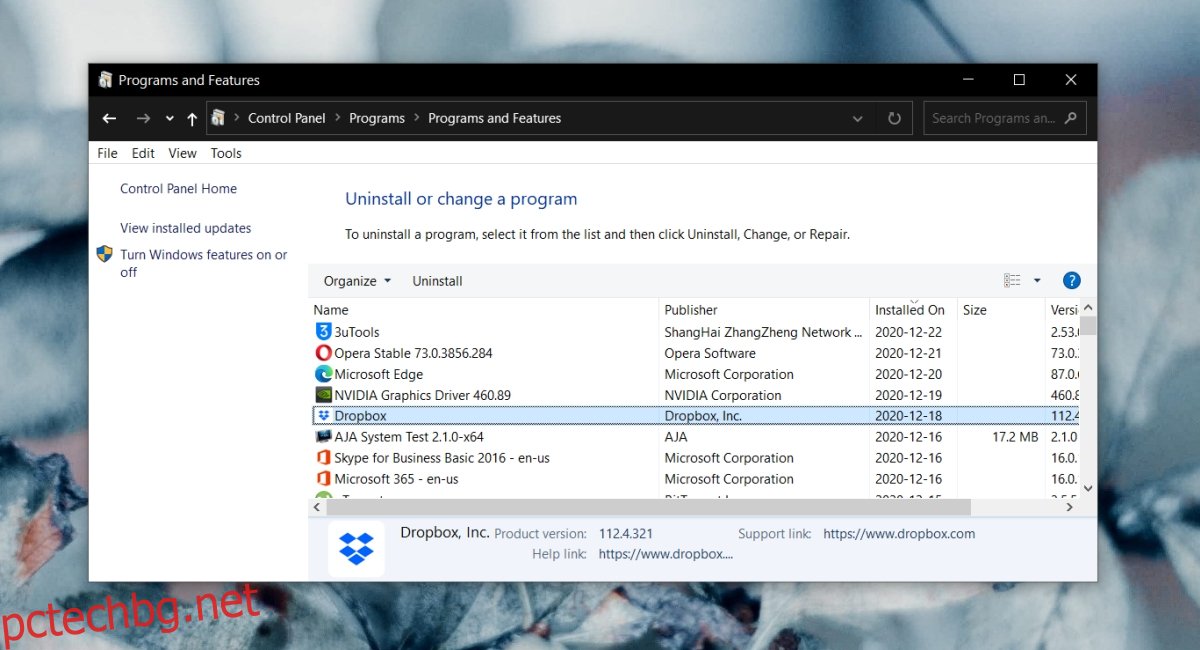
3. Чиста инсталация на Dropbox
Деинсталирането и повторното инсталиране на Dropbox ще отстрани проблемите с приложението, но ако приложението се срива поради свързаните с него системни файлове, ще трябва да почистите инсталирането на Dropbox.
Вашите файлове в папката Dropbox ще бъдат в безопасност.
Деинсталирайте Dropbox от контролния панел под Програми>Деинсталиране на програма.
Рестартирайте системата.
Докоснете клавишната комбинация Win+R, за да отворите полето за изпълнение.
Въведете regedit в полето за изпълнение и докоснете Enter.
Отидете до следния ключ.
HKEY_LOCAL_MACHINESOFTWAREWOW6432Node
Изтрийте клавишите Dropbox и DropboxUpdate под него.
Придвижете се до следния клавиш.
HKEY_LOCAL_MACHINESOFTWARE
Отново изтрийте клавишите Dropbox и DropboxUpdate под него.
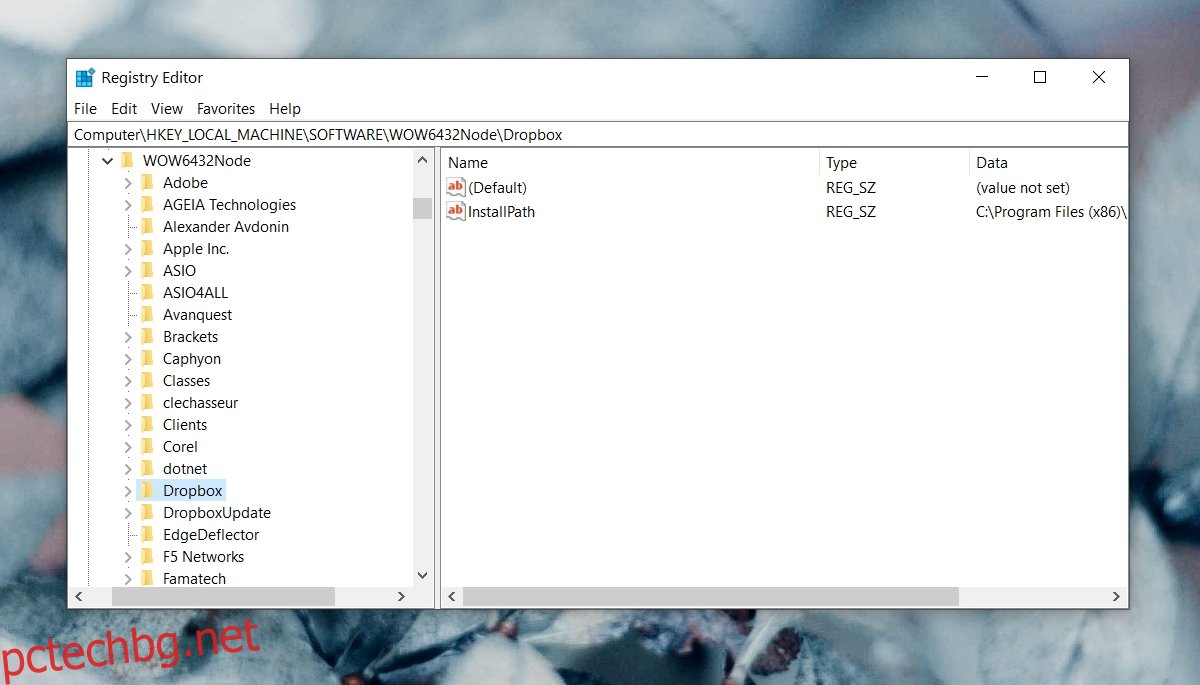
Отворете File Explorer.
Поставете това в лентата за местоположение: %LOCALAPPDATA% и докоснете Enter.
Изтрийте папката Dropbox.
Рестартирайте системата.
Изтегли и инсталирайте Dropbox отново.
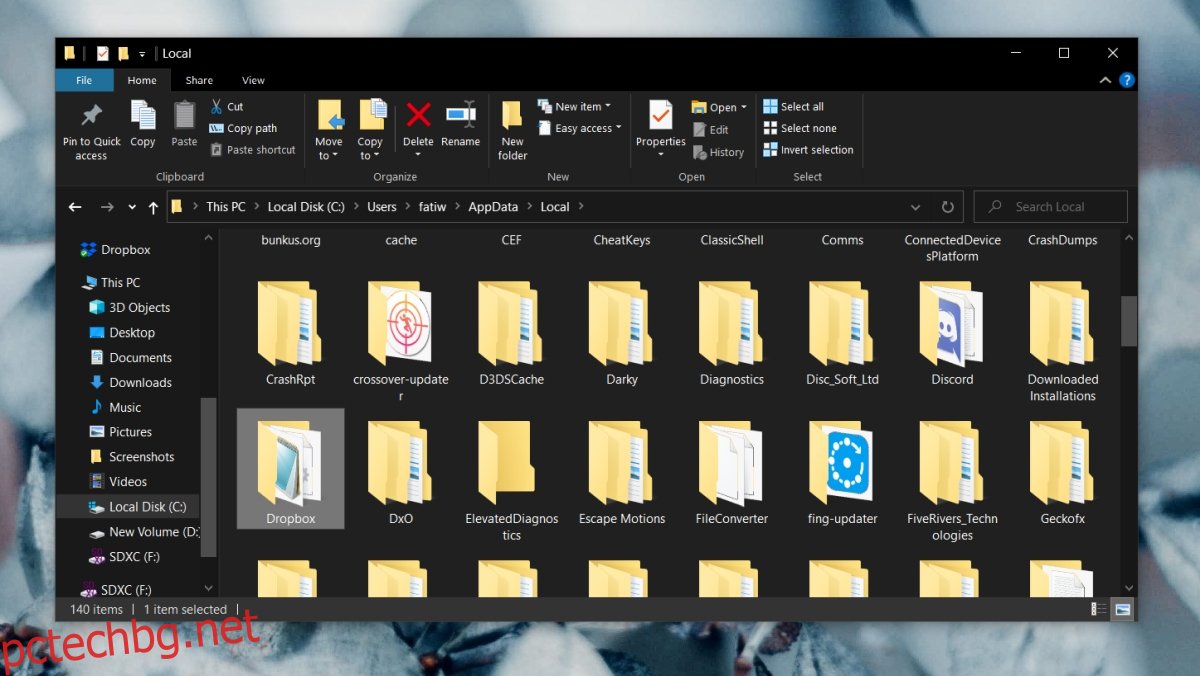
4. Синхронизиране на файлове на по-малки парчета
Ако Dropbox се срине, когато се опитате да синхронизирате голям брой файлове, опитайте да добавите файлове в по-малки групи. Приложението може да не е в състояние да се справи с голям брой файлове.
5. Разрешете Dropbox през защитната стена на Windows
Dropbox трябва да може да комуникира през мрежата, за да работи. Ако защитната стена на Windows блокира приложението, това може да доведе до срив.
Отворете контролния панел.
Отидете на Система и сигурност> Защитна стена на Windows Defender.
Щракнете върху „Разрешаване на приложение или функция през защитната стена на Windows защитна стена“ в колоната отляво.
Щракнете върху Промяна на настройките.
Намерете Dropbox в списъка и го активирайте както в публични, така и в частни мрежи.
Щракнете върху OK.
Рестартирайте системата и стартирайте Dropbox.
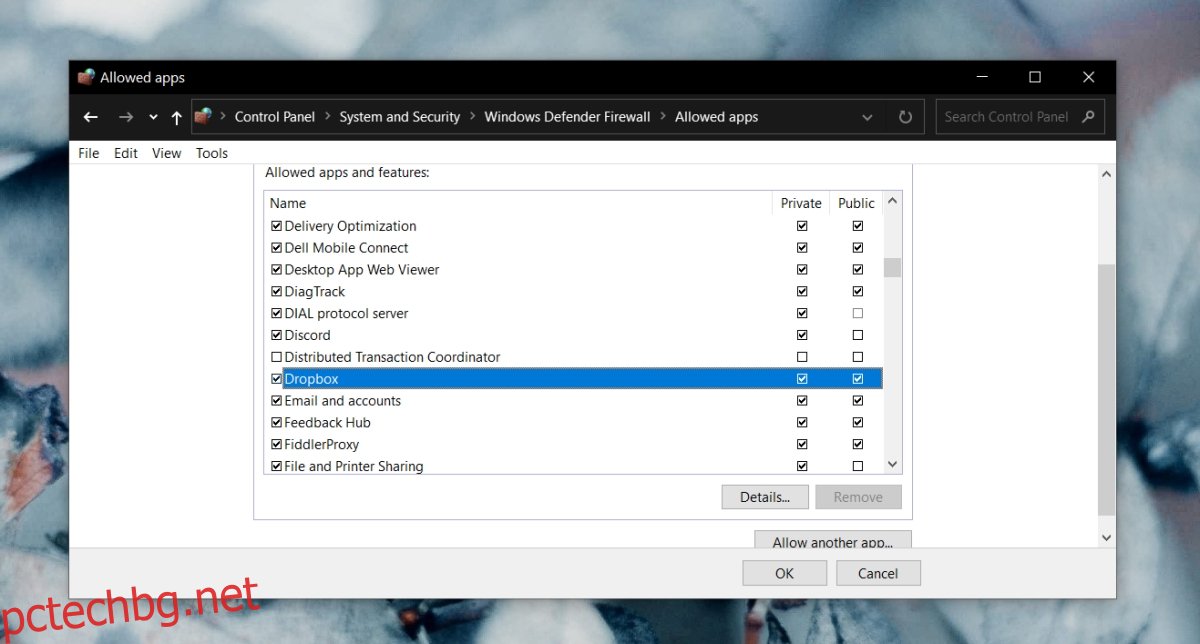
6. Инсталирайте Dropbox от Microsoft Store
Приложението Dropbox има настолна версия и версия на Microsoft Store. Версията на Microsoft Store е за Windows 10 S режим, но ще работи добре, ако не използвате S режим.
Инсталирайте приложението Dropbox от Microsoft Store и синхронизирайте вашите файлове с него.
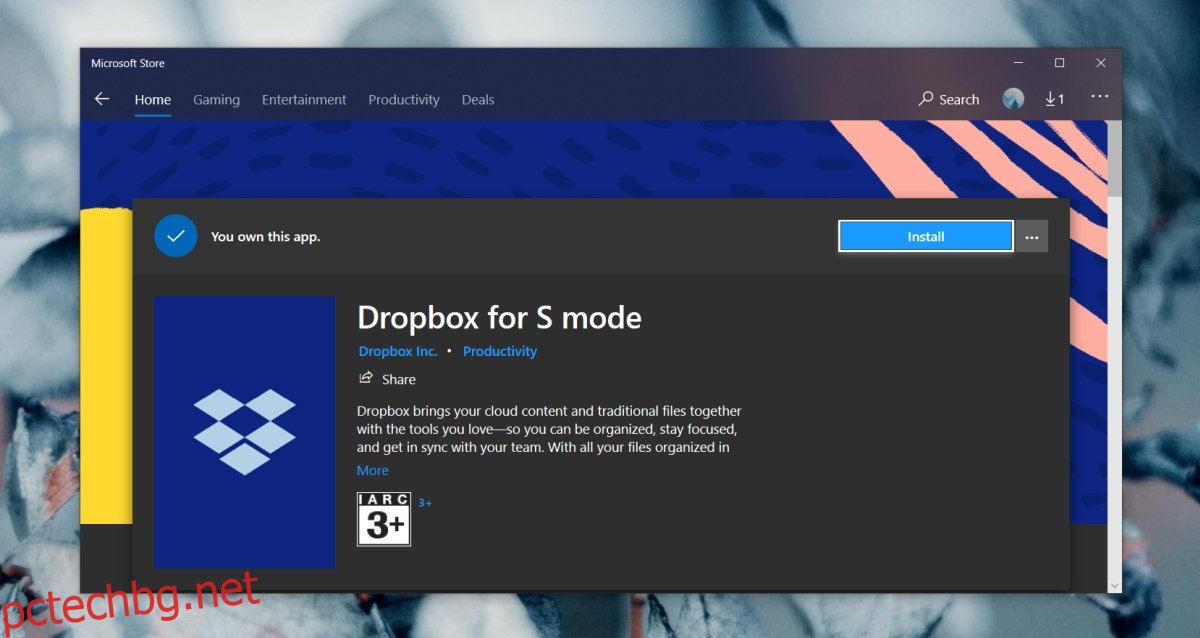
7. Деактивирайте антивируса
Някои антивирусни приложения са по-консервативни от други и могат да блокират иначе напълно добри приложения.
Деактивирайте антивирусната програма, която използвате.
Излезте от Dropbox, ако работи.
Рестартирайте системата.
Включете Windows Defender.
Отворете Dropbox.
Ако приложението не се срине, замръзне или спре да реагира, проблемът е като антивирусната. Добра идея е да поставите Dropbox в белия списък във вашето антивирусно приложение, за да продължите да го използвате без проблеми.
ЗАКЛЮЧЕНИЕ (Dropbox спира да работи)
Приложението Dropbox измина доста дълъг път през годините. Преди беше гладно за ресурси и сега е едно от най-леките приложения, които могат да работят на вашата система, като същевременно осигуряват по-добра производителност от всякога. Ако приложението се срива постоянно, преинсталиране или чиста инсталация трябва да реши проблема.