Всяка видео игра има три основни компонента: игра, графика и звук. В някои игри графиката е по-важна от геймплея и обратното. В крайна сметка зависи от геймъра и неговите/нейните предпочитания. Въпреки това балансът винаги се поддържа във всяка добра игра. Представете си, че играете игра със страхотна графика и без история или контекст, ще бъде скучна и ще попадне в категорията на монотонните състезателни игри. Всеки геймплей включва историята на света на играта, предисторията на героя, целите, конфликтите, темите и т.н. По същия начин графиките на всяка игра включват множество елементи, за които повечето играчи не са напълно наясно, като FPS, дълбочина, цветове, изобразяване и движение. И така, в това ръководство ще ви помогнем как да конфигурирате съраунд процесора PhysX и как правилно да настроите всички свързани с графиката настройки, които ще подобрят вашето игрово изживяване по начина, по който трябва да бъде. Също така, придържайте се до края, ние ще се опитаме да разрешим всички ваши запитвания и грешки относно процесорите и графиките за игри.
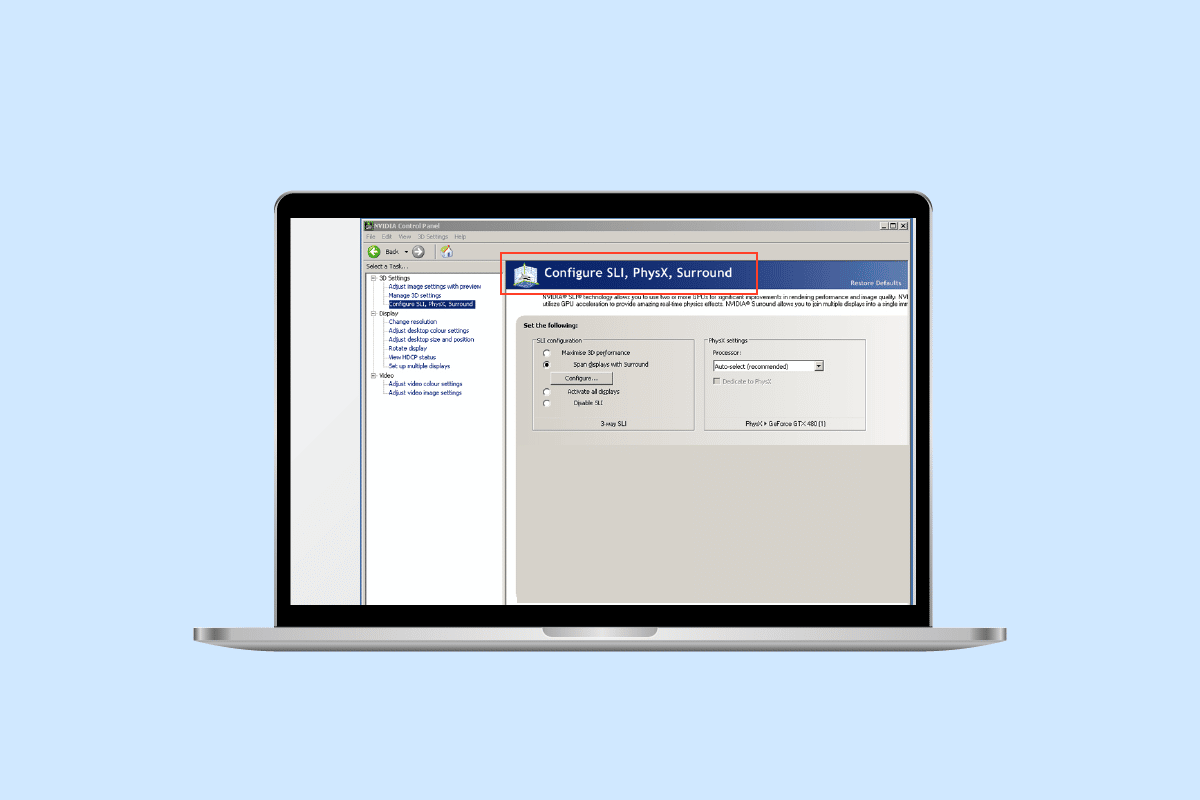
Съдържание
Как да конфигурирате Surround PhysX конфигурация в контролния панел на NVIDIA
PhysX или Physics Processor на NVIDIA е графична технология на физическия двигател, предназначена да подобри визуалните ефекти на игрите чрез разтоварване на допълнителни задачи от CPU към GPU. Всяка игра изисква определено количество физични изчисления, които обикновено се обработват от процесор. Прехвърлянето на тази задача към GPU максимизира изобразяването на игрите. Изчислението на физиката в игрите е свързано с това как обектите и нещата се движат и реагират на средата в играта.
Какви са настройките за конфигуриране на Surround PhysX в контролния панел на NVIDIA?
С активиран PhysX, той позволява реалистични визуализации в игрите и много други допълнителни детайли, които обикновено са деактивирани или ограничени. Например, във всеки кадър, ако има огън, с включен PhysX, той ще покаже реалистични сенки, текстура и дим, излизащ от него, докато просто огън с PhysX е деактивиран. За да покаже реалистични елементи на дим и огън, процесорът извършва изчисление относно посоката на дима, потока и как той ще взаимодейства с други обекти, което изисква много процесорна мощност. С активиран PhysX, той се разпространява към GPU. За да включите PhysX и за най-добрите настройки на NVIDIA PhysX, следвайте стъпките, изброени по-долу.
Как да включите процесора PhysX
Някои от ключовите предимства на активирането на PhysX са, че игрите ще работят по-гладко с по-висок FPS и визуалните ефекти ще бъдат възможно най-близо до реалистична среда. Обикновено графичният процесор отговаря за визуализацията. PhysX обаче извършва и физичните изчисления. По подразбиране PhysX е настроен на CPU или auto, където самата игра решава кога да разпредели задачите към GPU. За да активирате PhysX, изпълнете следните стъпки:
Забележка: За да конфигурирате съраунд PhysX, е необходим контролен панел на NVIDIA. Можете да го получите от Microsoft Store ако не е предварително инсталиран.
1. Щракнете с десния бутон някъде върху празната област на работния плот и щракнете върху Контролен панел на NVIDIA.
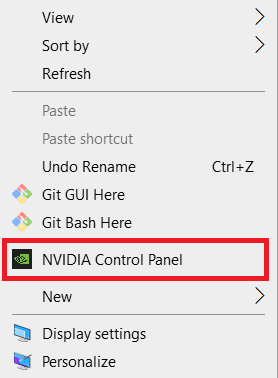
2. В падащото меню 3D настройки щракнете върху Управление на 3D настройките.
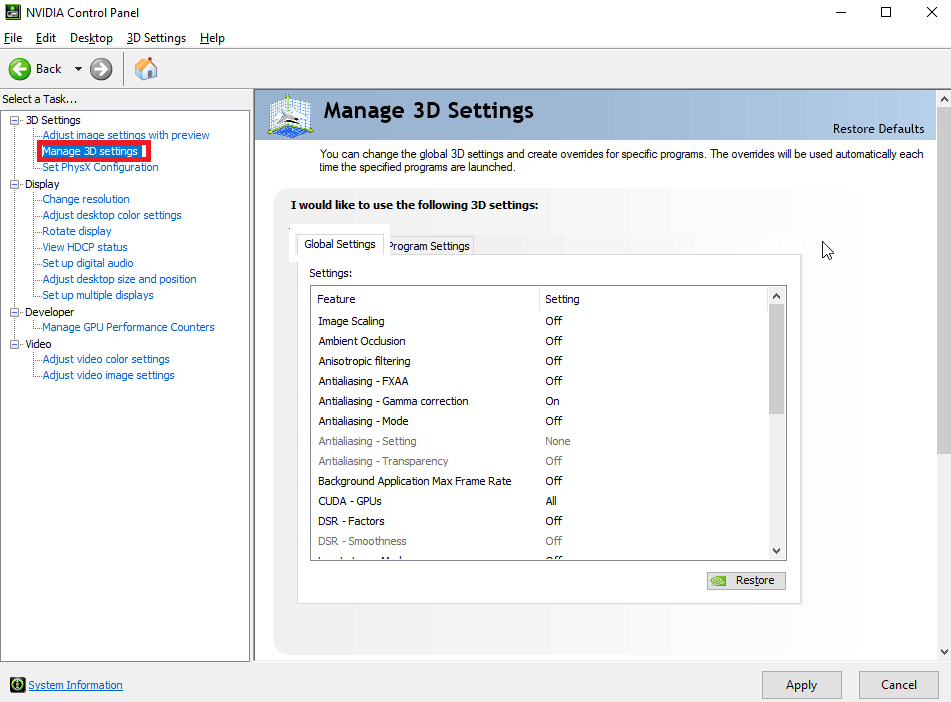
3. След това отидете в раздела Глобални настройки и изберете Високопроизводителен NVIDIA процесор от падащото меню Предпочитан графичен процесор.
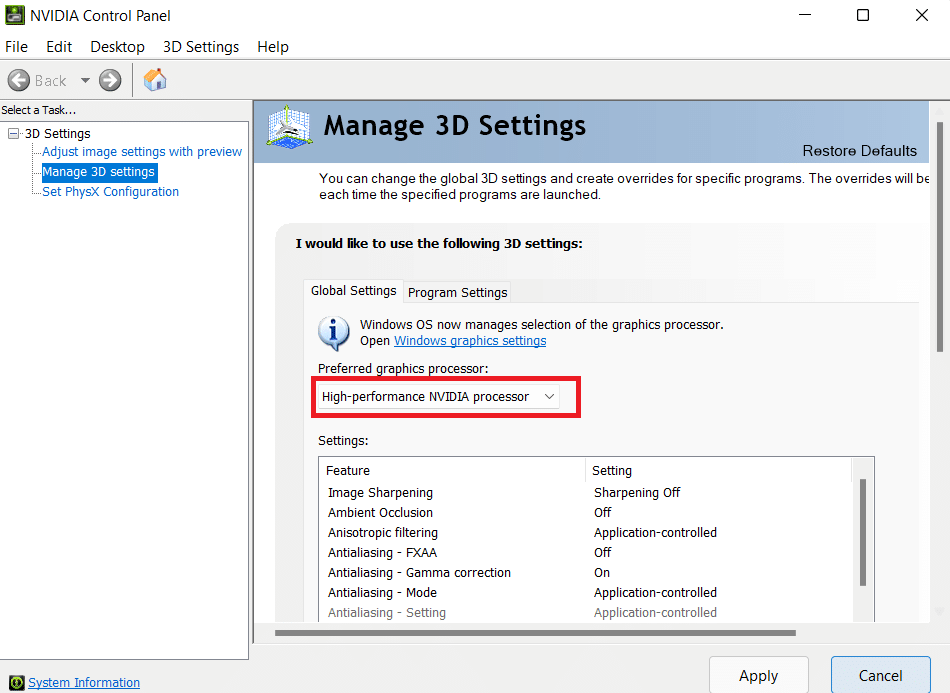
4. Под това превъртете надолу до опцията OpenGL rendering GPU и щракнете двукратно върху нея. И след това го променете от Auto на вашия графичен процесор от падащото меню.
5. След това щракнете върху Приложи.
6. Сега щракнете върху Задаване на конфигурация на PhysX от падащото меню 3D настройки.
7. От падащото меню за процесор PhysX изберете вашия процесор.
8. И щракнете върху Приложи, за да запазите промените.
Стъпки за конфигуриране на Surround PhysX
Ако имате няколко монитора и използвате многоекранна настройка, тогава защо не се възползвате от това и не се насладите на визуализациите на играта на всичките си екрани вместо на един. С NVIDIA Surround геймърите могат да комбинират до 5 дисплея за завладяващо гейминг изживяване с GeForce GPU. Следвайте тези стъпки, за да конфигурирате съраунд PhysX:
Забележка: Съраунд технологията не се поддържа от всяка игра/приложение и NVIDIA GPU.
1. Отворете контролния панел на NVIDIA.
2. След това под падащото меню 3D настройки щракнете върху Конфигуриране на съраунд, опция Physx, ако имате една съвместима карта.
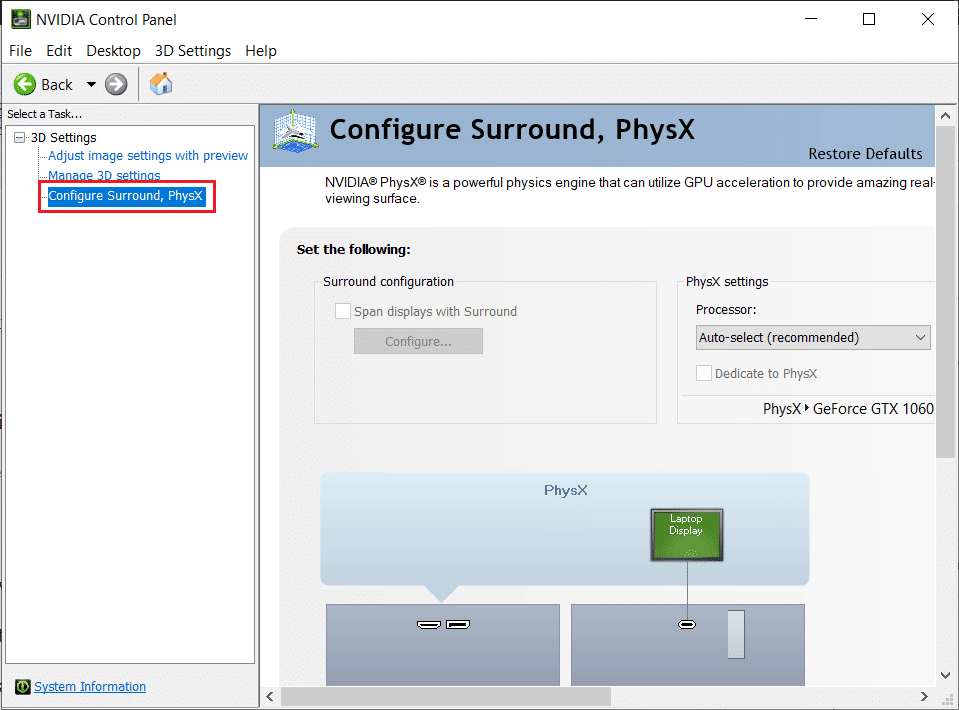
3. Щракнете върху полето Span displays with Surround и след това щракнете върху Configure.
4. След това можете да конфигурирате настройките на дисплея, топологията, подравняването, ориентацията, разделителната способност, честотата на опресняване, корекцията на панела и т.н. Уверете се, че сте задали една и съща честота на опресняване и разделителна способност на всички монитори.
5. След конфигуриране щракнете върху Enable Surround. Сега екранът ще бъде разпънат на няколко монитора като един.
Какво да избера PhysX CPU или GPU?
Много потребители повдигнаха въпроса дали да изберат PhysX CPU или GPU. Това е интересен въпрос и отговорът зависи от играта и спецификациите на вашата система. Можете просто да извършите малък тест на вашата система с конкретна игра или приложение. Стартирайте играта, първо я тествайте на CPU (автоматично) и след това на GPU. Когато зададете PhysX на auto, играта автоматично конфигурира настройките на NVIDIA PhysX и избира между CPU и GPU. Но понякога с избрана автоматична опция процесорът консумира 90 до 95%, което може да е проблем за някой, който иска да използва и други приложения, докато играе играта. Така че, задайте PhysX на GPU поради такива причини, което би било по-добре за други приложения да работят във фонов режим и по-бърза производителност при игри със зашеметяващи визуализации.
Как да коригирате грешка на процесора PhysX
Ако се сблъсквате с постоянни забавяния, докато играете играта или не можете да стартирате играта, това може да се случи поради грешка в процесора или вашата система не може да използва/открива специално предназначения графичен процесор за игри и други приложения. За да коригирате това, опитайте следните методи:
Метод 1: Променете настройките на PhysX
Настройването на PhysX на автоматичен режим означава, че ще използва както CPU, така и GPU, когато е необходимо. Докато използвате определени приложения, системата може да се обърка и да не успее да открие специалната графична карта. След това променете настройките на PhysX от Auto на вашата графична карта. За да зададете графичния процесор по подразбиране, следвайте стъпките, посочени по-долу:
1. Натиснете клавиша Windows, въведете NVIDIA Control Panel и щракнете върху Open.
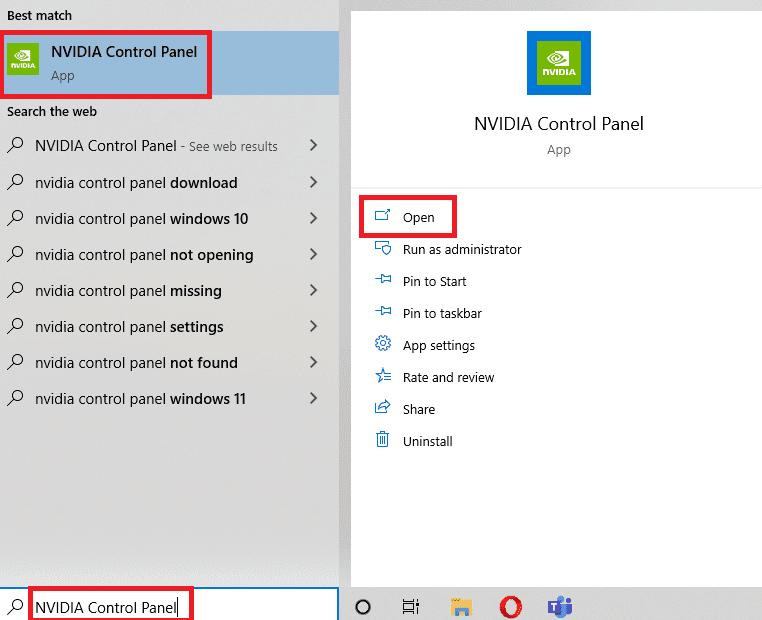
2. Сега щракнете върху Задаване на конфигурация на PhysX от падащото меню 3D настройки.
3. От падащото меню за процесор PhysX изберете автоматичен избор.
4. Накрая щракнете върху Приложи.
Метод 2: Актуализирайте драйвера на графичната карта
GPU не може да работи без своя драйвер. Ако драйверът е остарял или е обхванат от някои повредени файлове, тогава системата може да не открие правилно графичната карта. Ето ръководството за това как да актуализирате драйвера на графичната карта в Windows 10.
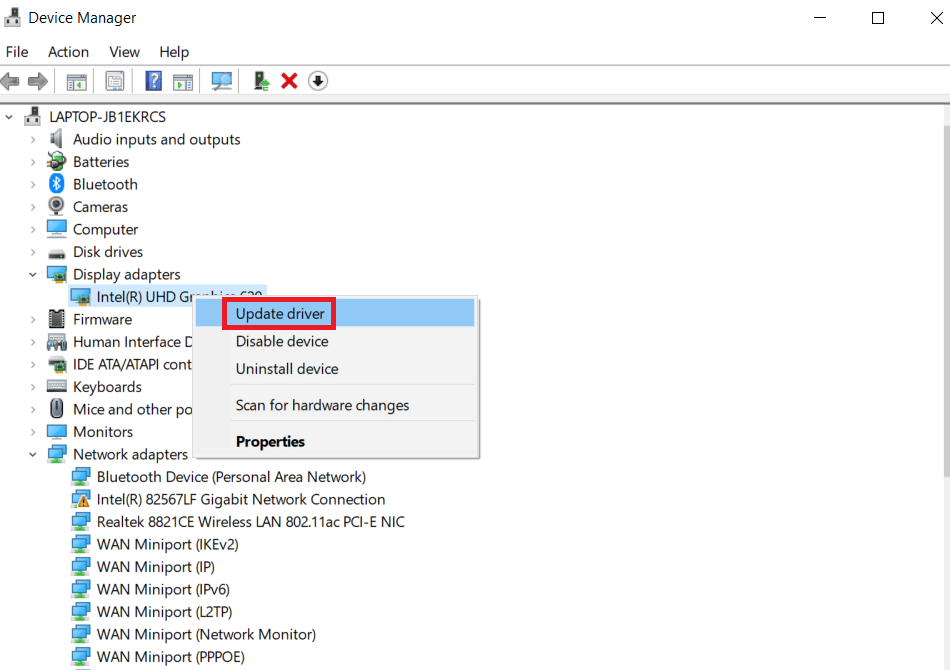
Освен това можете да прегледате нашето допълнително ръководство специално за NVIDIA за това как да коригирате драйвера на NVIDIA, който не е съвместим.
Метод 3: Променете графичните настройки на Windows
Както показахме как да конфигурирате съраунд PhysX в статията по-горе, сега можете да зададете GPU по подразбиране за всяко приложение с помощта на вградените настройки на Windows. Направете следните стъпки:
1. Щракнете с десния бутон върху иконата на Windows и щракнете върху Настройки.
2. След това отидете на Системни настройки.

3. Отидете в раздела Дисплей, превъртете надолу и щракнете върху Графични настройки.
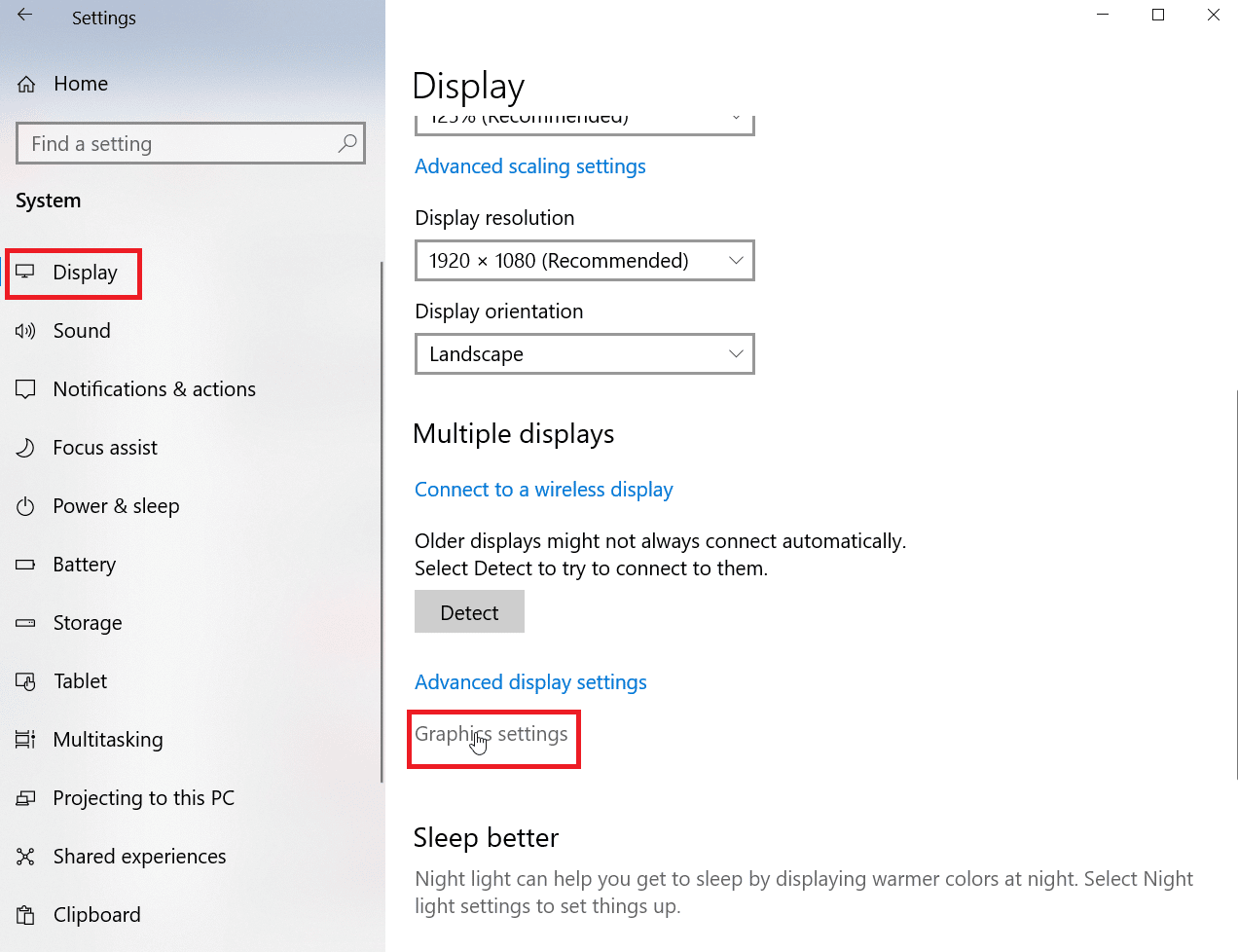
4. Щракнете върху Преглед.
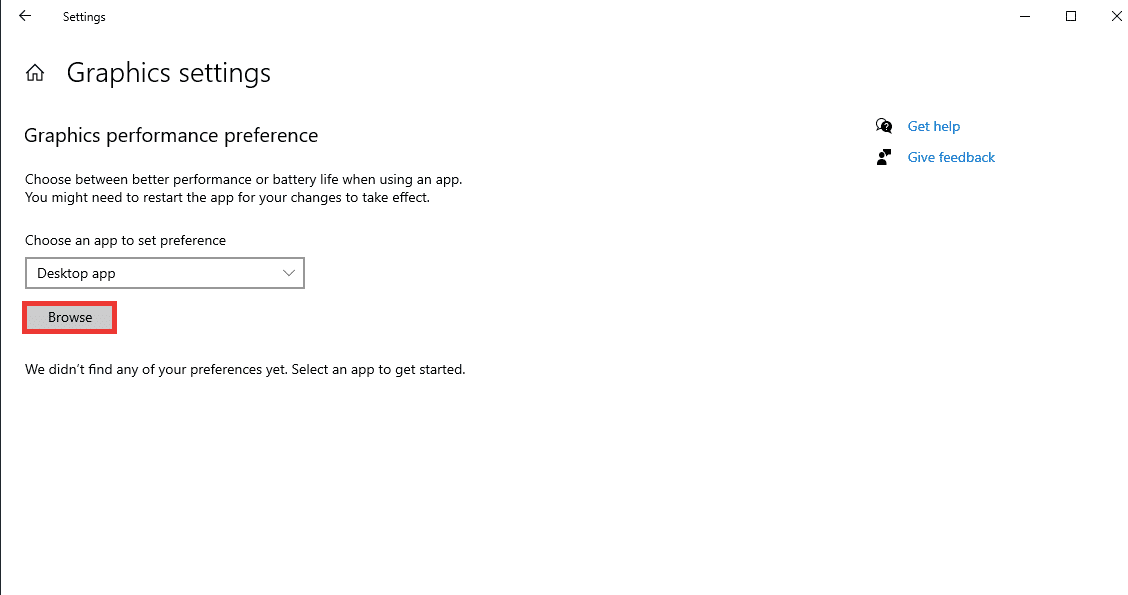
5. Потърсете приложението, изберете го и щракнете върху Добавяне.

6. След това щракнете върху Опции.
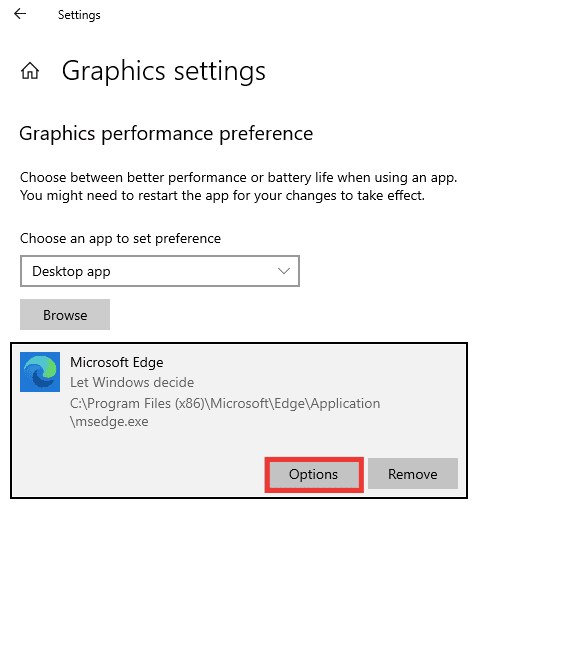
7. Променете го от опцията Нека Windows реши на опция с висока производителност. И щракнете върху Запазване.
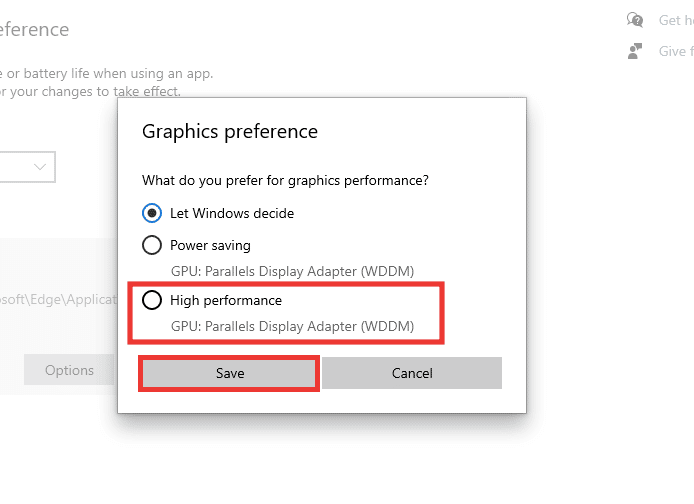
Метод 4: Актуализирайте Windows
Ако системата все още среща грешки при откриване на графичния процесор дори след като сте конфигурирали съраунд PhysX, тогава трябва да опитате да актуализирате вашата системна ОС. Надграждането до най-новата операционна система Windows автоматично ще разреши всички грешки и системни грешки. Прочетете нашето ръководство за това как да изтеглите и инсталирате последната актуализация на Windows 10.
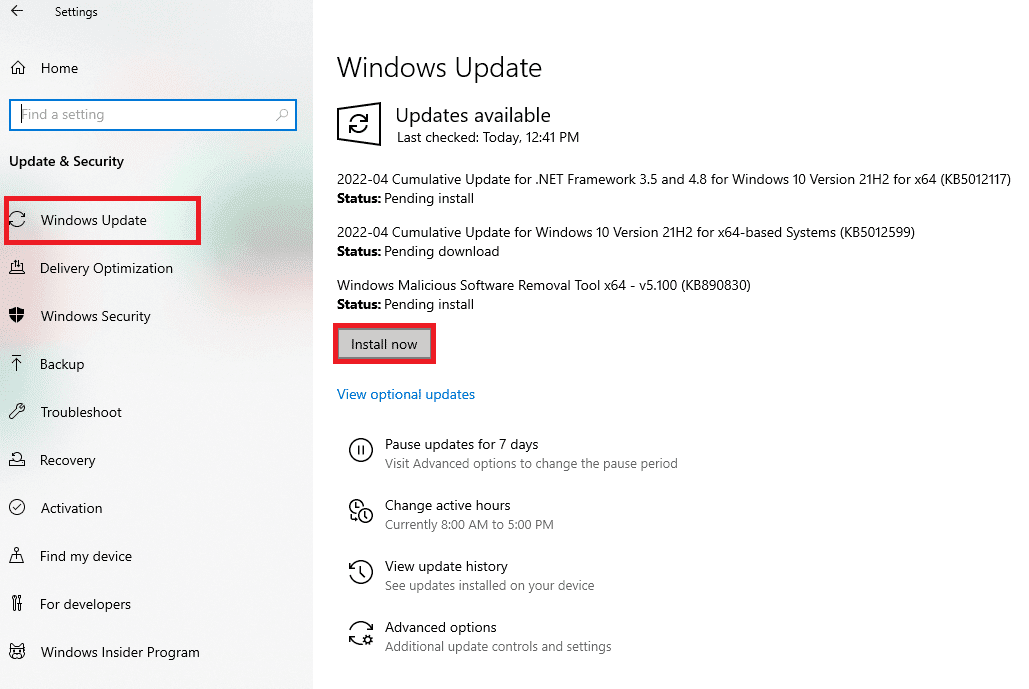
Метод 5: Актуализирайте BIOS
Ако нито един от изброените по-горе методи не ви е помогнал да разрешите грешката на процесора Physx. Можете да опитате да актуализирате своите BIO и да видите дали този метод решава проблема ви. Прочетете нашето ръководство за това какво е BIOS и как да актуализирате BIOS.
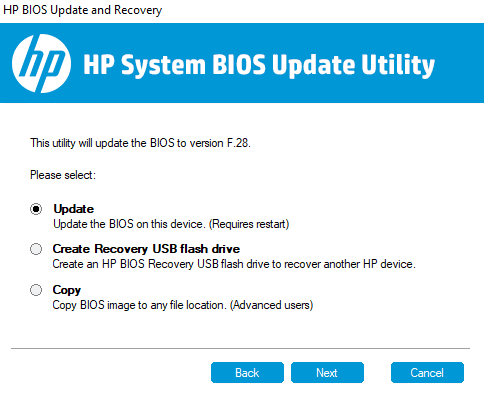
Често задавани въпроси (ЧЗВ)
В. Ще работи ли PhysX на AMD графични карти?
Отг. Не, графичните карти на AMD не поддържат PhysX. Ако искате да използвате която и да е функция на PhysX, трябва да имате графична карта NVIDIA.
В. Какво е минималното изискване за плавна игра на средно ниво?
Отг. Нека приемем, че разделителната способност 1080p е конфигурация от средно ниво. За това са необходими 8 GB RAM, Windows 10, 128 GB SSD и 1 TB твърд диск за съхранение, NVIDIA GeForce 700 Series или AMD Radeon Rx 200 Series графична карта и поне i5 процесор. Можете също да отидете на уебсайта на конкретната игра, за да намерите предложените изисквания. Минимум 30 MBPS интернет скорост и скорост на ping или латентност под 15 ms ще работят добре.
В. Кой е най-добрият NVIDIA GPU?
Отг. В момента има няколко графични процесора, които варират в производителност от средна до висока. Въпреки това, не само графичният процесор ще осигури най-добрата конфигурация, но и процесорът, RAM и паметта на твърдия диск за добра системна конфигурация и най-добра производителност. Друго съображение е ценовият диапазон. Така че, за да изберете най-добрия графичен процесор, всички тези фактори трябва да бъдат взети под внимание. Препоръчваме ви да започнете с онлайн търсене въз основа на вашите нужди и бюджет, както и да се консултирате с ИТ експерт, преди да направите покупка.
***
Надяваме се, че това ръководство е било полезно и сте успели да конфигурирате съраунд PhysX и да коригирате грешката на процесора PhysX. Ако имате някакви въпроси или предложения относно проблеми, свързани с технологиите, не се колебайте да ги пуснете в секцията за коментари по-долу.

