Докато се опитвате да инсталирате Google Chrome на устройството си, често може да срещнете грешка на Chromebook. Помощната програма за възстановяване на Chromebook е важна функция на системата Chrome, която помага на всяко устройство да възстанови операционната система Chrome. Грешката на помощната програма за възстановяване на Chromebook не работи може да ви попречи да стартирате Chrome на вашето устройство. Ще трябва да коригирате възникнала неочаквана грешка Възникнала е Chrome OS възстановяване, за да разрешите този проблем. Може да има различни причини и методи за отстраняване на този проблем, които се обсъждат в това ръководство.
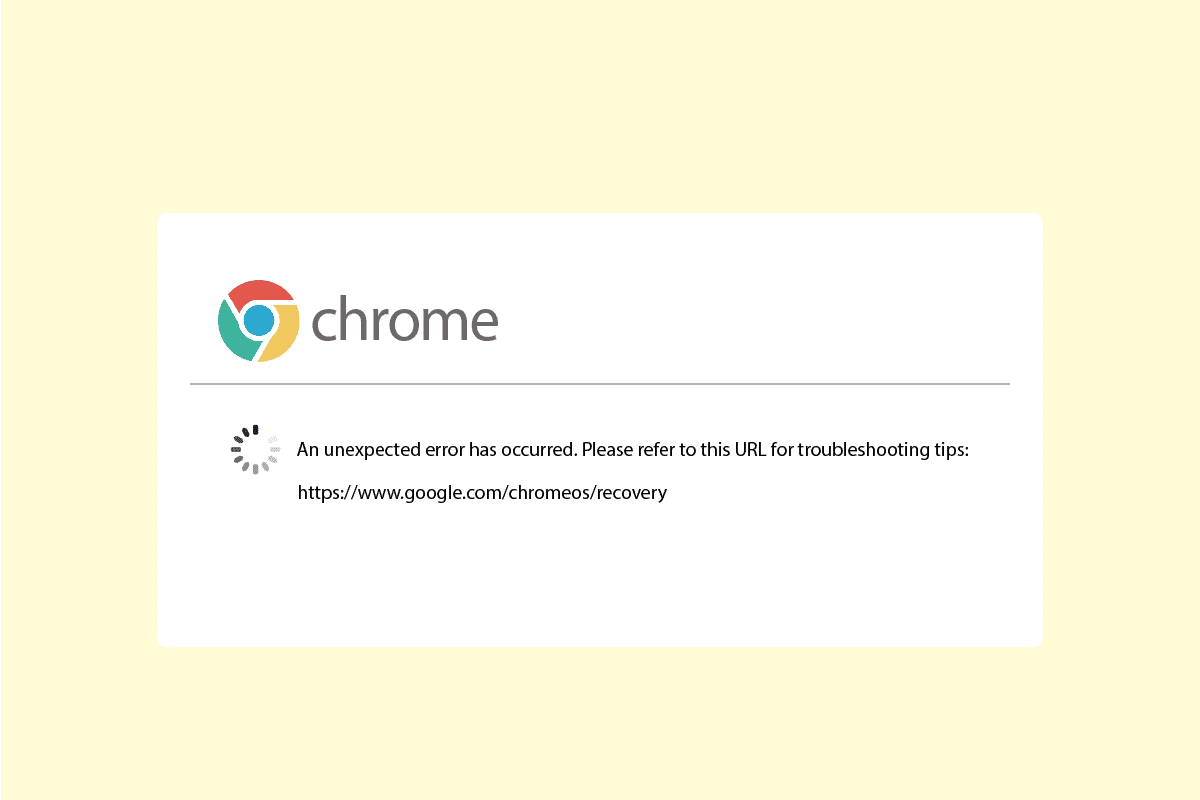
Съдържание
Как да коригирате възникнала неочаквана грешка Възстановяване на Chrome OS
Може да има различни причини за Chromebook възникнали грешки; някои от причините са посочени в списъка по-долу.
- Проблемите с мрежовата връзка могат да причинят грешки при опит за инсталиране на Chrome OS на вашия компютър
- Ако няма достатъчно място на компютъра ви, най-вероятно ще имате грешки в Chrome OS, докато опитвате инсталацията
- Дефектните USB и SD карти могат да причинят грешки на Chromebook при инсталирането им на USB и SD карти
- Липсващият файл на Chrome OS в компютъра може да причини неочаквана грешка при възстановяване на Chrome OS
Следното ръководство ще ви даде методи за коригиране на неочаквана грешка при възстановяване на Chrome OS.
Метод 1: Отстраняване на проблеми с мрежовата свързаност
В повечето случаи грешката на Chromebook се причинява от лоша мрежова връзка, която може да бъде задействана от WiFi или интернет доставчика. Ако WiFi или мрежовата връзка не е стабилна, това може да причини различни грешки при инсталирането на Chrome OS на вашата система, като например прекъсвания при изтегляне на Chrome OS. Ако проблемът е причинен от нестабилна мрежова връзка, можете да се консултирате с вашия мрежов доставчик или да рестартирате вашия WiFi рутер. Следвайте тези стъпки, за да рестартирате рутера.
1. Намерете бутона за захранване на гърба на вашия рутер/модем.
2. Натиснете бутона веднъж, за да го изключите.

3. Сега изключете захранващия кабел на рутера/модема и изчакайте, докато захранването се изтощи напълно от кондензаторите.
4. След това свържете отново захранващия кабел и го включете след минута.
Изчакайте, докато мрежовата връзка се възстанови, и опитайте да влезете отново.
Ако този метод не коригира, възникнала е неочаквана грешка Проблем с възстановяването на Chrome OS. Опитайте да преминете към следващия метод.
Метод 2: Свържете USB устройството правилно
Често грешката се причинява от неправилна конфигурация на USB устройството, уверете се, че сте инсталирали правилно устройството към USB порта. Ако устройството не е свързано или разхлабено, няма да можете да стартирате помощната програма за възстановяване.
 Изображение от Руди и Питър Скитерианс от Pixabay
Изображение от Руди и Питър Скитерианс от Pixabay
Метод 3: Стартирайте устройството няколко пъти
Понякога тази грешка се причинява от проблеми с батерията, ако батерията е изтощена в устройството ви. Можете обаче да коригирате възникнала неочаквана грешка за възстановяване на Chrome OS, като рестартирате устройството си няколко пъти. Често потребителите откриват, че трябва да рестартират устройството си поне 30 пъти, за да разрешат тази грешка.
1. Включете зарядното устройство към вашата система.
2. След това рестартирайте компютъра с Windows 10.
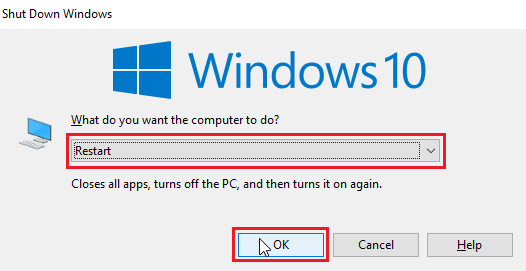
3. Продължете да рестартирате устройството, докато не бъде разрешена грешката „Помощната програма за възстановяване на Chromebook не работи“.
Метод 4: Осигурете достатъчно дисково пространство
Често срещана причина помощната програма за възстановяване на Chromebook да не работи е недостатъчното дисково пространство. Ако на устройството ви няма достатъчно място, Chrome OS няма да може да изтегля и инсталира файлове. Затова се уверете, че имате достатъчно място, като цяло се препоръчва да имате поне 8 GB свободно дисково пространство, за да изтеглите Chrome OS на вашата система. Прочетете нашето ръководство за използване на Почистване на диска в Windows 10 и осигурете достатъчно дисково пространство.
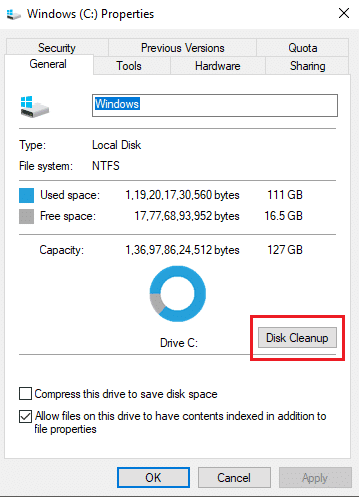
Метод 5: Стартирайте Recovery Utility като администратор
Когато стартирате Помощна програма за възстановяване на Chrome на вашия компютър с Windows се уверете, че помощната програма работи като администратор и има право да прави промени във вашата система.
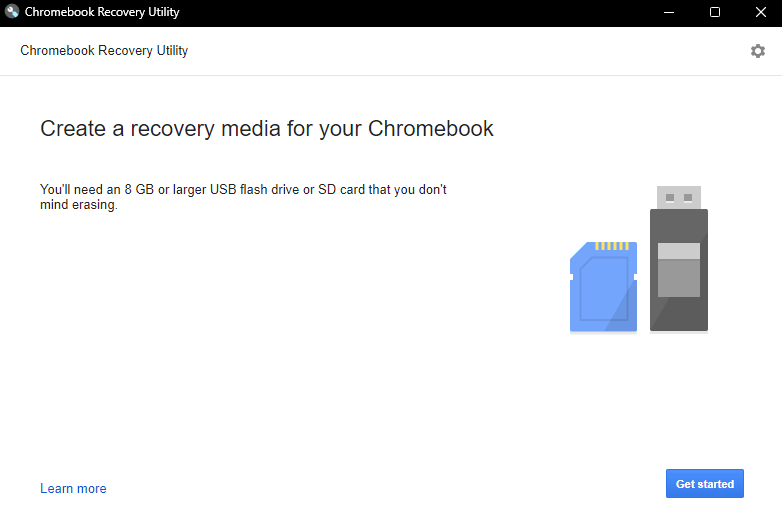
Метод 6: Форматирайте USB или SD карта
Често е възникнала неочаквана грешка Проблемът с възстановяването на chrome OS с Chromebook е причинен от USB карти или SD карти, ако някое от тези устройства е повредено, може да откриете грешката, докато се опитвате да разархивирате файлове. За да елиминирате възможността за грешка поради повредено устройство, можете да опитате да форматирате USB или SD картата, преди да инсталирате Chrome OS.
1. Включете USB/SD картата към вашата система.
2. Натиснете едновременно клавишите Windows + E, за да отворите File Explorer.
3. Отидете до Този компютър и намерете включеното устройство.
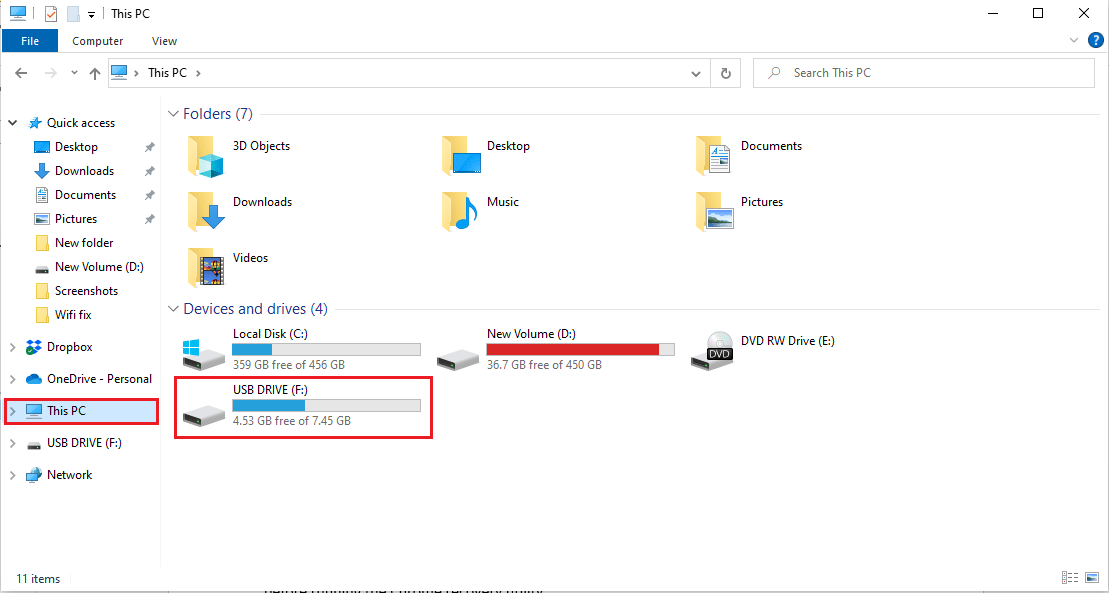
4. Щракнете с десния бутон върху устройството и щракнете върху Форматиране.
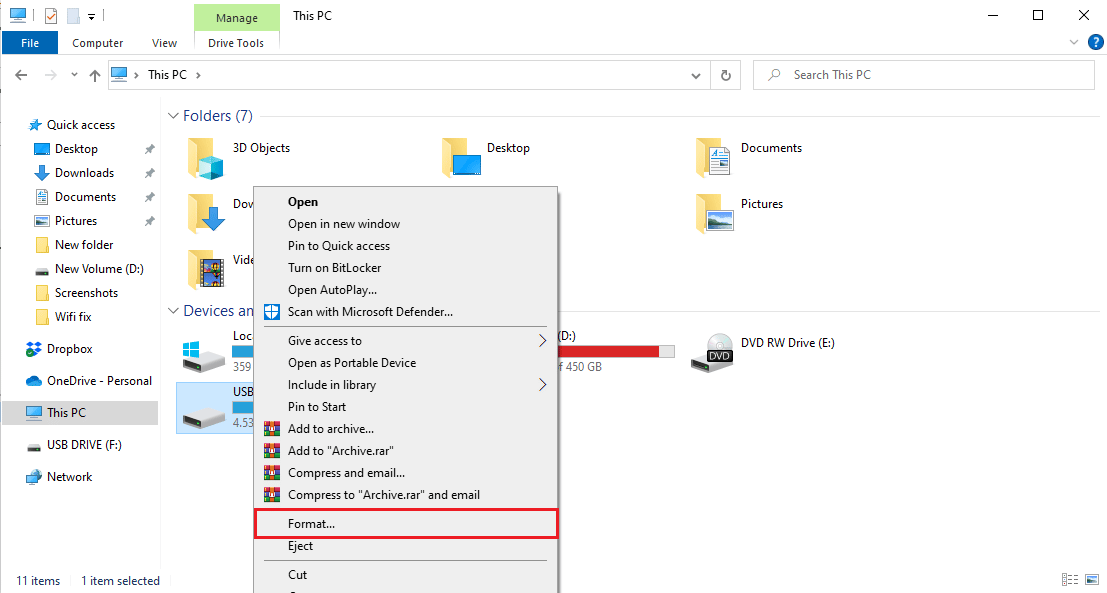
5. Потвърдете формата на устройството и изчакайте да се почисти.
6. Накрая инсталирайте Chrome OS на устройството.
Метод 7: Изтеглете по-старо изображение за възстановяване
Ако изображението за възстановяване, предоставено от Google, е повредено, това ще доведе до грешки в помощната програма за възстановяване при възстановяване на Chrome OS. За да коригирате възникнала неочаквана грешка Проблем с възстановяването на Chrome OS, ще трябва да изтеглите по-старо изображение за възстановяване.
1. Намерете изображението за възстановяване, което е счупено или повредено, и го изтрийте.
2. Отворете вашия уеб браузър и отидете на уебсайт за кръстосани актуализации.
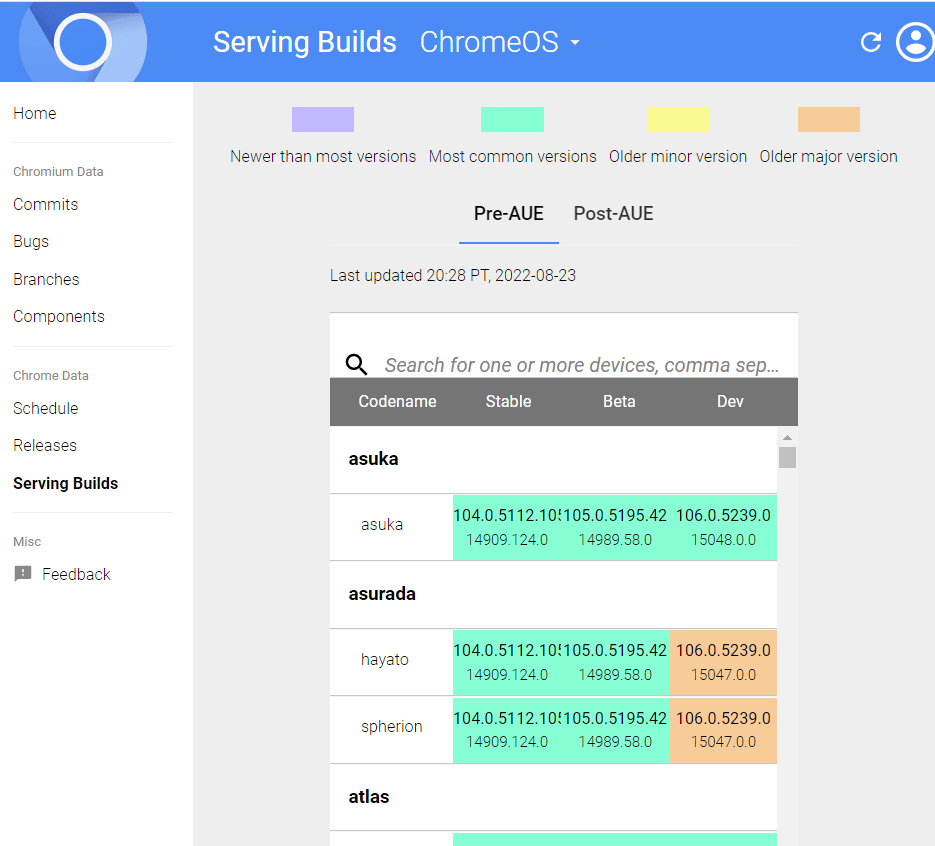
3. Отидете в колоната Имена на търговски марки, за да намерите изображението за възстановяване на вашето устройство и да ги изтеглите.
4. Опитайте за възстановяване на Chromebook с това изображение за възстановяване.
Проверете дали можете да коригирате възникнала неочаквана грешка chrome OS възстановяване чрез този метод.
Метод 8: Създайте USB устройство за възстановяване в безопасен режим
Един от ефективните методи, които могат да се използват за отстраняване на проблема с неработещата помощна програма за възстановяване на Chromebook, е създаването на USB устройство за възстановяване в безопасен режим.
Забележка: Създаването на USB устройство за възстановяване може да отнеме много време, също така се уверете, че не използвате друго флаш устройство, за да избегнете объркване, докато създавате устройство за възстановяване.
1. Натиснете бутона за захранване, докато се появи бутонът за захранване.
2. Натиснете продължително бутона за захранване и след това изберете Безопасен режим.
3. Сега отворете File Explorer.
4. Отидете до Този компютър и намерете включеното устройство.
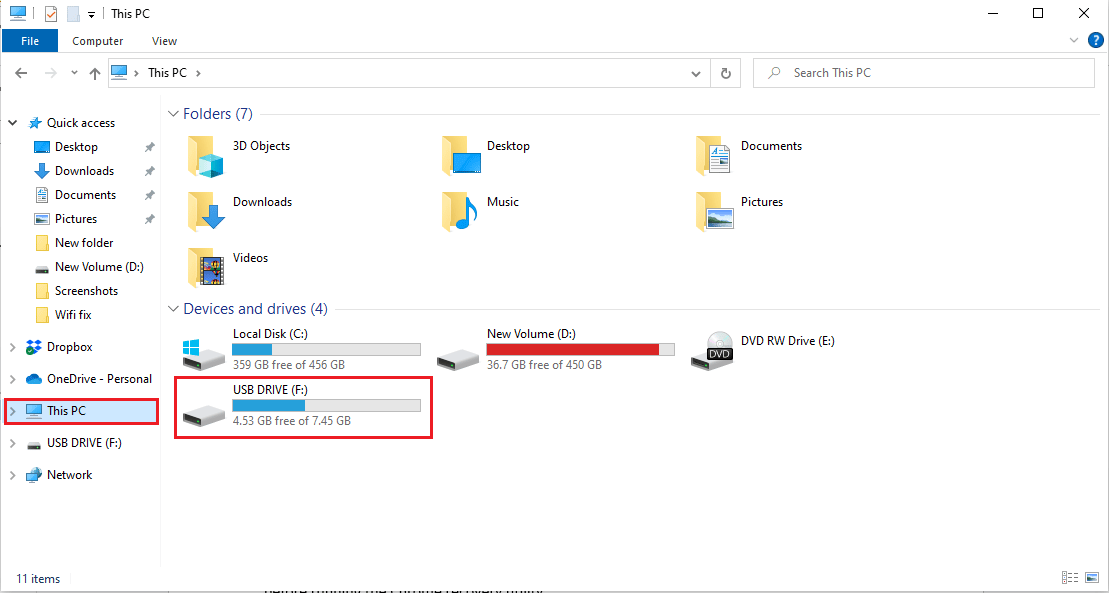
5. Щракнете с десния бутон върху устройството и щракнете върху Форматиране.
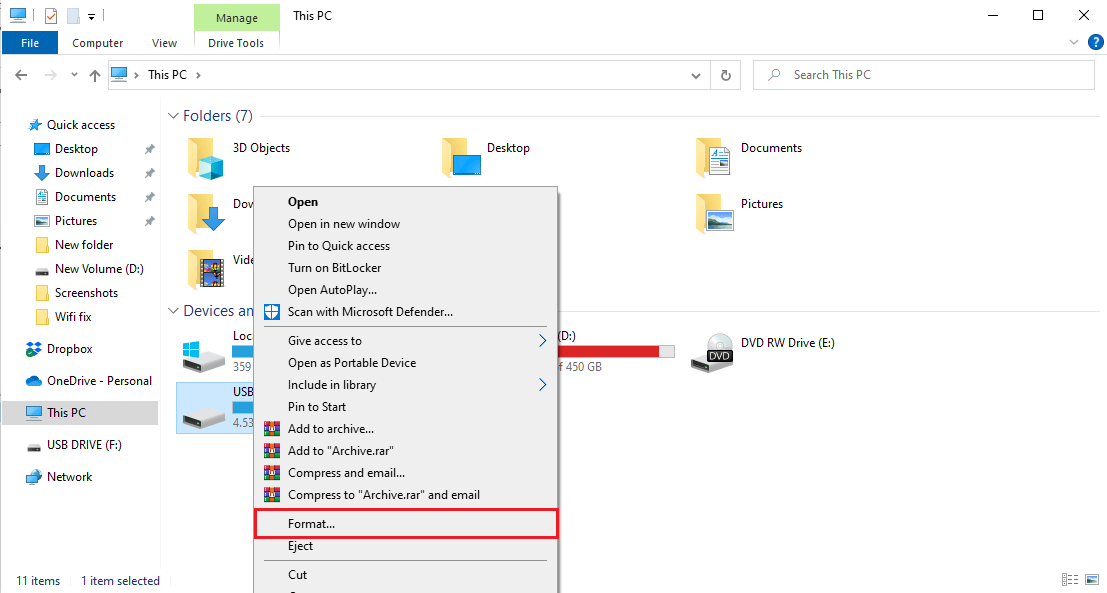
6. Потвърдете формата на устройството и изчакайте да се почисти.
7. Инсталирайте Chrome OS на устройството.
8. В менюто за търсене въведете Recovery Drive.
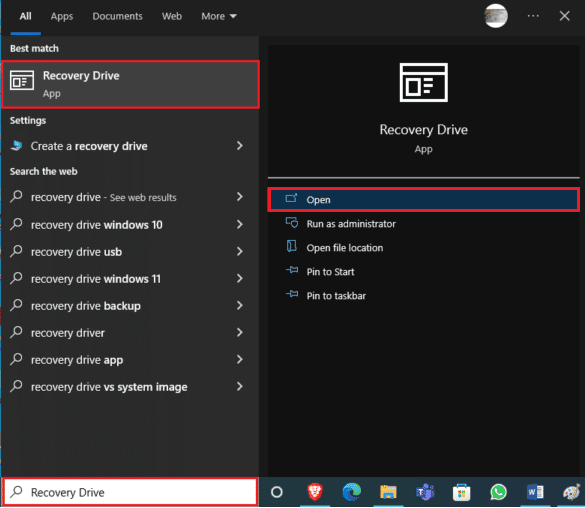
9. Поставете отметка в квадратчето за опцията Архивиране на системни файлове към устройството за възстановяване и щракнете върху Напред.
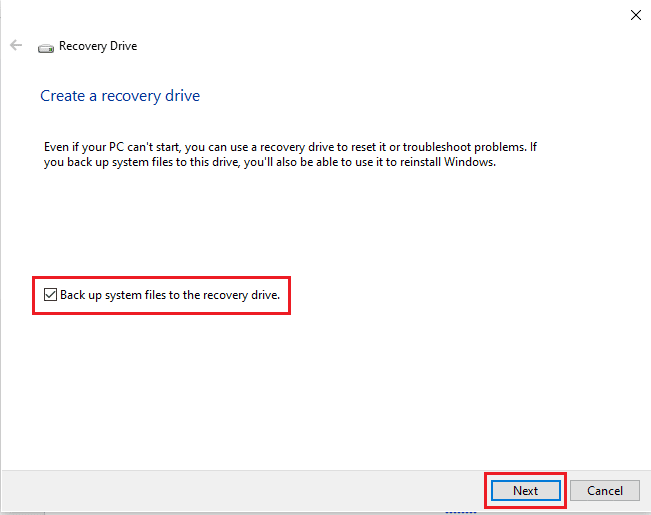
10. Изчакайте системата да намери USB устройството.
11. Щракнете върху устройството, за да го изберете и след това щракнете върху Напред.
12. Щракнете върху Създаване, за да потвърдите процеса.
13. Изчакайте процесът да завърши и щракнете върху Готово и безопасно премахнете устройството.
Метод 9: Използвайте различно USB или SD устройство
Ако форматирането на USB устройството не коригира Възникна неочаквана грешка Проблем с възстановяването на Chrome OS, можете да опитате да смените USB устройството. Често възниква грешка, че помощната програма за възстановяване на Chrome не работи, когато има опит за възстановяване на Chrome, но USB устройството няма Chrome OS. В този случай или сменете USB устройството, или инсталирайте Chrome OS на USB устройството, преди да стартирате помощната програма за възстановяване на Chrome.
Често задавани въпроси (ЧЗВ)
Q1. Защо не мога да използвам помощната програма за възстановяване на Chrome OS?
Отг. Може да има много причини за този проблем, включително повредени USB устройства или липсващи файлове на Chrome OS на компютъра.
Q2. Какво мога да направя, за да възстановя Chrome OS?
Отг. Помощната програма за възстановяване на Chromebook е инструмент, който ви помага да възстановите Chrome OS, тази помощна програма ви помага да инсталирате отново Google Chrome на вашето устройство, без да губите данни.
Q3. Как да поправя грешки на Chromebook на моя компютър?
Отг. Има няколко начина за коригиране на грешки на Chromebook; най-често срещаните грешки са причинени от лоша или нестабилна мрежа, която може да бъде коригирана чрез просто рестартиране на WiFi рутера.
***
Надяваме се, че това ръководство е било полезно и сте успели да коригирате възникнала неочаквана грешка Проблем с възстановяването на Chrome OS. Кажете ни кой метод работи най-добре за вас. Ако имате някакви предложения или запитвания, моля, напишете ги в секцията за коментари по-долу.

